Comentários não exibidos no YouTube, como corrigir

Ao assistir a vídeos no YouTube, os comentários postados pela maioria dos usuários são sempre benéficos por causa de suas experiências em tempo real. Mas vimos vários relatórios compartilhados por usuários do YouTube expressando seus problemas em que não conseguem visualizar os comentários postados por outras pessoas para nenhum vídeo no YouTube.
Isso pode ser um problema sério se você estiver procurando especificamente por uma seção de comentários para fins educacionais. Depois de analisar profundamente o problema, encontramos muitas razões diferentes pelas quais isso poderia ter ocorrido.
- Falhas técnicas com o aplicativo do YouTube em dispositivos móveis.
- Os usuários não fizeram login usando sua conta do Google.
- Os dados do YouTube foram corrompidos em celulares.
- Aplicativo do YouTube desatualizado.
- O canal do YouTube criado pelo usuário definiu configurações de vídeo para crianças.
- As configurações de comentários são desativadas pelos usuários para seu canal do YouTube
Nesta postagem, detalhamos como você pode corrigir esse problema facilmente seguindo os métodos abaixo.
Correção 1 – Atualize o aplicativo do YouTube
Etapa 1: inicie a App Store no seu iPhone.
Etapa 2: vá para a barra de pesquisa na extremidade inferior direita, conforme mostrado abaixo.
Etapa 3: digite youtube na parte superior e selecione a página do YouTube nos resultados suspensos, conforme mostrado.
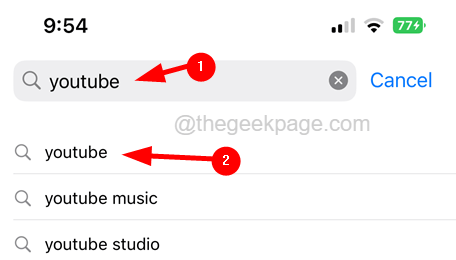
Passo 4: Uma vez aberto, verifique se há uma opção de atualização .
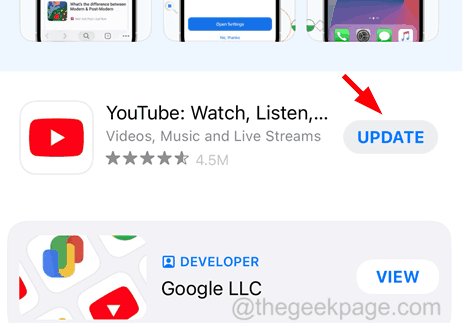
Etapa 5: se não houver atualizações para o aplicativo do YouTube, ele mostrará Aberto.
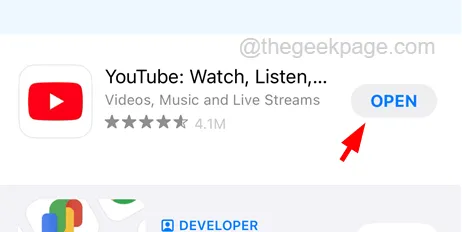
Correção 2 – Desative a opção Modo restrito
Etapa 1: abra o aplicativo do YouTube no seu iPhone.
Etapa 2: depois de abrir, clique no ícone Perfil no canto superior direito, conforme mostrado abaixo.

Passo 3: Agora selecione a opção Configurações na lista que apareceu ao tocar nela.

Etapa 4: na lista da página Configurações, clique em Geral.

Etapa 5: aqui, você precisa garantir que a opção Modo restrito esteja desativada em cinza clicando em seu botão de alternância.

Correção 3 – Descarregue o aplicativo do YouTube no iPhone
Etapa 1: abra o aplicativo Configurações clicando no ícone de configurações.
Etapa 2: clique na opção Geral , conforme mostrado na captura de tela abaixo.

Etapa 3: role para baixo e clique em Armazenamento do iPhone.

Etapa 4: deixe-o carregar os dados de armazenamento do iPhone no seu iPhone.
Etapa 5: procure o aplicativo do YouTube na lista e clique nele.
Passo 6: Agora toque na opção Offload App .

Passo 7: Depois disso, um pop-up aparecerá na tela do seu iPhone.
Etapa 8: clique em Descarregar aplicativo para continuar.

Etapa 9: Depois de concluído, clique em Reinstalar aplicativo para iniciar a reinstalação novamente.
Correção 4 – Não defina seu canal do YouTube para crianças
Etapa 1: abra um aplicativo de navegador como o Chrome em seu sistema.
Etapa 2: acesse o endereço da Web do YouTube digitando o link abaixo na barra de endereço.
Passo 3: Se você não estiver logado, faça o login.
Etapa 4: depois, vá para a foto do perfil no canto superior direito e clique no YouTube Studio na lista.

Passo 5: Em seguida, clique na opção Configurações .

Etapa 6: aparece um menu de configurações.
Etapa 7: Agora selecione a guia Canal no lado esquerdo e clique em Configurações avançadas.
Etapa 8: você deve selecionar Não, definir este canal como não feito para crianças. Eu nunca carrego conteúdo feito para crianças .

Altere as configurações padrão de comentários do seu canal do YouTube
Etapa 1: Uma vez feito isso, clique em Padrões de upload no lado esquerdo e selecione a opção Configurações avançadas no lado direito.
Passo 2: Agora role para baixo e clique em Permitir todos os comentários .
Etapa 3: Por fim, clique em Salvar na parte inferior da janela, conforme mostrado na captura de tela abaixo.

Correção 5 – Reinstale o aplicativo do YouTube no iPhone
Etapa 1: na tela inicial, toque e segure no aplicativo do YouTube e selecione a opção Remover aplicativo no menu de contexto.

Etapa 2: agora clique em Excluir aplicativo no menu pop-up.

Etapa 3: confirme isso tocando em Excluir novamente na tela.

Etapa 4: isso começa a excluir o aplicativo do YouTube do seu iPhone.
Etapa 5: depois disso, você deve reinstalar o aplicativo do YouTube na App Store.
Correção 6 – Ativar atualização de aplicativo em segundo plano para o aplicativo do YouTube no iPhone
Passo 1: Clique no ícone de configurações no seu iPhone.
Etapa 2: role a lista até o final e toque em YouTube.

Etapa 3: agora clique no botão de alternância da atualização do aplicativo em segundo plano para ativá-lo, conforme mostrado na captura de tela abaixo.




Deixe um comentário