O prompt de comando abre e fecha imediatamente; Continua quebrando
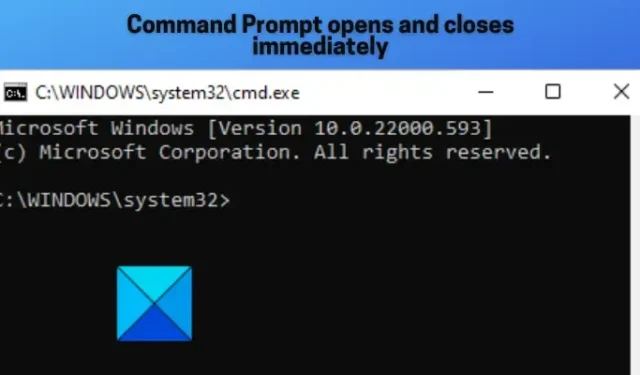
Vários usuários relataram que o prompt de comando continua travando nos sistemas Windows. À medida que os usuários abrem a janela do prompt de comando, ela abre e fecha imediatamente . Esse problema pode ser causado devido a arquivos de sistema danificados ou ausentes. Além disso, um conflito de programa de terceiros. um perfil de usuário corrompido e infecção por malware também podem ser os motivos desse problema.
Prompt de comando abre e fecha imediatamente
Se o Prompt de Comando travar ou fechar instantaneamente após abri-lo no seu PC com Windows, você pode usar as seguintes soluções para corrigir o problema:
- Reinicie o computador.
- Escaneie e remova malware do seu PC.
- Execute uma varredura SFC para reparar arquivos de sistema corrompidos.
- Configurar variável de ambiente.
- Crie uma nova conta de usuário.
- Desinstale um programa conflitante.
- Reinicie o Windows.
O prompt de comando continua travando no Windows 11/10
1] Reinicie o computador
Você pode tentar reiniciar o computador se o prompt de comando continuar travando no seu PC. Ele eliminará erros e falhas temporárias do sistema e resolverá o problema para você. Então, você pode definitivamente reiniciar seu computador antes de ir para correções avançadas.
2] Escaneie e remova malware do seu PC
Se o seu computador estiver infectado com vírus ou malware, você provavelmente enfrentará esse problema. Portanto, você deve executar uma verificação de vírus em seu computador e eliminar/colocar em quarentena qualquer ameaça potencial ao seu sistema.
Para fazer isso, abra o aplicativo Windows Security usando a função Pesquisar. Agora, vá para a guia Proteção contra vírus e ameaças e clique no botão Opções de verificação. Depois disso, escolha o tipo de verificação de vírus que deseja executar em Verificação rápida , Verificação completa, Verificação personalizada e Verificação offline e pressione o botão Verificar agora. Em seguida, ele começará a escanear seu computador em busca de vírus. Uma vez feito isso, você pode remover o malware detectado do seu computador. Se você usar um antivírus de terceiros, como Avast, AVG etc., poderá usar etapas semelhantes para executar uma verificação de vírus.
Se você tiver um software antivírus de terceiros instalado, use-o para verificar seu PC no momento da inicialização ou no modo de segurança.
3] Execute uma varredura SFC para reparar arquivos de sistema corrompidos
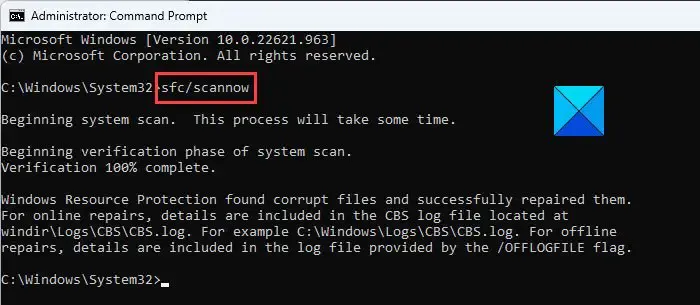
Esse problema pode ser acionado devido a arquivos de sistema corrompidos ou ausentes. Portanto, se o cenário for aplicável, você pode executar a ferramenta embutida do Windows chamada System File Checker (SFC) para corrigir arquivos de sistema danificados. A verificação SFC geralmente é executada por meio do prompt de comando. No entanto, você também pode usar o Windows PowerShell para executar uma verificação SFC. Aqui estão as etapas que você pode usar:
Primeiro, abra o Windows PowerShell como administrador; pesquise PowerShell, passe o mouse sobre o aplicativo PowerShell e escolha Executar como administrador.
Agora, execute o comando abaixo na janela do PowerShell e deixe a verificação ser executada:
SFC /scannow
Quando a verificação estiver concluída, você pode reiniciar o computador e usar o Prompt de Comando.
Se isso não ajudar, pode ser necessário reparar uma imagem do sistema potencialmente corrompida usando a ferramenta DISM.
4] Configurar variável de ambiente
Uma variável ausente pode ser um motivo para falhas do Prompt de Comando. Portanto, se o cenário se aplicar, você poderá configurar a variável de ambiente de acordo para corrigir o problema. Aqui estão os passos para fazer isso:
- Primeiro, abra Executar usando Win+R e digite sysdm.cpl para abrir a janela Propriedades do sistema.
- Agora, vá para a guia Avançado e clique no botão Variáveis de ambiente .
- Depois disso, na seção System Variables, clique no campo Path.
- Em seguida, pressione o botão Editar e, em seguida, clique no botão Novo.
- Em seguida, digite o caminho C:\Windows\SysWow64 e pressione Enter.
- Por fim, pressione o botão OK para salvar as alterações e reinicie o computador.
Lembre-se de criar um ponto de restauração do sistema antes de fazer isso.
5] Crie uma nova conta de usuário
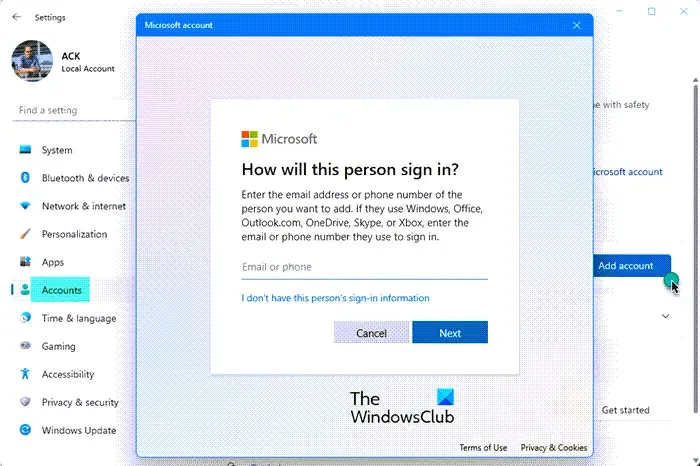
Você pode estar lidando com esse problema devido a um perfil de usuário corrompido. Portanto, nesse caso, crie uma nova conta de usuário e verifique se o problema foi corrigido. Veja como você pode fazer isso:
- Em primeiro lugar, inicie o aplicativo Configurações usando Win + I e navegue até a guia Contas .
- Depois disso, pressione a opção Família e outros usuários e clique no botão Adicionar conta .
- Em seguida, digite o endereço de e-mail da sua nova conta no próximo prompt.
- Agora, clique no botão Avançar e siga as instruções solicitadas para concluir o processo.
- Quando terminar, saia e faça o login novamente com sua nova conta.
- Por fim, abra o prompt de comando e verifique se o problema foi resolvido.
6] Desinstale um programa conflitante
Se houver um conflito de software de terceiros que esteja causando a falha do prompt de comando, você poderá desinstalar o programa para corrigir o problema. Caso você tenha começado a ter esse problema após instalar um programa específico, remova-o e verifique se o problema foi corrigido.
Você também pode executar uma inicialização limpa e ver se o problema foi resolvido. Veja como você pode fazer isso:
- Primeiro, abra Executar usando Win+R e digite msconfig nele para abrir a janela Configuração do sistema.
- Depois disso, vá para a guia Serviços , marque a caixa de seleção Ocultar todos os serviços da Microsoft e pressione o botão Desativar todos para desativar os serviços de terceiros.
- Agora, vá para a guia Inicialização, clique no botão Abrir Gerenciador de Tarefas e desative seus aplicativos de inicialização.
- Em seguida, na janela Configuração do sistema, clique no botão OK e reinicie o PC.
- Na próxima inicialização, abra o prompt de comando e verifique se o problema foi corrigido.
- Se sim, você pode começar a habilitar os serviços um por um e analisar qual deles está causando o problema.
- Depois de analisar o culpado, desinstale o programa para corrigir o problema permanentemente.
Se esse método não ajudar, temos mais uma correção que você pode usar.
7] Redefinir o Windows
A última coisa que você pode fazer é redefinir o Windows. Pode haver alguma corrupção do sistema que está causando o problema. Nesse caso, você pode redefinir o Windows para o estado original. Ele limpará todas as modificações feitas no sistema. No entanto, você pode manter seus arquivos e dados pessoais antes de reiniciar seu PC. Aqui estão os passos para fazer isso:
- Primeiro, abra o aplicativo Configurações usando Win + I e vá para a guia Sistema.
- Agora, clique na opção Recuperação no painel esquerdo.
- Em seguida, pressione o botão Redefinir PC.
- Na caixa de diálogo exibida, você pode escolher a opção Manter meus arquivos ou Remover tudo e, em seguida, tocar em OK.
- Depois disso, siga as instruções solicitadas e reinstale o Windows.
- Uma vez feito isso, reinicie o seu PC e veja se o Prompt de Comando está funcionando sem problemas.
O que fazer se o CMD não estiver funcionando?
Se o Prompt de Comando não estiver funcionando ou abrindo em seu computador, você pode abrir o Prompt de Comando usando o Explorador de Arquivos ou o Gerenciador de Tarefas. Se isso não ajudar, você pode executar uma verificação SFC por meio do PowerShell para corrigir os arquivos de sistema corrompidos que podem estar causando esse problema. Além disso, você pode abrir o prompt de comando no modo de segurança, executar uma restauração do sistema para voltar a um estado íntegro anterior ou usar uma nova conta de usuário para abrir o CMD.



Deixe um comentário