Código 18, Reinstale os drivers para este dispositivo
O Gerenciador de dispositivos no Windows 11 é usado para gerenciar seus dispositivos, incluindo os drivers. É conhecido por exibir códigos de erro de tempos em tempos. Uma delas é reinstalar os drivers para este dispositivo. (Código 18). Esse erro pode causar confusão para usuários que não têm ideia do que isso significa e, como tal, não conseguem corrigi-lo.
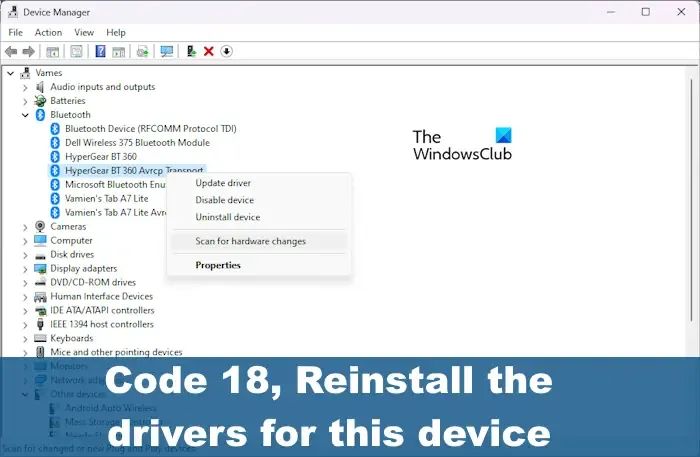
Agora, como sugere o Código de erro do Gerenciador de dispositivos, tem algo a ver com a necessidade de reinstalar um driver de dispositivo específico; portanto, se isso for feito corretamente, o problema deve desaparecer e o mesmo vale para a mensagem de erro . Felizmente, a tarefa de consertar tudo é simples, como você está prestes a descobrir.
Como corrigir o código de erro 18 do Gerenciador de dispositivos
Para corrigir o código de erro 18 do Gerenciador de dispositivos, reinstale os drivers para este dispositivo no Windows 11/10, use estes métodos:
A correção do código de erro 18 no que diz respeito ao Gerenciador de dispositivos exige que você execute as seguintes soluções.
- Reinstale o driver do dispositivo automaticamente usando o assistente de atualização de hardware
- Reinstale o driver do dispositivo manualmente
1] Reinstale o driver do dispositivo automaticamente
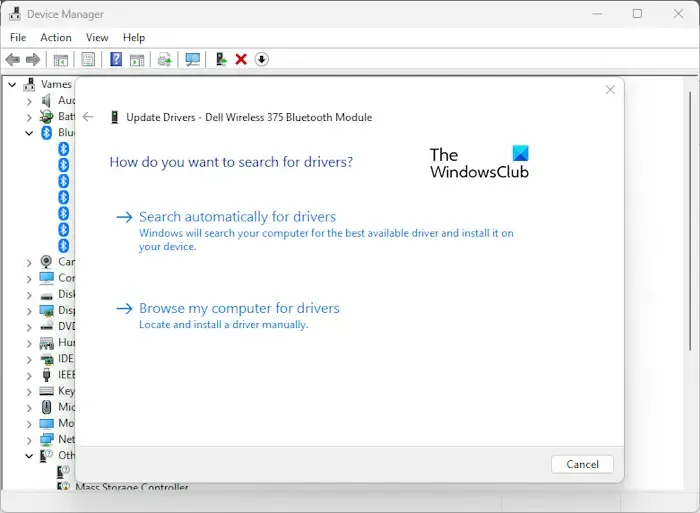
A primeira coisa que queremos fazer aqui é usar o assistente de atualização de hardware para reinstalar o driver do dispositivo. Esta é uma tarefa fácil de lidar, então vamos explicar como fazer as coisas.
- Clique no botão Iniciar localizado na barra de tarefas .
- Depois de fazer isso, digite Gerenciador de dispositivos e selecione-o nos resultados da pesquisa.
- Como alternativa, você pode clicar com o botão direito do mouse no botão Iniciar e selecionar Gerenciador de dispositivos no menu de contexto.
- Procure o dispositivo na lista e clique com o botão direito nele.
- A próxima etapa é clicar em Atualizar driver para iniciar o assistente de atualização de hardware .
- Navegue até o local onde o arquivo do driver está instalado e clique em Selecionar> OK.
Para usar este método, você terá que ter o arquivo do driver pronto no seu PC. Identifique o dispositivo que está exibindo esse erro e, em seguida, baixe o driver do site do fabricante e mantenha-o pronto em seu PC.
2] Reinstale o driver do dispositivo manualmente
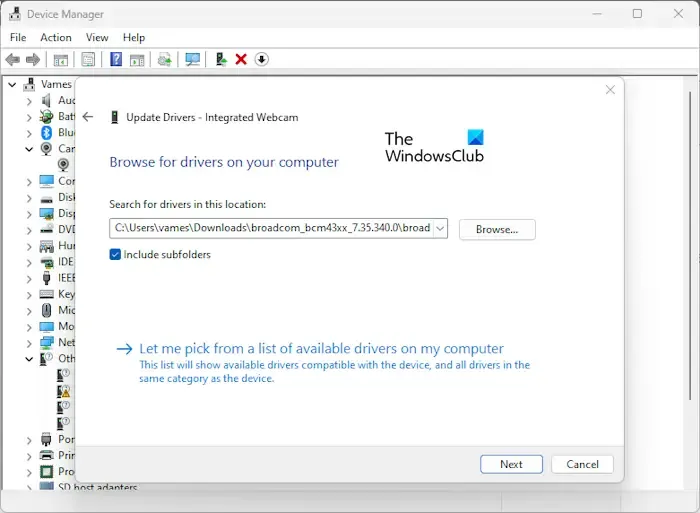
Algumas situações exigem que o usuário atualize manualmente o driver do dispositivo. Isso requer que você tenha o driver baixado e salvo em seu computador.
- Comece o processo clicando com o botão direito do mouse no botão Iniciar e selecionando Gerenciador de Dispositivos.
- A partir daí, selecione o gerenciador de dispositivos nos resultados da pesquisa. Uma nova janela aparecerá em alguns segundos ou menos.
- Clique com o botão direito do mouse no dispositivo afetado na lista.
- Clique no botão Desinstalar e, em seguida, reinicie o seu PC.
- Na reinicialização, abra o Gerenciador de dispositivos novamente e escolha Ação na barra de menus.
- Clique em Verificar alterações de hardware para reinstalar totalmente o driver em seu computador.
Posso reinstalar os drivers de dispositivo?
Primeiro, você deve desconectar o dispositivo afetado e reiniciar o computador. Depois que o computador estiver funcionando, reconecte o dispositivo e aguarde o Windows detectar e instalar o driver correto automaticamente. Também existe a opção de baixar manualmente o driver do site oficial do fabricante e instalá-lo você mesmo.
A redefinição de fábrica corrige drivers corrompidos?
Sim, a redefinição de fábrica do Windows 11 resultará no retorno de uma versão limpa do sistema operacional com um conjunto completo de drivers de dispositivo instalados. No entanto, pode ser necessário baixar drivers adicionais que o Windows não conseguiu localizar e instalar automaticamente.
Deixe um comentário