Clone Windows 10/11 para SSD sem reinstalar
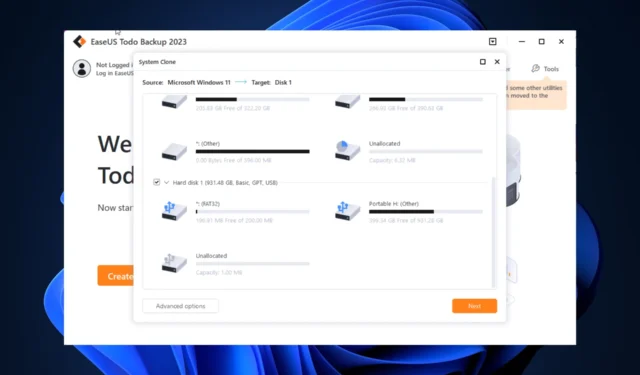
Felizmente, você não precisa começar do zero. Neste artigo, vamos orientá-lo na migração/clonagem do Windows 10/11 de um HDD para um SSD sem uma nova instalação usando o EaseUS Todo Backup.
O que significa clonar Windows 10/11 para SSD?
Clonar o Windows para um SSD significa fazer uma cópia exata de todo o sistema operacional Windows, incluindo configurações, aplicativos instalados, dados do usuário e transferi-los para um novo SSD.
É um método comum usado para atualizar o armazenamento do computador de HDD para SSD para aumentar a capacidade de armazenamento e melhorar o desempenho do sistema. Isso também reduz o tempo de inicialização e aumenta a velocidade de leitura/gravação do dispositivo de armazenamento.
Você precisa de um software de clonagem para clonar sua instalação existente do Windows e migrá-la para um SSD. Com ferramentas como EaseUS Todo Backup, você pode substituir seu HDD antigo por um novo SSD e usar o mesmo sistema operacional e dados, mas com velocidades de leitura/gravação mais rápidas e desempenho geral aprimorado.
Como posso migrar o Windows 10/11 para SSD?
Antes de iniciar as etapas avançadas de solução de problemas, considere realizar as seguintes verificações:
- Certifique-se de que o SDD tenha um espaço maior que o HDD atual.
- Mantenha uma chave de fenda, um cabo adaptador divisor de energia e um cabo SATA à mão
- Verifique se há um slot PCIe em seu computador para conexão.
1. Inicialize o novo disco
- Conecte seu SSD ao computador abrindo o mainframe e conectando o SSD via cabo SATA. Pressione Windows + R para abrir a caixa de diálogo Executar .
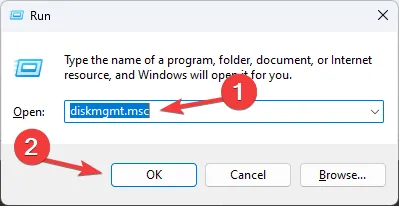
- Digite diskmgmt.msc e clique em OK para abrir o Gerenciamento de disco .
- Você obterá uma lista de discos rígidos conectados. Localize a nova unidade e clique com o botão direito do mouse para selecionar Inicializar disco no menu de contexto.
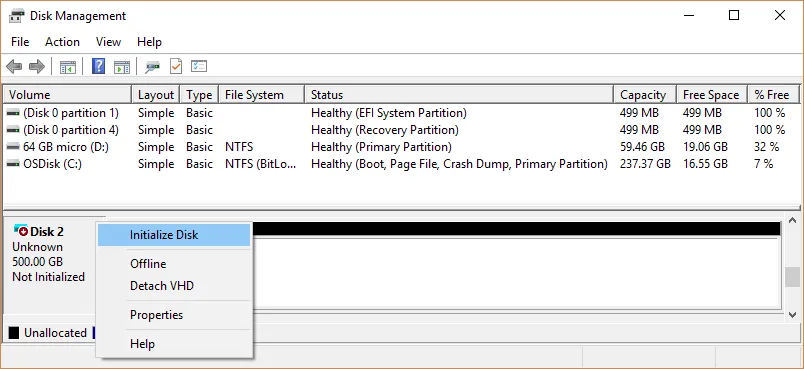
- Depois de iniciado, escolha MBR ou GPT e clique em OK .
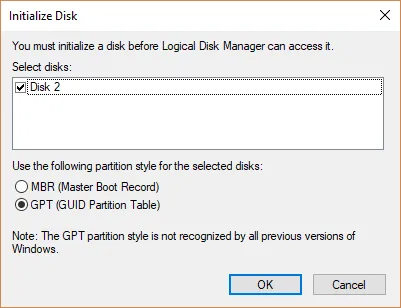
- Reinicie o computador para salvar as alterações.
2. Baixe e instale o EaseUS Todo Backup
- Baixe o EaseUS Todo Backup no site oficial.
- Clique duas vezes no arquivo do instalador e clique em Instalar agora para iniciar a instalação.
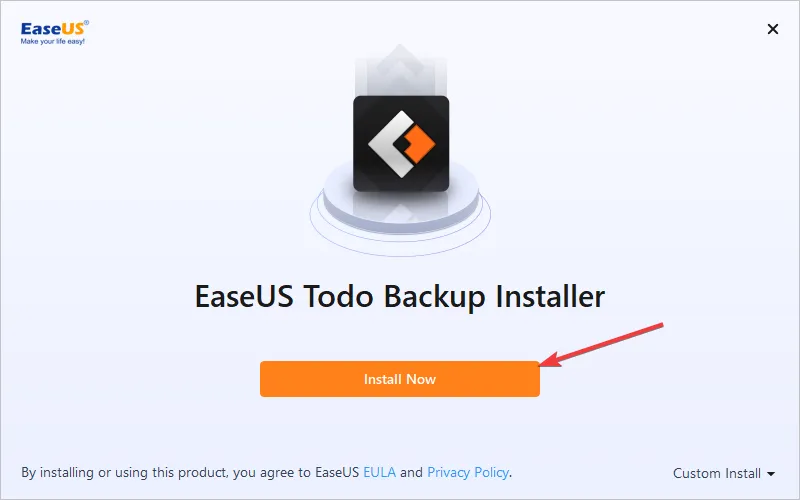
- Selecione a edição que você possui ou escolha gratuita se estiver usando a versão de avaliação.
- Depois de concluído, clique em Iniciar agora.
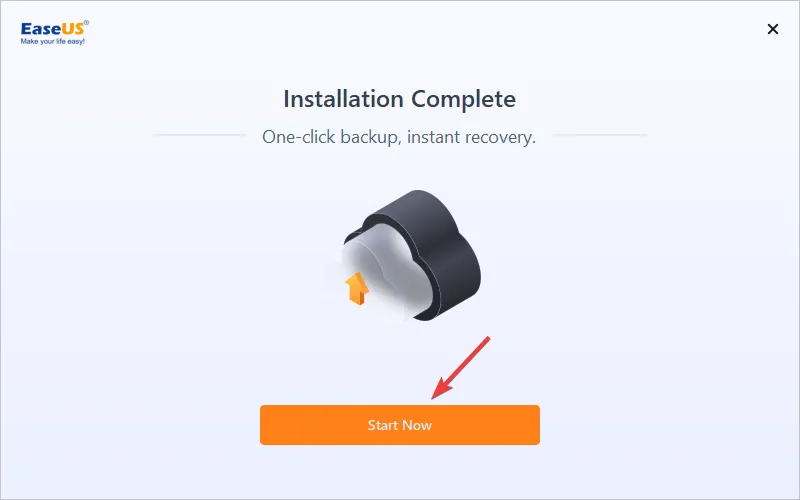
O software será iniciado e você poderá iniciar o backup de seus dados.
3. Selecione as opções para iniciar a clonagem
- Na ferramenta EaseUS Todo Backup, clique em Ferramentas e selecione Clone do sistema .
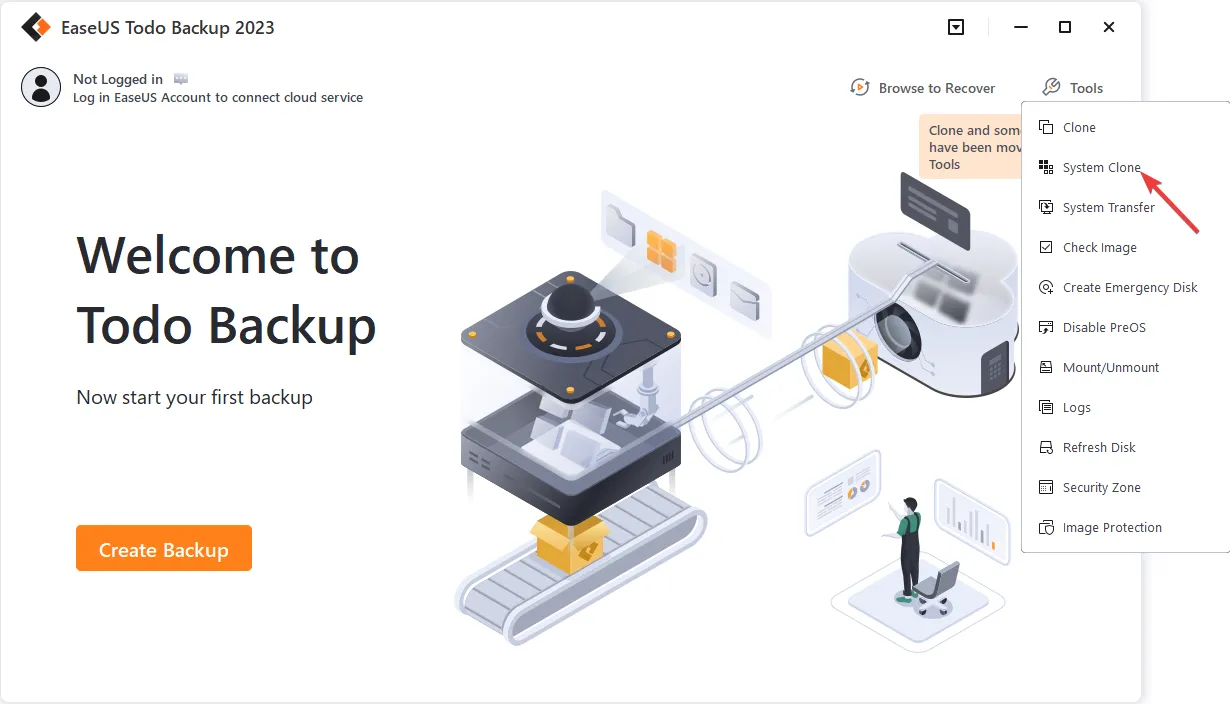
- Selecione o disco ou partição de destino para clonar, clique em Opções avançadas, selecione Otimizar para SSD , clique em OK e clique em Avançar .
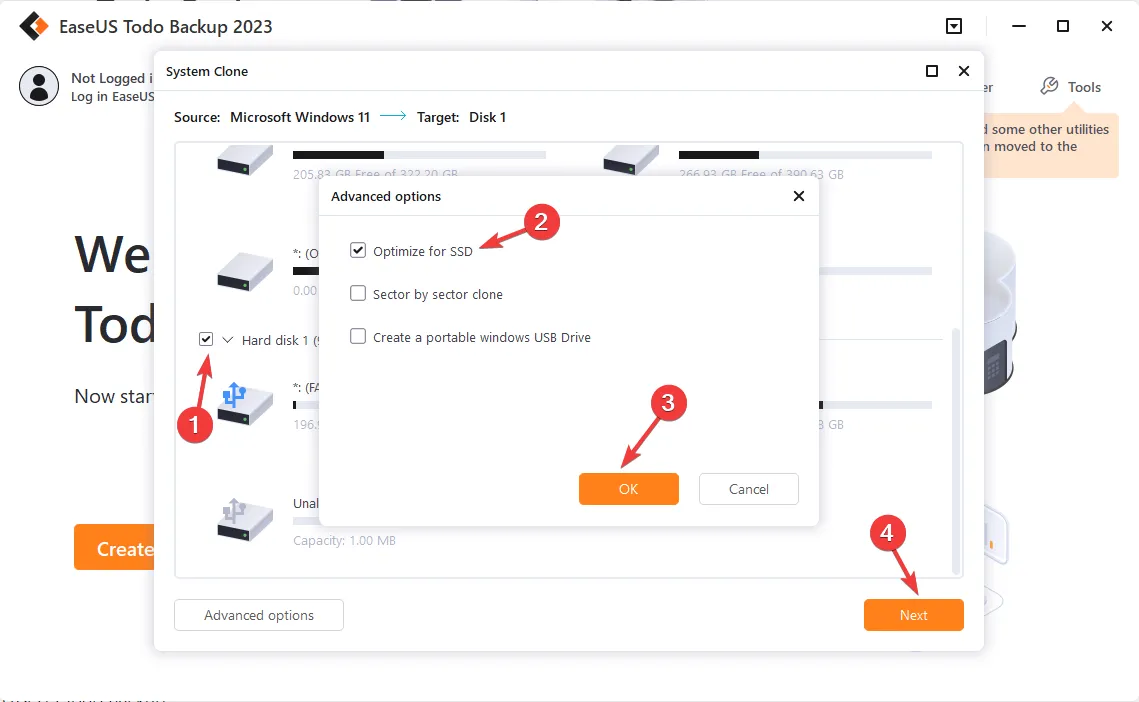
- Se você deseja clonar seu sistema em uma unidade USB, clique em Opções avançadas, selecione Criar uma unidade USB portátil do Windows e clique em OK. Em seguida, clique em Avançar .
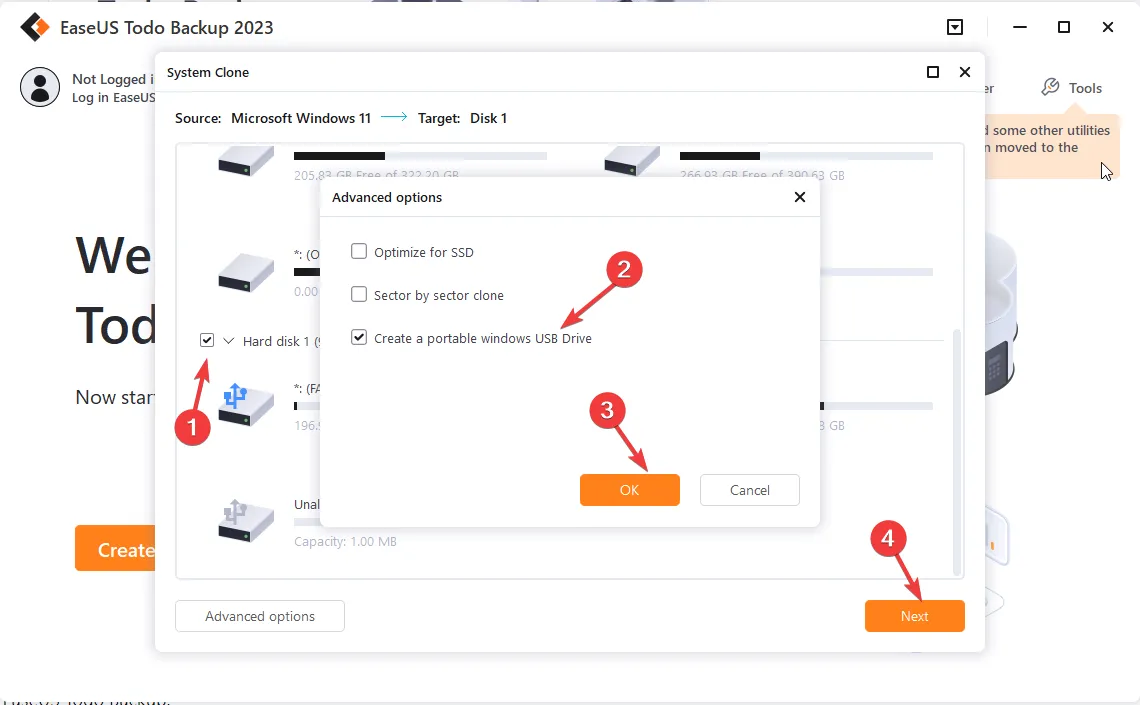
- O processo de clonagem será iniciado e o tempo dependerá do seu sistema operacional e hardware.
4. Escolha a unidade para inicializar
- Se você quiser usar o HDD e a nova unidade, reinicie o seu PC e pressione a tecla designada F10, F2, ou DEL de acordo com o fabricante para entrar no BIOS .
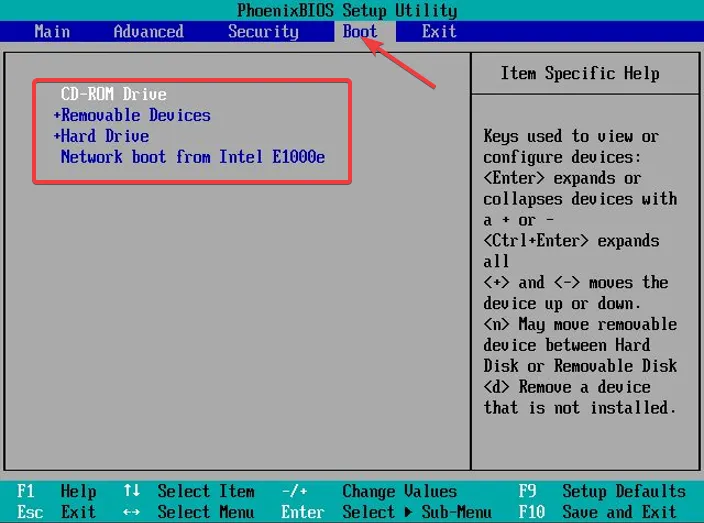
- Vá para Boot, selecione o novo SSD como uma unidade de boot, salve e saia do modo BIOS.
No entanto, se você não quiser usar a unidade antiga, desconecte-a e reinicie o computador.
Quais são os melhores recursos do EaseUS Todo Backup?
O EaseUS Todo Backup vem com um conjunto abrangente de recursos que facilitam para os usuários fazer backup, restaurar e clonar seus computadores.
Sua interface amigável e recursos avançados o tornam uma escolha popular para uso pessoal e comercial. Alguns dos principais recursos desta ferramenta de backup são:
- System Clone – Com esse recurso, a ferramenta permite migrar o sistema operacional completo, incluindo arquivos, aplicativos e configurações, para um SSD.
- Clone setor por setor – Você pode criar um clone setor por setor do disco ou partição, garantindo que todos os dados sejam transferidos, incluindo arquivos excluídos e ocultos.
- Zona de segurança – permite criar uma partição segura e criptografada, para que o ransomware não possa acessar seu conteúdo, portanto, se seu computador for atacado, seus dados estarão seguros.
- Opções de backup -Suas várias opções de backup, incluindo Completo, Incremental, Inteligente, Hot e Diferencial, podem economizar tempo e espaço de armazenamento fazendo backup apenas dos arquivos que foram alterados desde o último backup.
Então, é assim que você pode clonar seu computador Windows de HDD para SSD sem reinstalar o sistema operacional usando o EaseUS Todo Backup.
Ao usar a ferramenta, descobrimos que ela é rica em recursos, possui uma interface intuitiva e pode realizar o trabalho com facilidade. Recomendamos esta ferramenta para backup e recuperação de dados.
Se você tiver alguma dúvida ou sugestão, informe-nos na seção de comentários abaixo.



Deixe um comentário