Clipchamp não está abrindo ou funcionando, ou Projetos não carregam ou exportam
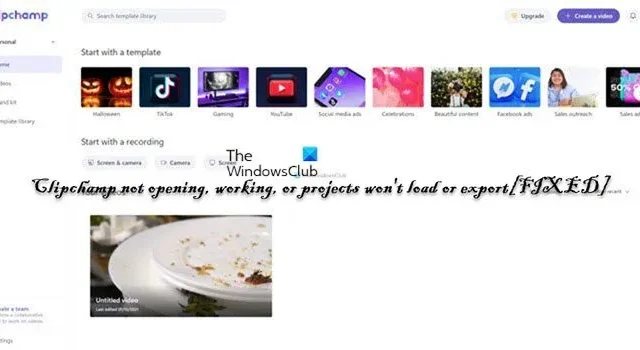
Você pode encontrar o problema em que a extensão Clipchamp em seu navegador ou interface da web ou o aplicativo Clipchamp instalado em seu computador com Windows 11 ou Windows 10 não está abrindo ou funcionando, ou projetos (contendo os arquivos de vídeo, áudio e imagem) não funcionam t carregar ou exportar arquivos . Neste post, fornecemos as sugestões e soluções mais adequadas e aplicáveis para esses problemas.
Em alguns casos, conforme relatado em fóruns de suporte online, você pode obter o código de erro 0x80070002 com a mensagem de erro que o acompanha O sistema não pode encontrar o arquivo especificado quando você tenta iniciar ou abrir o aplicativo em seu computador. Em outros casos, ao tentar entrar no Clipchamp, você pode ver uma versão da seguinte mensagem:
Detectamos que seu hardware atualmente não é suportado pelo Clipchamp. Para obter a melhor experiência possível, tente atualizar seu sistema operacional ou navegador de Internet para as versões mais recentes.
O Clipchamp não está abrindo ou funcionando, ou os projetos não carregam ou exportam
Se o Clipchamp não estiver abrindo ou funcionando ou os arquivos de vídeo, áudio e imagem que você adicionou aos seus projetos não forem carregados ou exportados em seu navegador da Web ou no aplicativo instalado em seu computador com Windows 11/10, as sugestões e soluções apresentamos abaixo podem ajudá-lo a resolver o problema em seu sistema.
- Execute a solução de problemas de aplicativos da Windows Store
- Executar varredura SFC
- Solução de problemas gerais para desempenho lento do Clipchamp, travando, travando, não carregando ou exportando
- Verifique as configurações de segurança da web do seu navegador
- Reparar/Reiniciar/Reinstalar Clipchamp
- Verifique os requisitos de hardware
Vejamos a descrição do processo no que se refere a cada uma das soluções listadas.
1] Execute o Solucionador de problemas de aplicativos da Windows Store
No caso em que o aplicativo Clipchamp não está funcionando, abrindo, congelando ou travando na inicialização do seu PC com Windows 11/10, você pode executar o Solucionador de problemas de aplicativos da Windows Store e ver se isso ajuda a resolver seu problema.
Windows 11
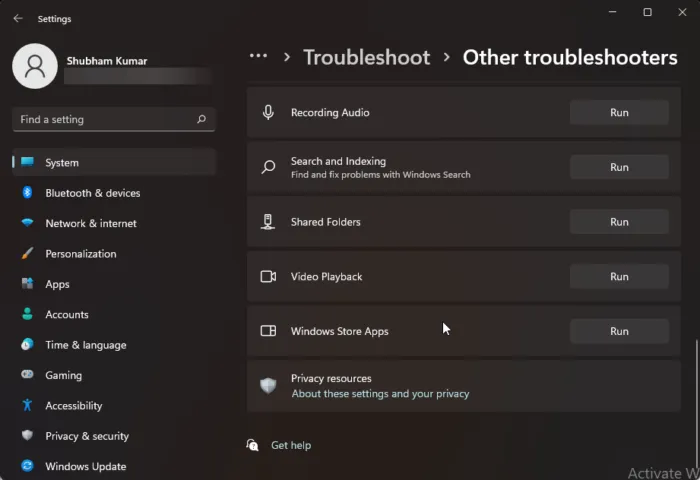
- Pressione a tecla Windows + I para abrir o aplicativo Configurações.
- Navegue até Sistema > Solução de problemas > Outros solucionadores de problemas .
- Na seção Outros , localize Aplicativos da Windows Store .
- Clique no botão Executar .
- Siga as instruções na tela e aplique as correções recomendadas.
Windows 10
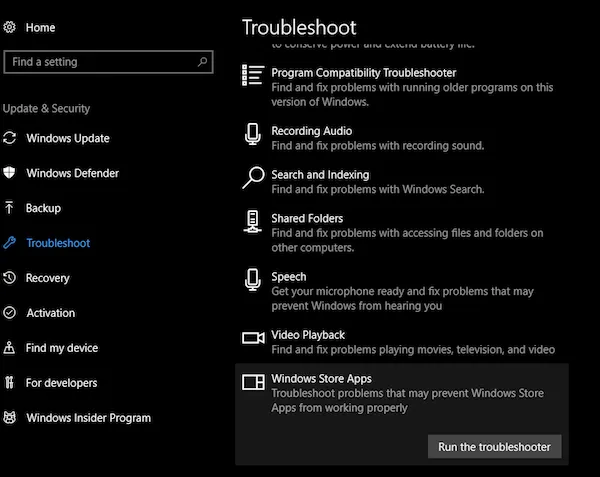
- Pressione a tecla Windows + I para abrir o aplicativo Configurações.
- Acesse Atualização e segurança.
- Clique na guia Solução de problemas.
- Role para baixo e clique em Aplicativos da Windows Store.
- Clique no botão Executar a solução de problemas .
- Siga as instruções na tela e aplique as correções recomendadas.
2] Execute uma verificação SFC
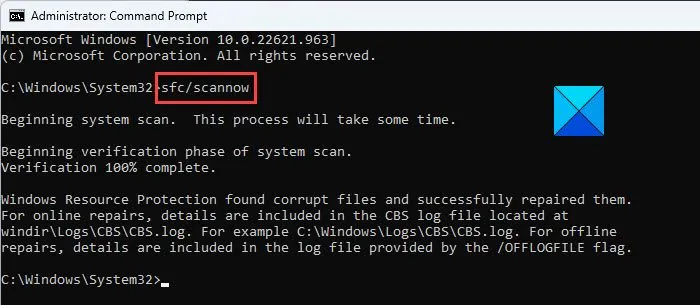
No caso em que alguns usuários de PC afetados tinham o editor de vídeo Clipchamp instalado em seu PC, mas depois de instalar a versão mais recente do Windows, eles não conseguiram abrir o aplicativo em seu dispositivo com o código de erro 0x80070002 sendo acionado; o que funcionou supostamente é executar a varredura SFC. Portanto, você deve tentar e ver se isso resolve o problema. Nesse cenário, você pode desinstalar a atualização que você instalou recentemente ou executar a Restauração do sistema para que seu sistema volte a um ponto anterior no tempo, quando o aplicativo estava funcionando bem em seu PC antes da instalação da atualização.
3] Solução de problemas gerais para desempenho lento do Clipchamp, travando, travando, não carregando ou exportando
- Atualize a página do navegador se o seu projeto estiver demorando muito para carregar. O Clipchamp requer uma conexão ativa com a Internet para funcionar e salvar seu progresso de edição. Portanto, para obter o melhor desempenho e evitar a perda de alterações em seu vídeo, certifique-se de ter uma conexão de internet estável ao usar o Clipchamp.
- Reabra o projeto voltando à sua Página de Projetos e clicando no logotipo Clipchamp Create no canto superior esquerdo da tela e reabra o projeto.
- Certifique-se de que você não está acessando o Clipchamp no modo anônimo/InPrivate em seu navegador.
- Saia da sua conta Clipchamp e limpe o cache do navegador (certifique-se de escolher Todo o tempo no menu Limpar dados de navegação e selecione a opção Imagens e arquivos em cache) e reinicie o Chrome/Edge.
- Libere recursos de processamento em seu computador para garantir que haja mais memória e poder de GPU disponível para processar seu projeto de edição. Para fazer isso, feche as outras abas do navegador e mantenha o Clipchamp aberto apenas em uma aba do navegador e em primeiro plano. Em seguida, certifique-se de fechar outros aplicativos em execução no seu computador.
- Quando você começa a trabalhar em um vídeo no Clipchamp, você pode ver um pop-up informando que app.clipchamp.com deseja armazenar arquivos neste dispositivo . É necessário clicar no botão Permitir neste pop-up para que o editor de vídeo funcione corretamente.
- Use arquivos de mídia de entrada menores e em menor número para reduzir o tempo de carregamento, pois arquivos maiores e mais longos levam mais tempo para serem processados antes de estarem disponíveis para uso. Por exemplo, se estiver em uso, você pode compactar clipes 4K para 1080p primeiro com o Handbrake antes de usá-los em um vídeo Clipchamp. Lembre-se de que adicionar vários arquivos de mídia de uma só vez também pode aumentar o tempo de processamento.
- Desative as extensões de navegador problemáticas, como Ghostery ou Adblock Plus, que são conhecidas e podem impedir o fluxo de trabalho funcional do Clipchamp. Além disso, desative as extensões do Google Tradutor ou do VidIQ conhecidas por causar problemas na importação de mídia ou na exportação de um vídeo finalizado.
- Certifique-se de não excluir os arquivos de origem do seu computador, pois há casos em que o Clipchamp pode solicitar que você reconecte os arquivos de vídeo, áudio e imagem usados em um projeto. Portanto, se você excluir, renomear ou mover esses arquivos de origem em seu computador, isso poderá causar problemas na próxima vez que você reabrir o vídeo em seu dispositivo.
4] Verifique as configurações de segurança da web do seu navegador
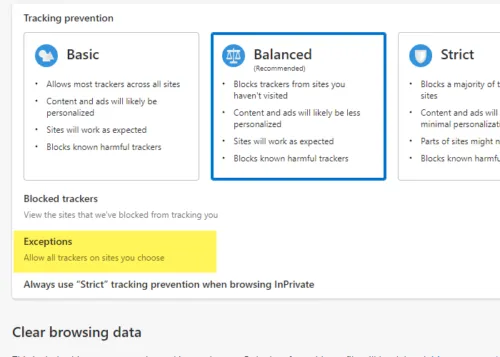
Se você estiver acessando o Clipchamp no Edge, verifique a barra de endereços para ver se a segurança adicionada está habilitada para app.clipchamp.com. Esse recurso de segurança pode ser útil em alguns sites; no entanto, ele também pode bloquear tecnologias legítimas da web que o editor Clipchamp precisa para funcionar corretamente. Nesse caso, você precisa adicionar app.clipchamp.com à lista de exceções de prevenção de rastreamento para que o Clipchamp funcione no Edge. Se você estiver acessando o Clipchamp no navegador Brave (o que deve funcionar porque também é baseado no Chromium como Chrome e Edge), você pode ter problemas devido ao recurso anti-impressão digital no Brave Shields. Nesse caso, você pode clicar no ícone do leão à direita da barra de endereço e permitir temporariamente a impressão digital no Clipchamp.
Se o problema persistir, pode ser porque seu navegador desativou automaticamente alguns drivers da placa gráfica, o que pode torná-lo instável. Por exemplo, o Chrome não permite que alguns gráficos Intel HD integrados inicializem o WebGL, que é um requisito para usar o Clipchamp. Nesse caso, para resolver isso, você pode tentar ativar o sinalizador #ignore-gpu-blacklist no Chrome/Edge, o que permitirá que todos os drivers gráficos (GPU) sejam usados. Lembre-se de que, dependendo dos problemas do driver, alterar essa configuração pode fazer com que seu navegador trave ou se comporte de maneira anormal.
5] Reparar/Redefinir/Reinstalar o Clipchamp
Se estiver tendo problemas com o aplicativo Clipchamp instalado em seu Windows 11/10, você pode resolver o problema tentando primeiro reparar o aplicativo. Se isso não ajudar, você pode redefinir o aplicativo e, se o problema persistir, pode desinstalá-lo e reinstalá-lo por meio da Microsoft Store em seu dispositivo.
6] Verifique os requisitos de hardware
Se nada funcionou para você até este ponto, pode ser que seu computador não atenda aos requisitos de hardware para garantir que o Clipchamp funcione conforme o esperado. O requisito mínimo inclui pelo menos 8 GB (de preferência 16 GB) de RAM disponível. Seu PC com Windows 11/10 deve estar executando um sistema operacional de 64 bits e a versão de 64 bits do Chrome/Edge. Além disso, certifique-se de que seu computador tenha espaço em disco suficiente para arquivos de projeto temporários e espaço durante a fase de processamento e exportação de vídeo. O espaço livre disponível deve ser maior do que o tamanho dos arquivos de mídia que você está usando em seu projeto. Se necessário, você pode executar a Limpeza de disco para liberar e aumentar o espaço no disco rígido do seu computador com Windows 11/10.
Eu espero que você ache este post útil!
Por que meu Clipchamp não está exportando?
Se você não conseguir exportar vídeos no Clipchamp em seu computador com Windows 11/10, o motivo mais comum pode ser que o vídeo seja muito longo (mais de 10 minutos) para o computador que você está usando para lidar com o processamento . Além disso, se os arquivos de entrada forem muito grandes para o computador que você está usando para lidar com o processamento, a exportação do vídeo falhará ou será lenta para ser concluída.
Existe um limite de vídeo para o Clipchamp?
Não há limite de quanto tempo você pode fazer seus vídeos Clipchamp. Geralmente, é recomendável limitar a duração do vídeo a 10 minutos ou menos. Abaixo está uma lista de algumas das melhores alternativas do Clipchamp para editar seus vídeos:
- Visme
- Vídeo do Adobe Spark
- Renderforest
- VideoLAN
- Mordível
- Movavi
- Powtoon
- iMovie



Deixe um comentário