A área de transferência não funciona no Hyper-V [Fix]
![A área de transferência não funciona no Hyper-V [Fix]](https://cdn.thewindowsclub.blog/wp-content/uploads/2023/12/clipboard-does-not-work-in-hyper-v-1-640x375.webp)
Hyper-V é a plataforma de virtualização da Microsoft, que facilita a criação e o gerenciamento de máquinas virtuais executadas no Windows. A integração da área de transferência ajuda a copiar e colar perfeitamente arquivos e textos entre os dois sistemas. No entanto, os usuários podem encontrar situações em que a área de transferência não funciona no Hyper-V. Neste artigo, pretendemos explorar as razões por trás disso e analisar as possíveis soluções que podem ajudar a resolver o problema.
![A área de transferência não funciona no Hyper-V [Fix] A área de transferência não funciona no Hyper-V](https://cdn.thewindowsclub.blog/wp-content/uploads/2023/12/clipboard-does-not-work-in-hyper-v.webp)
A área de transferência não funciona no Hyper-V – possíveis causas
- Problema com o Integration Services: Problemas na área de transferência podem ocorrer devido à instalação ou configuração inadequada do Integration Services, Integration Services desatualizados causando problemas de compatibilidade e configurações desativadas da área de transferência na configuração do Hyper-V, afetando sua funcionalidade.
- Problemas de rede e conectividade: Como a transferência de dados entre os sistemas ocorre através da rede, problemas relacionados à conectividade de rede ou restrições associadas podem contribuir para a causa.
- Compatibilidade da versão do Hyper-V: Uma versão desatualizada do Hyper-V também pode contribuir significativamente para o erro. A incompatibilidade pode afetar a integração da área de transferência, causando mau funcionamento.
Corrigir a área de transferência não funciona no Hyper-V
Com base nas causas, aqui está uma lista de sugestões que você pode tentar para resolver o problema:
- Verifique os serviços de integração
- Verificações de configurações da área de transferência
- Verifique e garanta versões semelhantes do Hyper-V no convidado e no host
- Revise os serviços de redirecionamento de configurações de política de grupo
- Revise os serviços de redirecionamento de unidade nas configurações de política de grupo
Você precisará de uma conta de administrador para executar as soluções sugeridas.
1] Verifique os serviços de integração
Para verificar se os serviços de integração estão funcionando ou não,
- Abra o Gerenciador Hyper-V
- Clique com o botão direito em Máquina Virtual e selecione Configurações no painel central
- Selecione Serviços de integração em Gerenciamento
- Certifique-se de que a caixa de seleção ao lado de todos os nomes de serviço esteja marcada. Uma marca ao lado dos nomes dos serviços indica que os serviços estão em execução no momento.
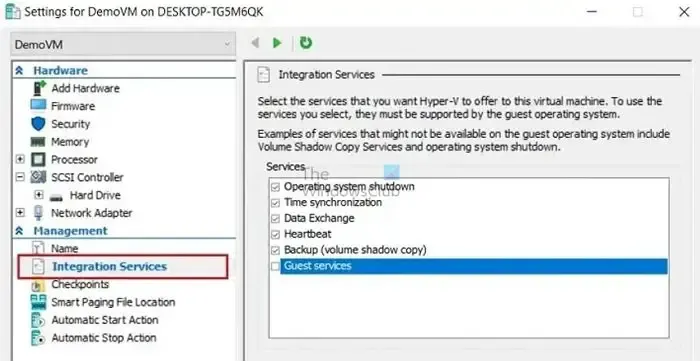
Alternativamente, o status dos serviços de integração pode ser verificado no Windows PowerShell digitando o comando mencionado abaixo:
Get-VMIntegrationService -VMName "DemoVM"
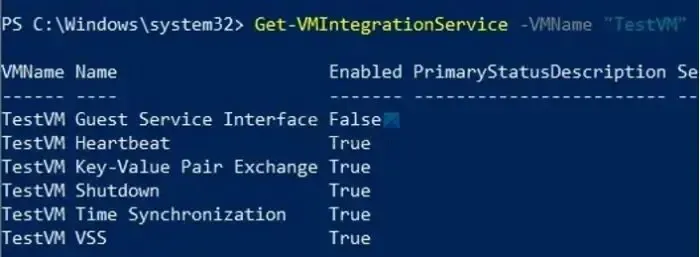
2] Verificações das configurações da área de transferência
Para garantir que a configuração da área de transferência esteja configurada corretamente,
- Abra o Gerenciador Hyper-V e selecione o computador host
- Clique em configurações do Hyper-V
- Selecione Política de modo de sessão aprimorada em Servidor
- Marque a caixa de seleção Permitir modo de sessão no painel direito
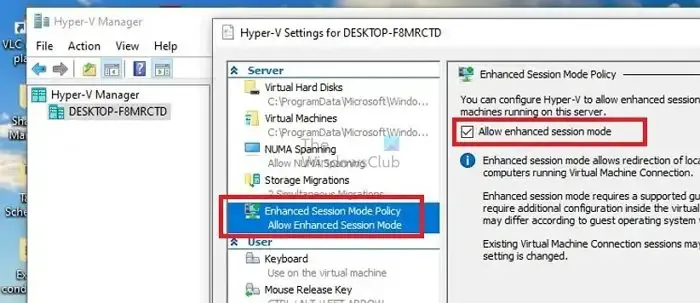
3] Verifique e garanta versões semelhantes do Hyper-V no convidado e no host
Para verificar a versão do Hyper-V instalada no sistema convidado e host,
- Abra o Gerenciador Hyper-V
- Clique em Ajuda
- Selecione Sobre o Gerenciador Hyper-V
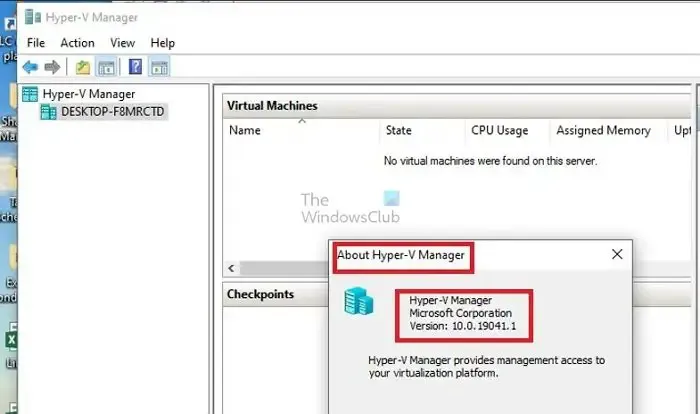
A versão instalada do Hyper-V será exibida na caixa de diálogo que aparece. O processo exato pode ser executado nas máquinas convidadas e host. Para atualizar o Hyper-V,
- No Gerenciador Hyper-V, desligue a VM.
- Selecione Ação > Atualizar versão de configuração na janela do Gerenciador Hyper-V para atualizar a versão do Hyper-V. Se a opção não aparecer em Ação, a versão mais recente está supostamente instalada no sistema.

Alternativamente, a atualização também pode ser iniciada e executada a partir do Windows PowerShell por meio do comando mencionado abaixo:
Update-VMVersion -VMName "VM1"
onde VM1 é o nome da máquina virtual
4] Revise as configurações de política de grupo, serviços de redirecionamento de unidade
Para garantir que os arquivos sejam copiados com sucesso entre os sistemas host e convidado, a Política de Grupo Não permitir redirecionamento de unidade precisa ser desativada seguindo as etapas mencionadas abaixo:
- Digite gpedit.msc na caixa de diálogo Executar para abrir o Editor de Política de Grupo
- Navegue até Configuração do computador\Modelos administrativos\Componentes do Windows\Serviços de área de trabalho remota\Host de sessão de área de trabalho remota\Redirecionamento de dispositivos e recursos
- Clique duas vezes em Não permitir redirecionamento de unidade e defina como Desativado ou Não configurado
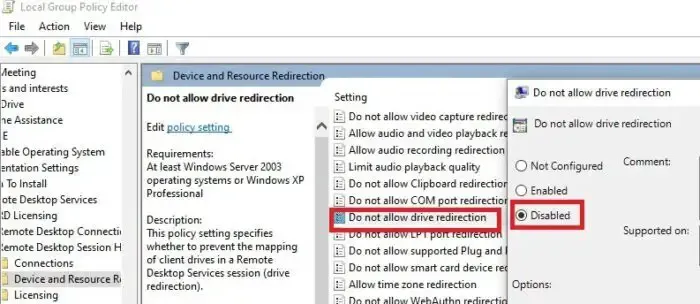
Quando definida como Ativada, a política Não permitir redirecionamento de unidade restringe o compartilhamento dos dados armazenados nas unidades locais para o host ou para o sistema convidado para garantir maior segurança. Portanto, desabilitar a referida política pode permitir que os usuários compartilhem arquivos ou texto perfeitamente entre os dois sistemas.
5]Reiniciando os serviços Hyper-V
Reiniciar os serviços do Hyper-V pode servir a vários propósitos na busca pela resolução do erro mencionado acima. Reiniciar os serviços, em geral, os atualiza, eliminando inconsistências temporárias ao iniciar uma redefinição dos componentes envolvidos. Para fazer isso,
- Abra a janela Serviços digitando services.msc na caixa de diálogo Executar.
- Localize os serviços que começam com Hyper-V e clique com o botão direito em cada um para selecionar a opção Reiniciar. A lista de serviços Hyper-V que precisam ser reiniciados é:

-
- Serviço de troca de dados Hyper-V
- Serviço de desligamento de convidado Hyper-V
- Serviço de pulsação Hyper-V
- Serviço de computação host Hyper-V
- Serviço direto do Hyper-V PowerShell
- Serviço de sincronização de horário Hyper-V
- Gerenciamento de máquina virtual Hyper-V
- Solicitante de cópia de sombra de volume do Hyper-V
Conclusão
A resolução do erro mencionado acima envolve a reconfiguração das configurações do Hyper-V relativas aos seus serviços ou políticas de grupo relacionadas. No entanto, recomenda-se cautela ao fazer alterações, especialmente ao editar as Políticas de Grupo, pois alterações incorretas nas configurações podem desestabilizar o sistema.
Por que minha área de transferência não funciona na Área de Trabalho Remota?
Para se conectar ao seu servidor usando o cliente Remote Desktop Protocol (RDP), você precisa abrir o cliente RDP e navegar até a guia Recursos locais. Uma vez lá, certifique-se de ter selecionado a opção Área de transferência para ativar a funcionalidade de copiar e colar e selecione a opção Unidades para permitir o acesso às suas unidades locais. Clique em OK para confirmar suas seleções e a conexão com seu servidor será estabelecida.
Como copio e colo um arquivo no Hyper-V?
Depois de estabelecer uma sessão de área de trabalho remota, você pode abrir Meu Computador ou Este PC acessando o Windows Explorer na máquina remota. Você deverá ver a unidade mapeada do seu computador local exibida, que será rotulada como algo como “G no SERVER22-MDC” na captura de tela. A partir daí, basta navegar pelos arquivos específicos que deseja copiar e transferi-los para o host Hyper-V.



Deixe um comentário