A cópia da área de transferência não funciona no Phone Link
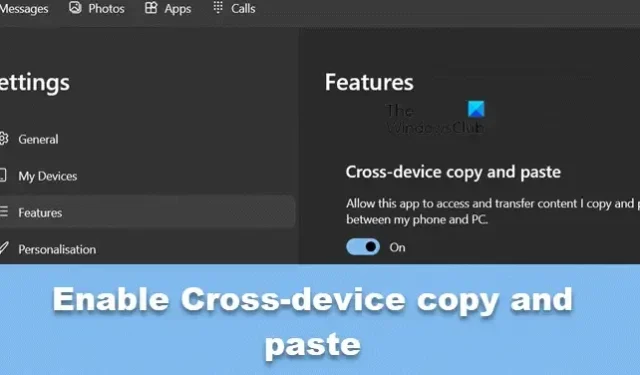
Uma das melhores coisas do aplicativo Phone Link é que ele permite que você trabalhe no telefone e no computador simultaneamente. Um recurso do app que me ajudou bastante é o “ Copiar para a área de transferência ”. No entanto, para muitos usuários, o recurso não está funcionando. Neste post veremos o que você pode fazer se a cópia da área de transferência não estiver funcionando no Phone Link.
Corrigir a cópia da área de transferência que não funciona no Phone Link
Se a cópia da área de transferência não estiver funcionando no Phone Link, siga as soluções mencionadas abaixo.
- Verifique se o seu dispositivo é compatível
- Ativar copiar e colar entre dispositivos
- Desvincular e vincular novamente o dispositivo
- Permitir que o Phone Link seja executado em segundo plano
- Redefinir ou reparar o link do telefone
Vamos falar sobre eles em detalhes.
1] Verifique se o seu dispositivo é compatível
Em primeiro lugar, precisamos verificar se o seu telefone suporta copiar para área de transferência. Portanto, se você estiver usando Link to Windows em dispositivos Surface Duo e Android que executam One UI versão 2.1 ou superior, selecione dispositivos HONOR (1.22036.14.0 ou posterior). Caso você não tenha um dispositivo compatível, não há nada que você possa fazer a respeito.
2] Habilite copiar e colar entre dispositivos
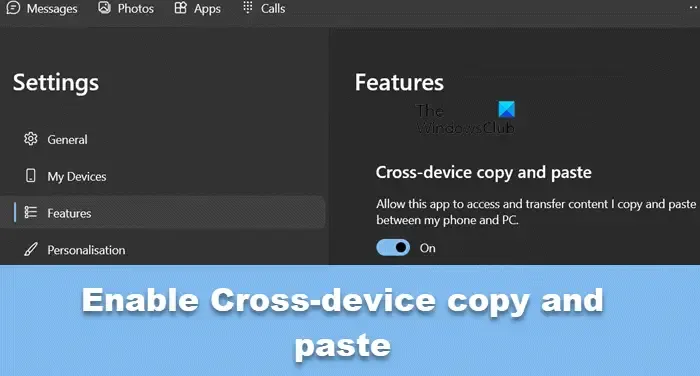
Copiar e colar entre dispositivos permite copiar para uma área de transferência e colá-lo em outro dispositivo. Este recurso deve estar habilitado por padrão, mas se não estiver, faremos as alterações necessárias. Para fazer o mesmo, siga as etapas mencionadas abaixo.
- Abra o aplicativo Phone Link em seu computador.
- Clique no ícone Cog para abrir Configurações.
- Navegue até a guia Recursos.
- Na seção Copiar e colar entre dispositivos , ative a opção Permitir que este aplicativo acesse e transfira conteúdo que copio e colo entre meu telefone e o PC.
Você pode então reiniciar o aplicativo Phone Link.
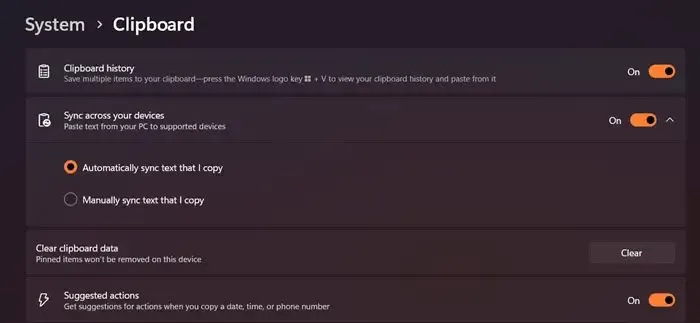
Agora que configuramos a cópia para a área de transferência no aplicativo Phone Link, vamos fazer o mesmo nas configurações do Windows. Siga as etapas mencionadas abaixo para fazer o mesmo.
- Abrir configurações.
- Vá para Sistema > Área de transferência.
- Ative a alternância do histórico da área de transferência e depois da sincronização entre seus dispositivos.
- Certifique-se de que a opção Sincronizar automaticamente o texto que copio esteja marcada.
- Finalmente, feche Configurações.
Por fim, verifique se o problema foi resolvido.
3] Desvincule e vincule novamente o dispositivo
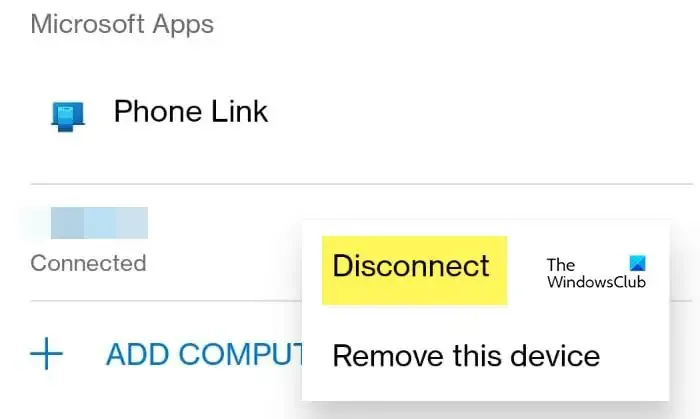
Às vezes, o problema é causado por uma falha que pode ser facilmente resolvida desconectando o aplicativo e vinculando-o novamente. Para fazer o mesmo, abra o aplicativo Link to Windows e vá para Configurações pressionando o ícone de engrenagem. Agora, toque no seu ID de e-mail, clique nos três pontos associados ao seu PC e toque em Desconectar. Por fim, reconecte seu dispositivo e verifique se o problema foi resolvido.
4] Permitir que o Phone Link seja executado em segundo plano
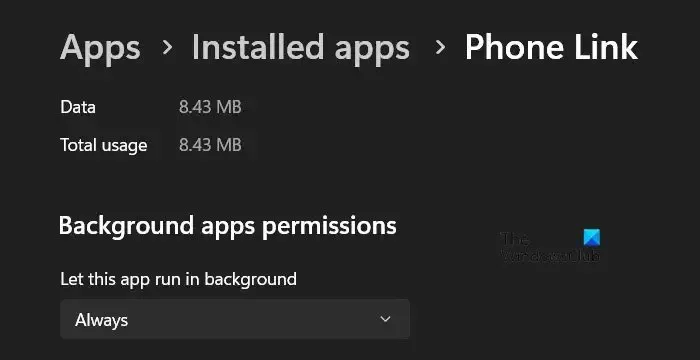
Caso queira que a cópia para a área de transferência funcione, você precisa ter certeza de que ela continua sendo executada em segundo plano. Para verificar o mesmo, siga as etapas mencionadas abaixo.
- Abra Configurações.
- Vá para Aplicativos > Aplicativos instalados.
- Procure por “Link de telefone”, clique nos três pontos e selecione Opções avançadas.
- Vá para Permissões de aplicativos em segundo plano, no menu suspenso Deixe este aplicativo ser executado em segundo plano e selecione Sempre.
- Agora você pode fechar as configurações.
Por fim, reinicie o computador e verifique se o problema foi resolvido.
5]Redefinir ou reparar o link do telefone
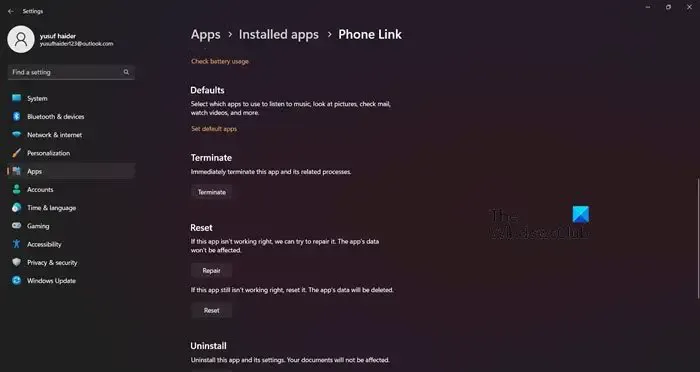
Caso o aplicativo Phone Link tenha alguns elementos corrompidos, devido aos quais não é possível copiar e colar da área de transferência. No entanto, a Microsoft está bem ciente desta vulnerabilidade das suas aplicações. Portanto, eles adicionaram uma opção para reparar o aplicativo. Siga as etapas mencionadas abaixo para fazer o mesmo.
- Abra Configurações.
- Vá para Aplicativos > Aplicativos instalados.
- Procure por “Link de telefone”, clique nos três pontos e selecione Opções avançadas.
- Clique em Reparar.
Se isso não funcionar, precisamos clicar em Redefinir, pois isso removerá qualquer configuração incorreta que possa estar causando o problema. Esperançosamente, isso fará o trabalho para você.
Como habilito copiar e colar no meu Phone Link?
É muito simples ativar copiar e colar no Phone Link. Você precisa abrir o Phone Link no seu computador e navegar até Configurações > Recursos > Copiar e colar entre dispositivos e ativar a opção Ativado para Permitir que este aplicativo acesse e transfira o conteúdo que copio e colo entre meu telefone e o PC.
Como faço para que minha área de transferência não funcione?
É preciso habilitar a área de transferência para que funcione. Para fazer o mesmo, vá para Configurações > Sistema > Área de transferência e ative o botão Histórico da área de transferência e, em seguida, Sincronize entre seus dispositivos. Isso deve fazer o trabalho para você.



Deixe um comentário