Som de clique ou ruído de estalo do microfone no PC
O som de clique ou estalo de um microfone em um PC com Windows é frustrante porque interrompe o vídeo ou a gravação da tela. Devido a esse problema, os usuários não podem usar o microfone em chamadas de vídeo ou áudio em aplicativos diferentes. Se você enfrentar esse problema em seu sistema, use as correções fornecidas neste artigo.

Som de clique ou ruído de estalo do microfone no PC
Use as sugestões a seguir se você ouvir um clique ou estalo de um microfone em seu PC com Windows.
- Verifique o cabo
- Ajuste o volume do seu microfone
- Desativar aprimoramentos de áudio
- Execute o solucionador de problemas de áudio
- Selecione uma taxa de amostragem diferente
- Reinstale o driver do microfone
- Instale outra versão do driver do seu microfone
- Interferência eletromagnética.
Abaixo, explicamos todas essas correções em detalhes.
1] Verifique o cabo
Se você usar um microfone com fio, certifique-se de que o cabo não esteja danificado. Verifique seu cabo corretamente. Se o microfone for USB, conecte-o a outra porta USB e veja se o problema persiste.
2] Ajuste o volume do microfone
Se o volume do microfone estiver muito alto, o som do microfone poderá ficar distorcido. Este pode ser o seu caso. Sugerimos que você diminua o volume do microfone e veja se isso ajuda. As etapas a seguir irão ajudá-lo com isso:
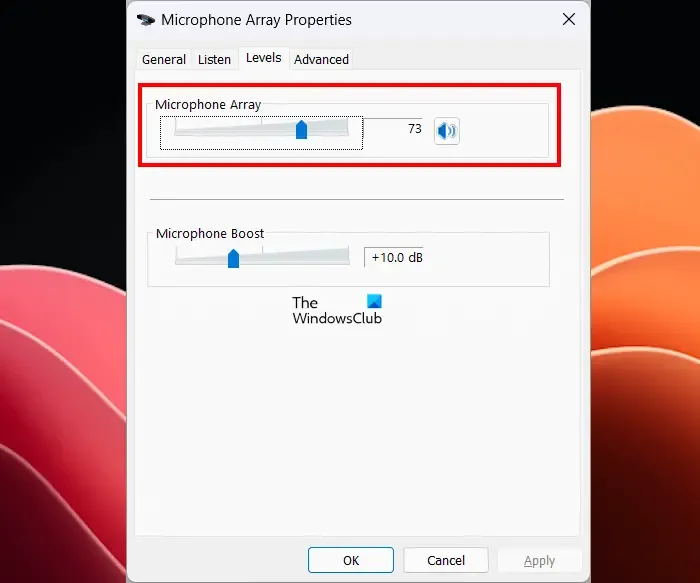
- Abra o Painel de Controle.
- Digite Som na caixa de pesquisa do Painel de Controle.
- Clique em Som nos resultados da pesquisa.
- A janela de propriedades do som aparecerá. Vá para a guia Gravação .
- Selecione seu microfone e clique em Propriedades .
- Vá para a guia Níveis e mova o controle deslizante Conjunto de microfones para a esquerda.
Agora, verifique se o problema ocorre.
3]Desative os aprimoramentos de áudio
Você também pode tentar desativar os aprimoramentos de áudio do seu microfone. As etapas a seguir irão guiá-lo sobre isso:

- Abra a janela de propriedades do som através do Painel de Controle.
- Selecione seu microfone na guia Gravação .
- Selecione Propriedades .
- Selecione a guia Avançado e desmarque a caixa de seleção Habilitar aprimoramentos de áudio .
- Clique em Aplicar e em OK para salvar as configurações.
4] Execute o solucionador de problemas de áudio
O Solucionador de problemas de áudio é uma ferramenta automatizada que corrige problemas de áudio para dispositivos de entrada e saída de áudio em um computador Windows. Sugerimos que você execute este solucionador de problemas e veja se isso ajuda.
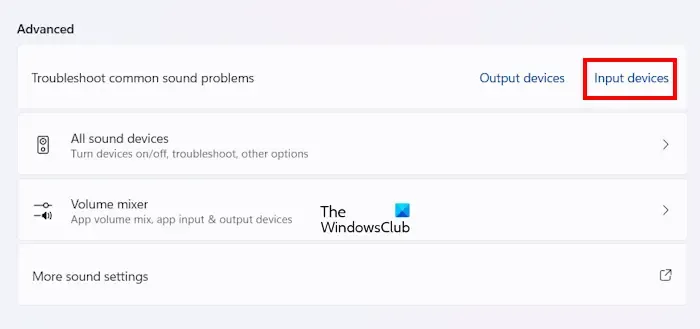
Siga as etapas fornecidas abaixo:
- Abra as configurações do Windows 11.
- Vá para Sistema > Som .
- Role para baixo até a seção Avançado .
- Clique no link Dispositivos de entrada próximo à opção Solucionar problemas comuns de som .
As etapas acima iniciarão o solucionador de problemas de áudio no aplicativo Get Hep . Agora, siga as instruções na tela para executar o teste de diagnóstico automatizado.
5] Selecione uma taxa de amostragem diferente
Selecione uma taxa de amostragem diferente para o seu microfone e veja se funciona. As etapas para fazer isso são as seguintes:
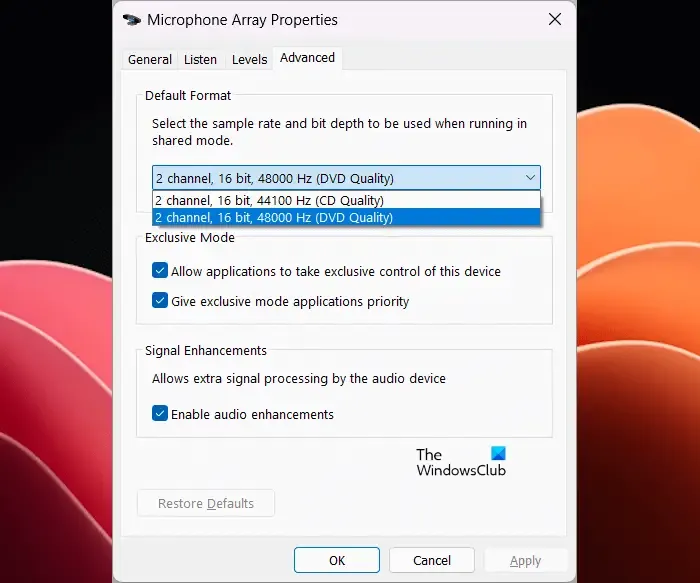
- Abra a janela de propriedades do som através do Painel de Controle.
- Abra as propriedades do seu microfone na guia Gravação .
- Vá para a guia Avançado .
- Selecione um canal ou taxa de amostragem diferente no menu suspenso.
- Clique em Aplicar e em OK para salvar as alterações.
Agora, verifique se o problema foi corrigido.
6] Reinstale o driver do microfone
Uma possível causa desse problema é o driver do microfone corrompido. Atualize ou reinstale o driver do microfone. Siga as seguintes instruções:
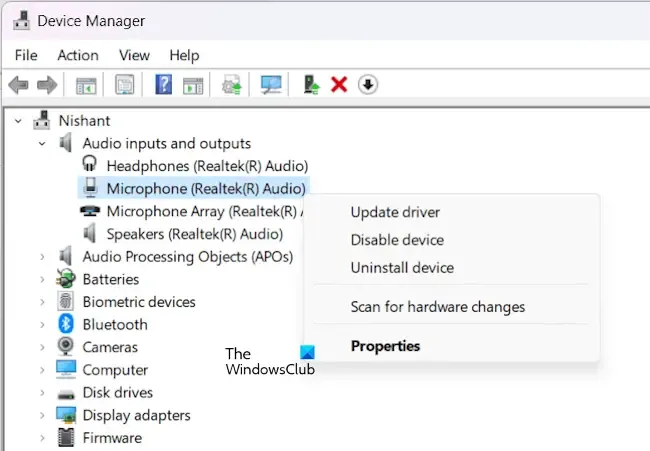
- Abra o Gerenciador de Dispositivos .
- Expanda o ramo Entradas e saídas de áudio .
- Clique com o botão direito no driver do microfone e selecione Desinstalar dispositivo .
- Reinicie o computador ou execute uma verificação de alterações de hardware para reinstalar o driver do microfone.
7] Instale outra versão do driver do seu microfone
Se você ainda ouvir o som de clique ou estalo do microfone, instalar outra versão do driver pode ajudar. Antes de continuar, recomendamos que você crie um Ponto de Restauração do Sistema , para que possa restaurar o sistema se o problema persistir.
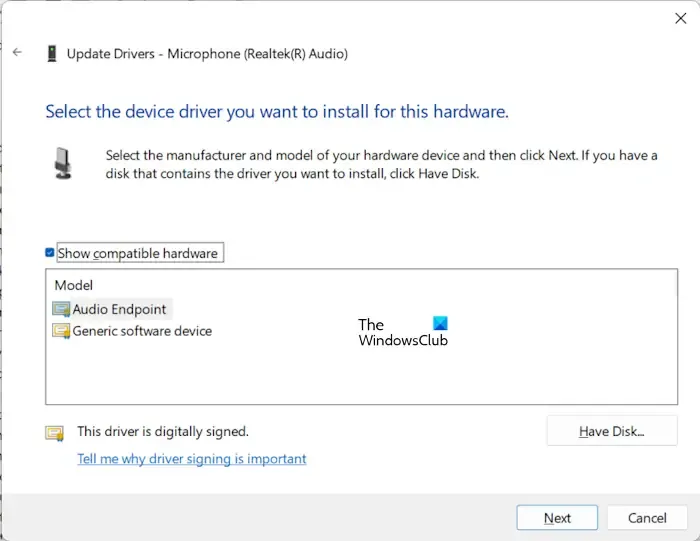
As instruções a seguir irão guiá-lo sobre isso:
- Abra o Gerenciador de Dispositivos.
- Expanda o ramo Entradas e saídas de áudio .
- Clique com o botão direito no driver do microfone e selecione Atualizar driver .
- Selecione Procure drivers em meu computador .
- Agora selecione Deixe-me escolher em uma lista de drivers disponíveis em meu computador .
- Certifique-se de que a caixa de seleção Mostrar hardware compatível esteja marcada.
- Selecione um driver na lista.
- Clique em Avançar e siga as instruções na tela para instalar o driver selecionado.
Se isso não funcionar, instale outro driver compatível seguindo as etapas acima.
8]Interferência Eletromagnética
Uma possível causa desse problema é a interferência eletromagnética. Para verificar isso, isole seu microfone mantendo-o longe de fontes de campos eletromagnéticos, como dispositivos eletrônicos, cabos de alimentação que transportam corrente, etc.
Por que meu microfone está fazendo barulho?
Pode haver vários motivos pelos quais seu microfone está fazendo barulho. Se o volume do microfone estiver alto, isso pode distorcer o microfone, resultando em um som de estalo. Outras causas desse problema incluem drivers corrompidos, interferência eletromagnética, etc. O problema também pode estar no seu microfone.
Por que meu PC parece estar clicando?
Se o seu PC estiver emitindo sons de estalo, estática ou estalo , o problema pode estar no driver de áudio. Configurações incorretas de gerenciamento de energia do processador também podem causar esse problema. Você pode tentar alterar o formato do som e ver se isso ajuda.
Deixe um comentário