Clicar nos ícones da barra de tarefas do Windows 11 não está alternando aplicativos [Corrigir]
![Clicar nos ícones da barra de tarefas do Windows 11 não está alternando aplicativos [Corrigir]](https://cdn.thewindowsclub.blog/wp-content/uploads/2023/07/windows-11-taskbar-not-switching-apps-640x375.webp)
Se você está envolvido em lidar com vários aplicativos para o seu trabalho, o que muitos de vocês fariam, então, se a barra de tarefas do Windows 11 não estiver alternando aplicativos, pode ser um problema frustrante.
Neste guia, compartilharemos com você algumas soluções eficazes que o ajudarão a resolver o problema da barra de tarefas do Windows 11 que não está trocando aplicativos. Vamos direto ao assunto.
Por que os ícones da barra de tarefas do Windows 11 não estão trocando de aplicativo?
Fizemos nossa pesquisa e descobrimos alguns dos motivos comuns pelos quais clicar nos ícones da barra de tarefas do Windows 11 não é alternar aplicativos.
Vamos agora aplicar as soluções para corrigir o problema dos ícones da barra de tarefas do Windows 11 que não alternam entre os aplicativos.
O que devo fazer se a barra de tarefas do Windows 11 não estiver alternando aplicativos?
1. Corrija arquivos de sistema corrompidos
- Pressione a Wintecla para abrir o menu Iniciar .
- Digite prompt de comando e execute-o como administrador.
- Digite o comando abaixo e pressione Enter:
sfc /scannow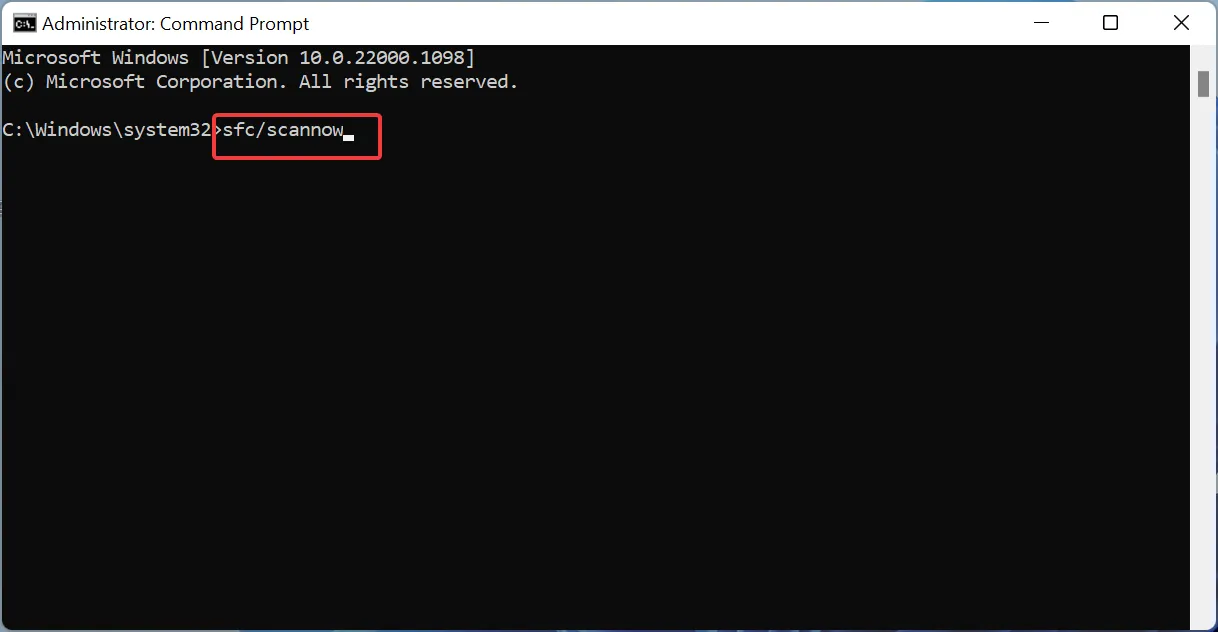
- O processo resolverá os arquivos de sistema corrompidos.
- Digite os comandos abaixo e pressione Enter após cada um:
Dism /Online /Cleanup-Image /CheckHealthDism /Online /Cleanup-Image /ScanHealthDism /Online /Cleanup-Image /RestoreHealth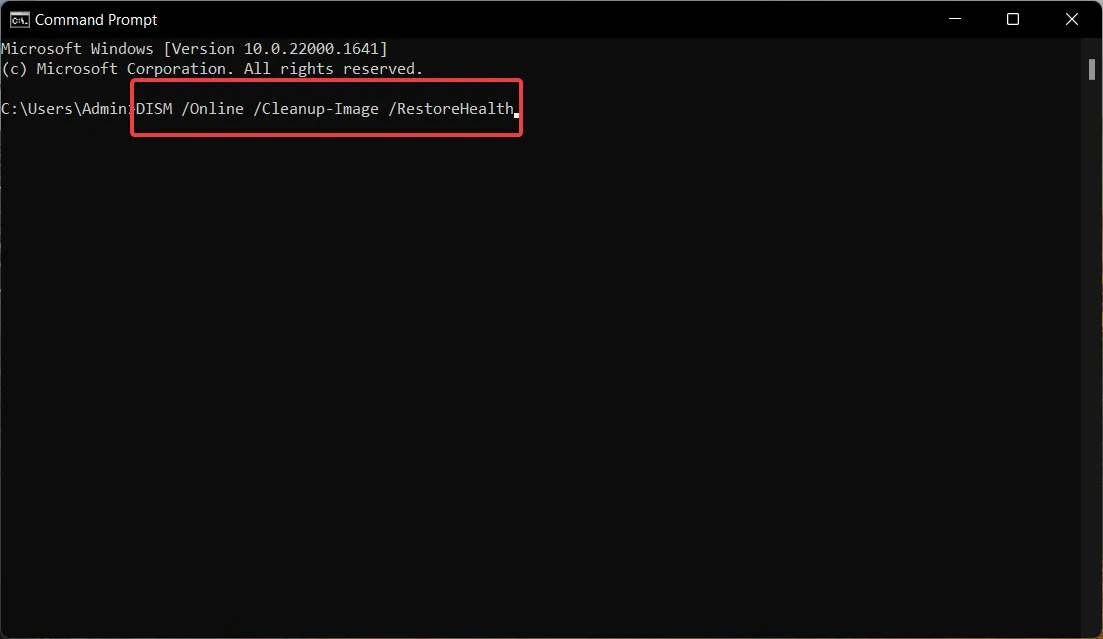
- Reinicie o computador.
Há uma grande chance de que o arquivo de sistema corrompido ou ausente seja o motivo da barra de tarefas do Windows 11 não alternar aplicativos.
2. Desinstale a atualização instalada recentemente
- Pressione as teclas Win+ Ipara abrir o menu Configurações .
- Clique em Windows Update à esquerda.
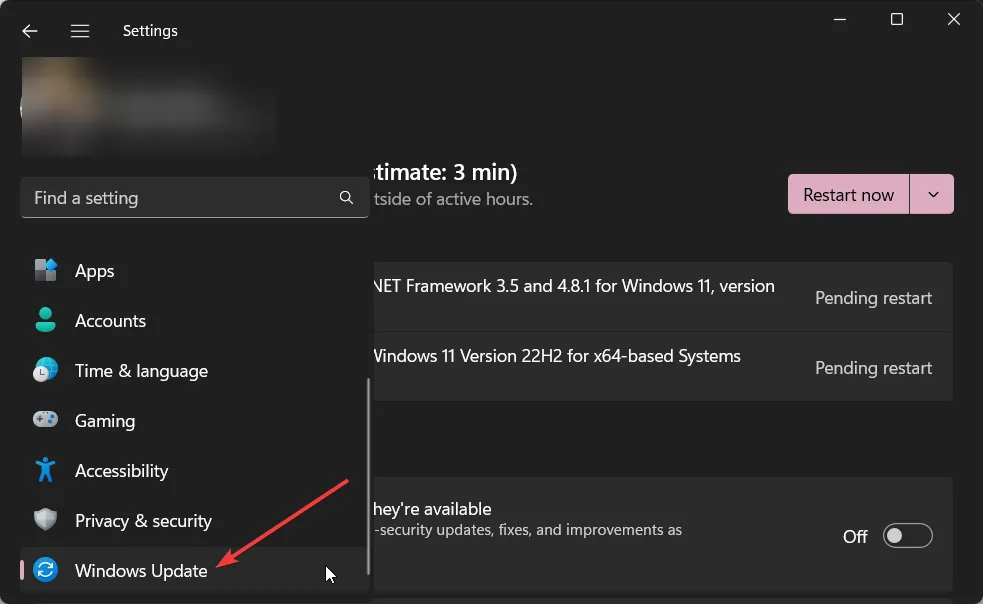
- Clique em Atualizar histórico.
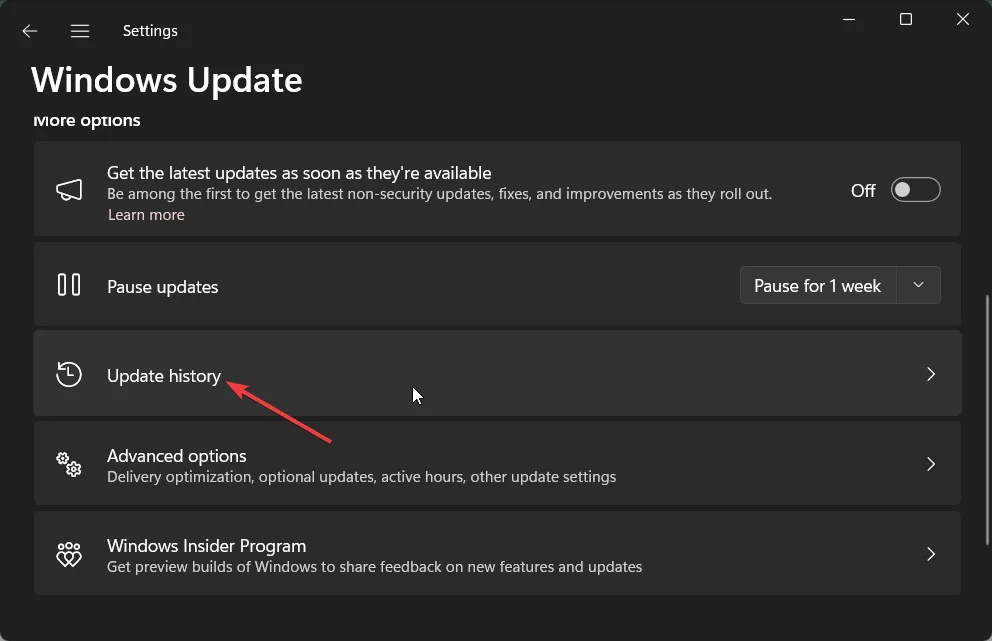
- Selecione a opção Desinstalar atualizações .
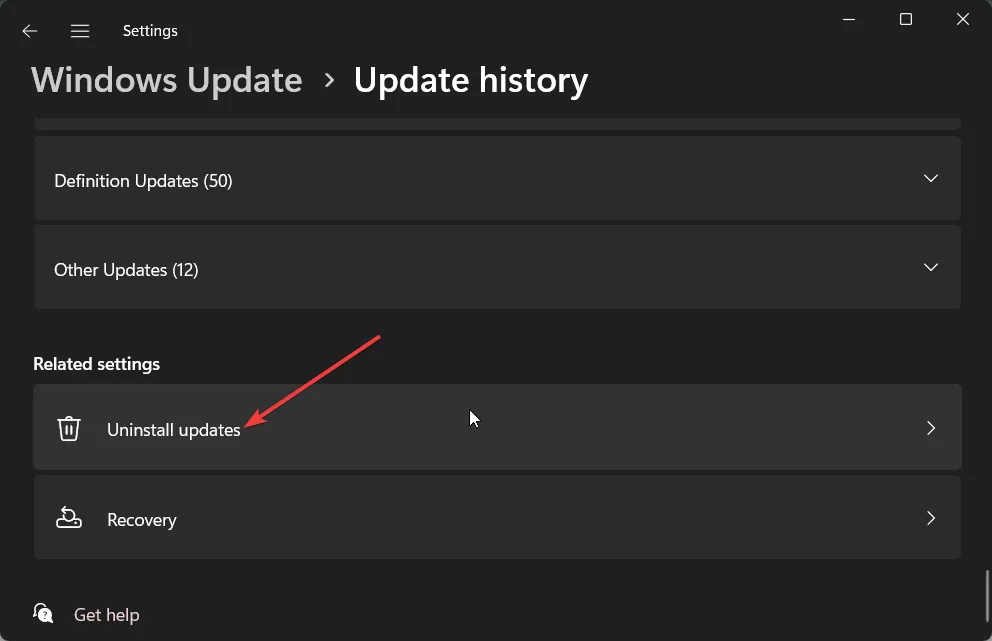
- Clique no botão Desinstalar ao lado da atualização recente que você instalou.
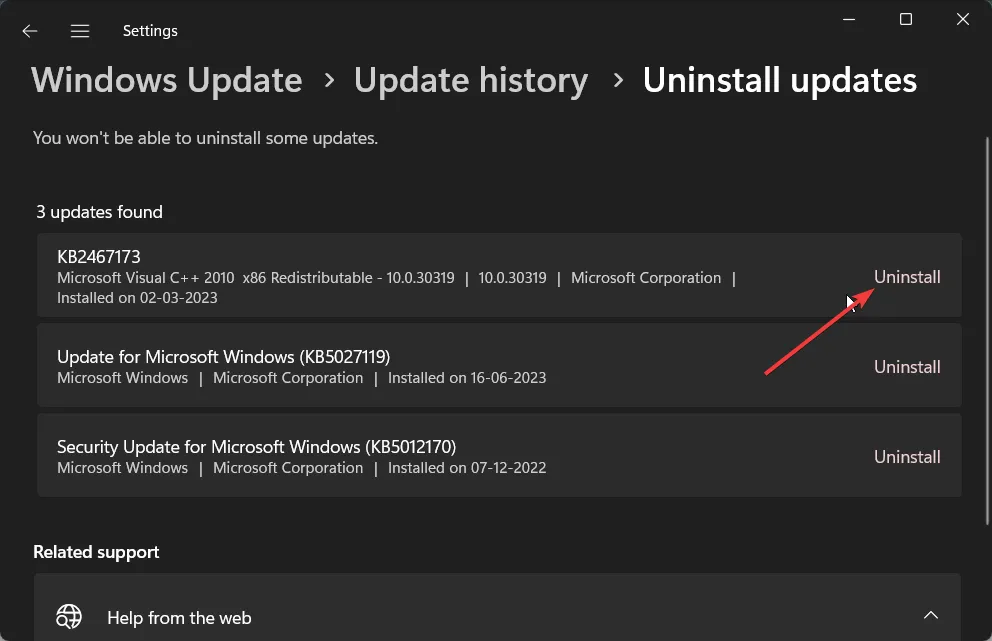
A atualização do Windows instalada recentemente pode ser problemática. Portanto, você deve desinstalá-lo caso comece a ter problemas na barra de tarefas do Windows 11 sem alternar aplicativos.
3. Ajuste o tempo de bloqueio do primeiro plano
- Pressione as teclas Win+ Rpara abrir o diálogo Executar .
- Digite regedit e pressione OK.
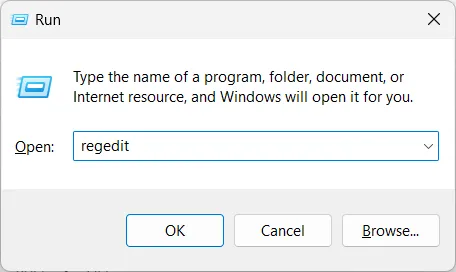
- Navegue até o caminho abaixo e pressione Enter:
HKEY_CURRENT_USER\Control Panel\Desktop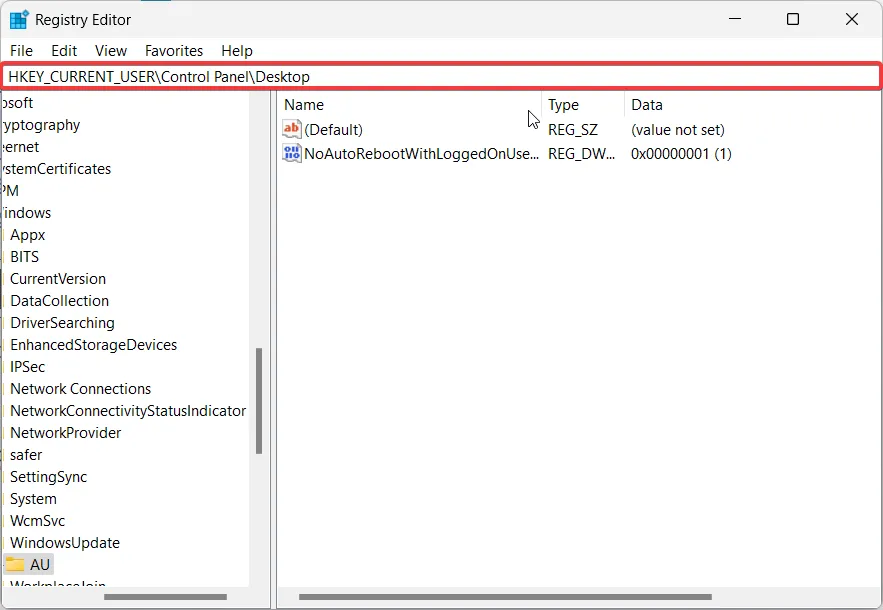
- Altere o valor da chave ForegroundLockTimeout de 200000 para 0.
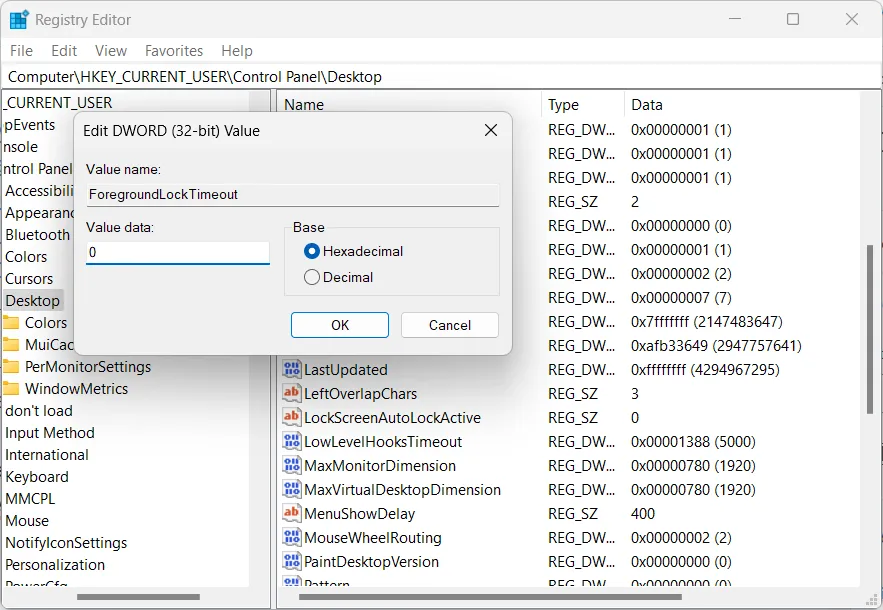
Quando você altera a chave ForegroundLockTimeout, isso garante que nenhum outro aplicativo possa tirar o foco dos aplicativos atuais.
4. Registre novamente a barra de tarefas
- Pressione a Wintecla para abrir o menu Iniciar .
- Digite Windows PowerShell e execute-o como administrador.
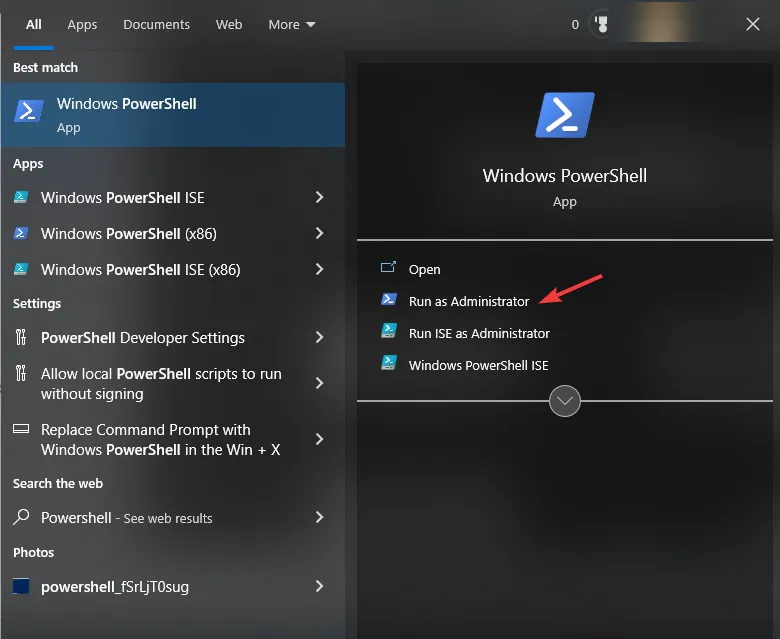
- Digite o comando abaixo e pressione Enter:
Get-AppXPackage -User ([System.Security.Principal.WindowsIdentity]::GetCurrent().Name) ShellExperienceHost | Foreach {Add-AppxPackage -DisableDevelopmentMode -Register “$($_.InstallLocation)\AppXManifest.xml”} - Reinicie o computador.
Seguindo os passos acima, você estará registrando novamente a barra de tarefas do seu PC. Este pode realmente ser o problema, pois vários usuários relataram que esta solução corrige o problema da barra de tarefas em questão.
5. Reinicie o processo do Windows Explorer
- Pressione Ctrl+ Shift+ Escpara abrir o Gerenciador de Tarefas .
- Alterne para a guia Processos .
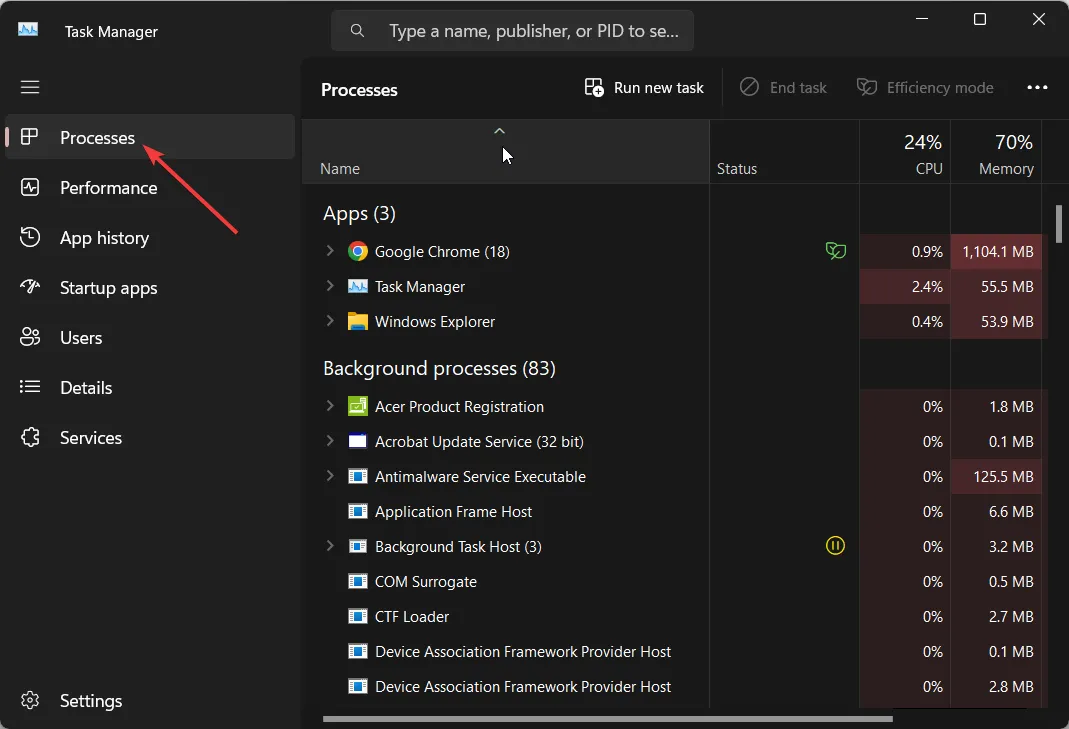
- Localize o serviço Windows Explorer e pressione Reiniciar.
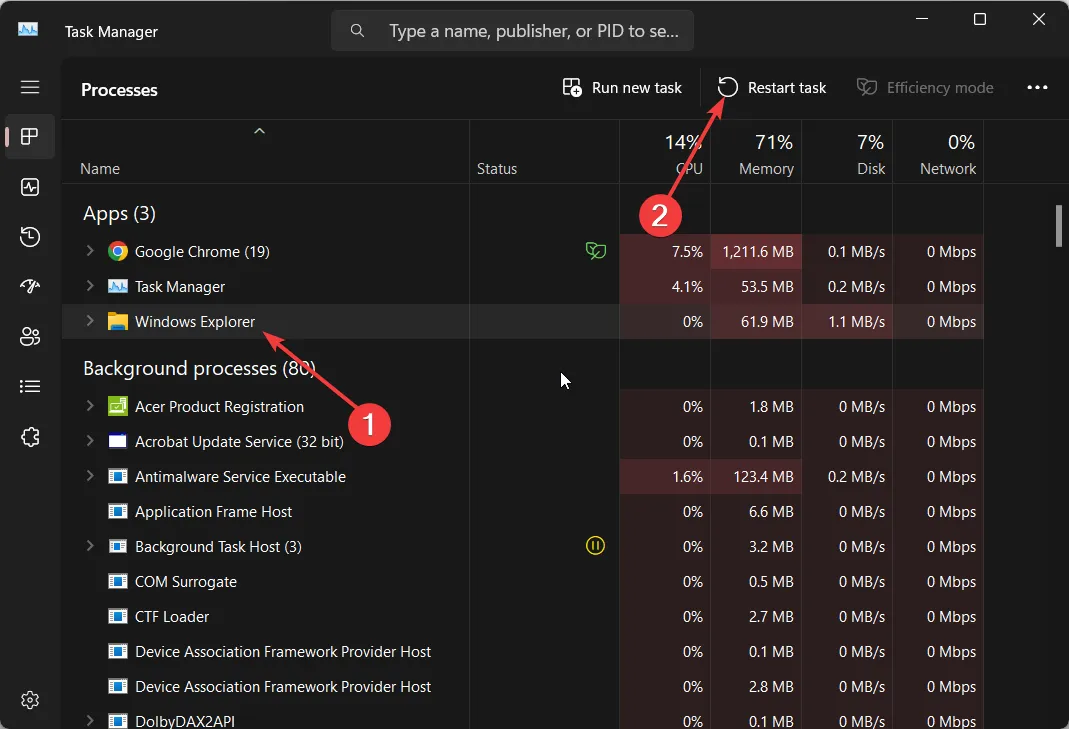
- Alterne para a guia Detalhes e procure os serviços listados abaixo:
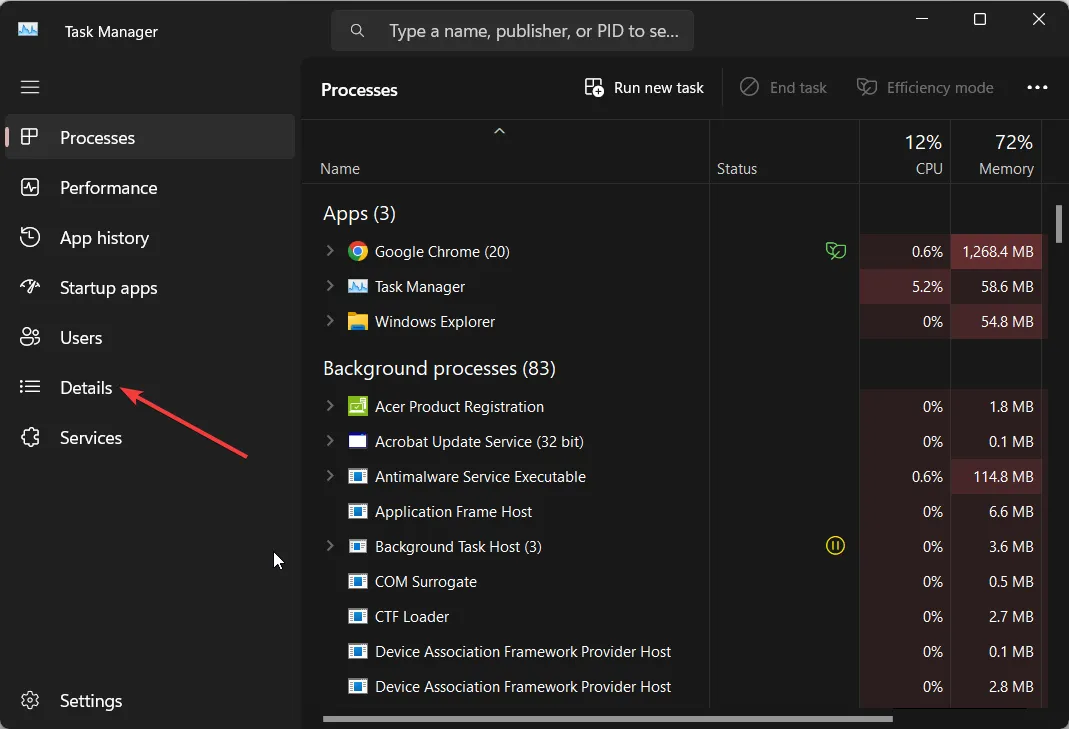
- ShellExperienceHost.exe
- SearchIndexer.exe
- SearchHost.exe
- RuntimeBroker.exe
- Clique com o botão direito do mouse em cada um dos serviços e selecione Finalizar tarefa .
Reiniciar essas tarefas ajudará você a corrigir os bugs temporários associados a esses programas. Notavelmente, uma falha no processo do Explorer é responsável pelo problema da barra de tarefas do Windows 11 não alternar aplicativos. Simplesmente reinicie todos os processos mencionados acima e verifique se isso resolve o problema ou não.
6. Ajuste o Registro
- Pressione a Wintecla para abrir o menu Iniciar .
- Digite Prompt de Comando e abra-o como administrador.
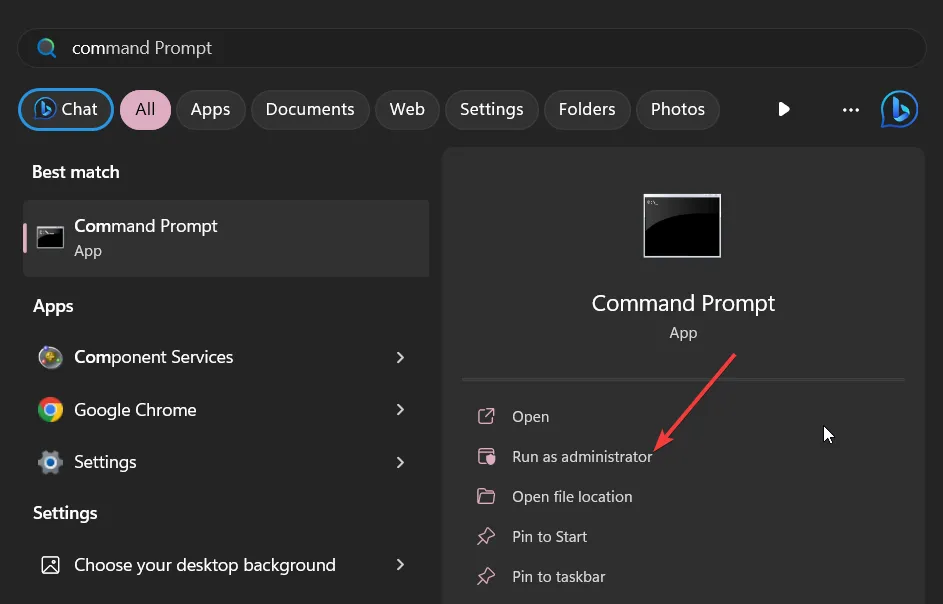
- Execute o comando abaixo:
reg add “HKEY_LOCAL_MACHINE\SOFTWARE\Microsoft\Windows\CurrentVersion\Shell\Update\Packages” /v “UndockingDisabled” /d 1 /t REG_DWORD /f - Reinicie o seu PC.
7. Ative as ferramentas de diagnóstico durante a depuração
- Inicie o Visual Studio no seu PC.
- Clique em Ferramentas na barra superior e selecione Opções.
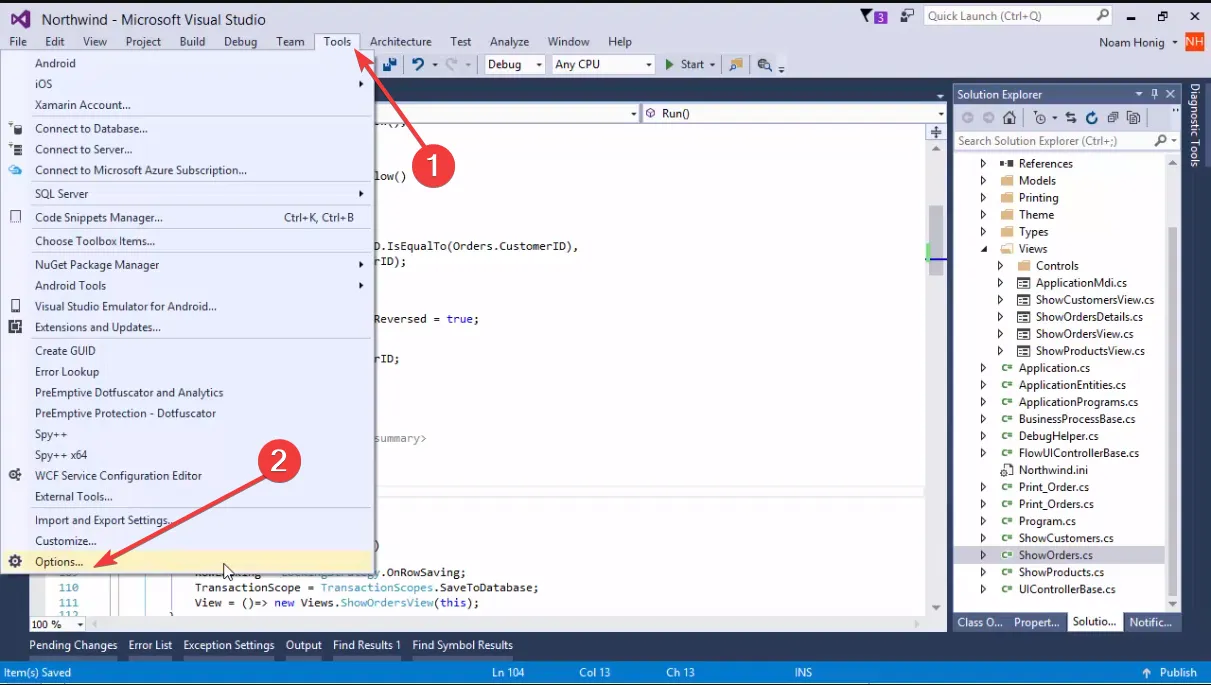
- Role para baixo no lado direito e marque a caixa Ativar ferramentas de diagnóstico durante a depuração .
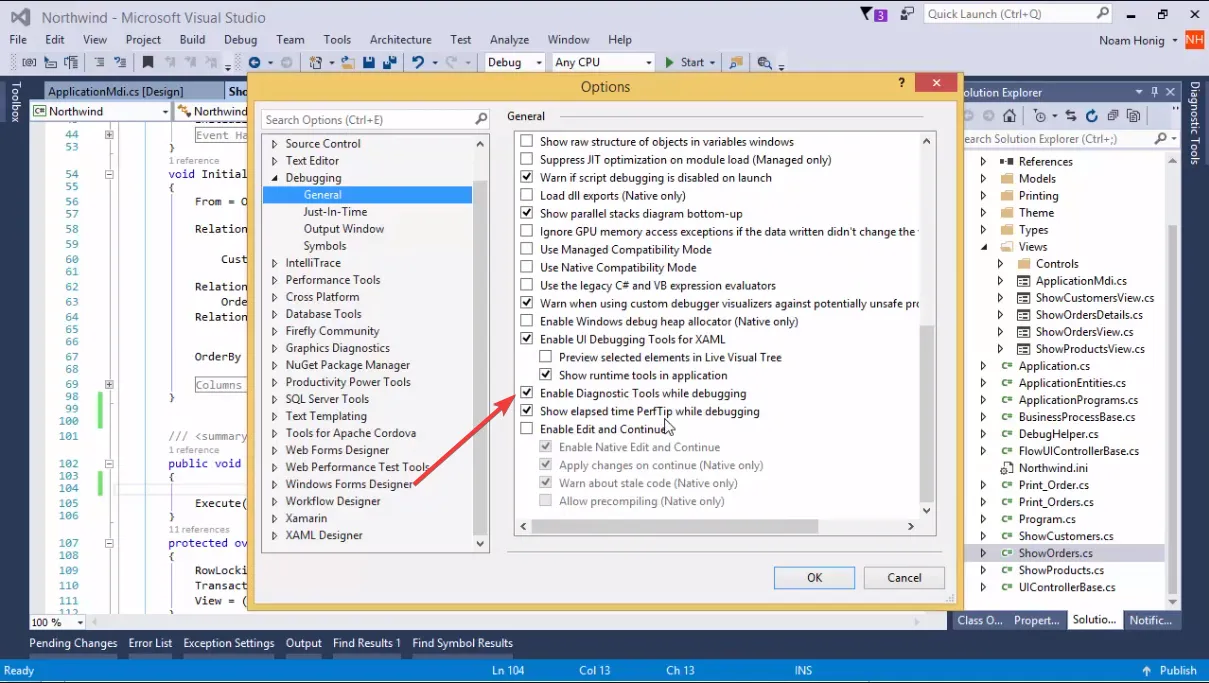
- Clique em OK para aplicar as alterações.
Muitos usuários relataram que, quando o Visual Studio 2022 está executando o depurador, a barra de tarefas do Windows deixa de responder. Você pode corrigir esse problema simplesmente ativando a opção de ferramentas de diagnóstico, conforme mostrado acima.
Sinta-se à vontade para nos informar nos comentários abaixo, qual das soluções acima resolveu o problema para você.



Deixe um comentário