Erro Clique para Executar (12) ao instalar o Microsoft Office
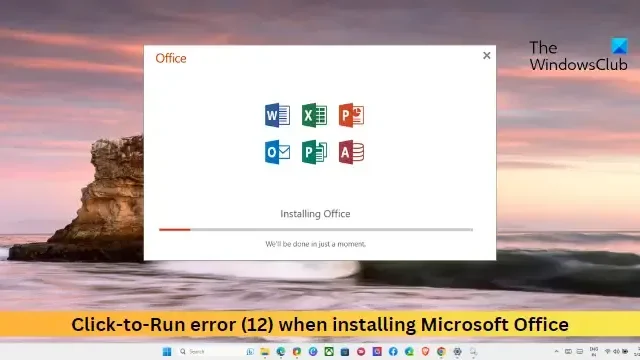
Estas soluções de recursos post para corrigir o erro Click-to-Run (12) ao instalar o Microsoft Office . Esse erro geralmente indica um problema com o processo de instalação. Felizmente, você pode seguir algumas sugestões simples para corrigi-lo.
Corrigir o erro Click-to-Run (12) ao instalar o Microsoft Office
Para corrigir o erro Click-to-Run (12) durante a instalação do Office, verifique REGDBVersion e clb ou veja se COM+ está ativado no editor de registro. Se isso não ajudar, siga estas sugestões:
- Excluir o aplicativo COM+ no Windows Defender
- Verifique o arquivo REGDBVersion e clb
- Limpar arquivos temporários do Windows
- Verifique a configuração habilitada para COM+
- Instalar o Office no modo de inicialização limpa
Vamos agora ver isso em detalhes.
1] Exclua o aplicativo COM+ no Windows Defender
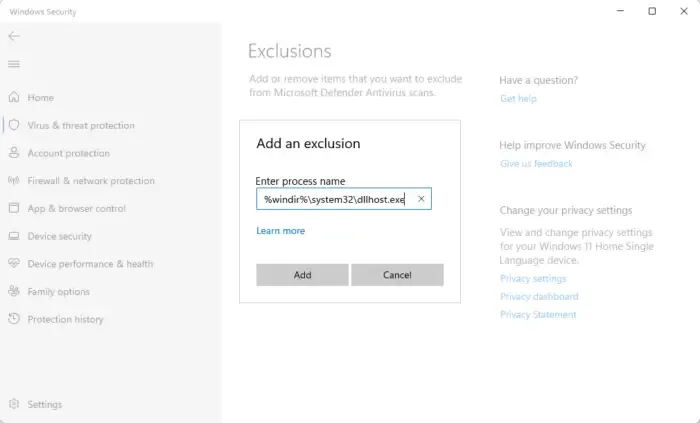
O registro do aplicativo COM+ pode falhar devido a interrupções com o Windows Defender e causar erro Click-to-Run (12) ao instalar o Microsoft Office. Excluir o aplicativo no Windows Defender Firewall pode ajudar a corrigir o erro. Veja como:
- Pressione Windows + I para abrir Configurações .
- Navegue até Privacidade e segurança > Segurança do Windows > Proteção contra vírus e ameaças .
- Aqui, clique em Gerenciar configurações abaixo de Proteção contra vírus e ameaças.
- Na próxima página, clique em Adicionar ou remover exclusões em Exclusões.
- Clique em Adicionar uma exclusão e adicione %windir%\system32\dllhost.exe à lista de programas permitidos.
- Reinicie o dispositivo depois de concluído e tente instalar o Office novamente.
2] Verifique o arquivo REGDBVersion e clb
Em seguida, tente verificar o arquivo REGDBVersion e clb. Isso garantirá que o banco de dados de registro COM+ e o arquivo clb associado sejam consistentes e sincronizados. Veja como:
- Clique em Iniciar , digite regedit e pressione Enter .
- Depois que o Editor do Registro for aberto, navegue até o seguinte caminho:
HKEY_LOCAL_MACHINE\SOFTWARE\Microsoft\COM3 - Clique com o botão direito do mouse no valor REGDBVersion e anote-o.

- Em seguida, pressione Windows + R para abrir Executar , digite %windir%\Registration e pressione Enter .
- Aqui, localize o arquivo clb e verifique sua versão.
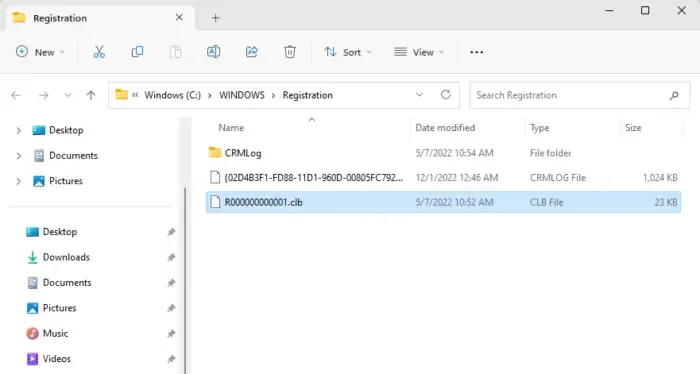
- Agora compare as duas versões e certifique-se de que são iguais. No entanto, se não estiverem, continue com o próximo método.
3] Verifique a configuração habilitada para COM+
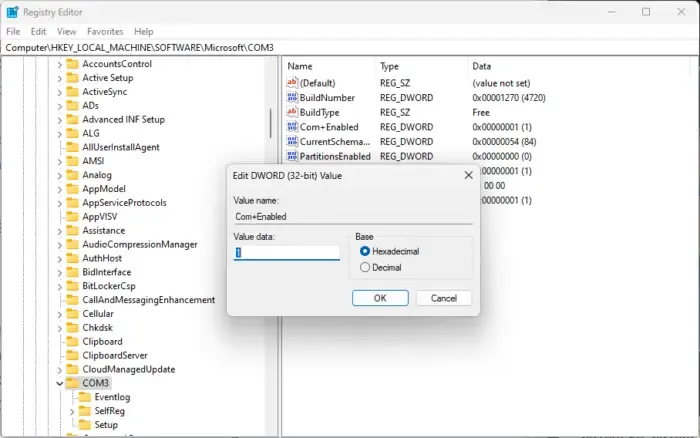
O erro Click-to-Run (12) durante a instalação do Office pode ocorrer se o COM+ estiver desabilitado no Editor do Registro. Se for esse o caso, habilite-o e veja se o erro foi corrigido. Veja como:
- Clique em Iniciar , digite regedit e pressione Enter .
- Depois que o Editor do Registro for aberto, navegue até o seguinte caminho:
HKEY_LOCAL_MACHINE\SOFTWARE\Microsoft\COM3 - Aqui, procure a entrada COM+ Enabled , clique com o botão direito nela e verifique seu valor.
- Se o valor for 0 , altere-o para 1 para habilitar COM+.
- Clique em Ok para salvar as alterações.
4] Limpar arquivos temporários do Windows
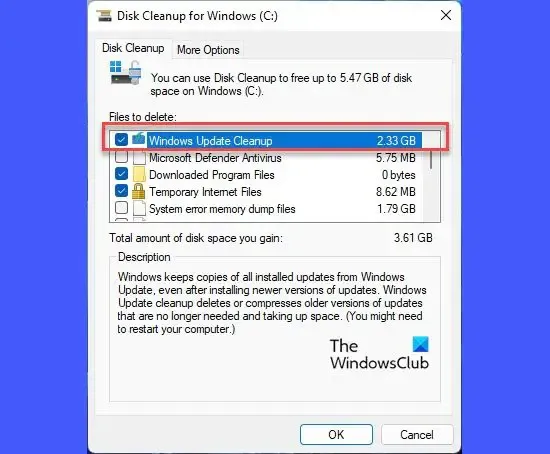
O Windows cria arquivos temporários para armazenar informações temporariamente. Esses arquivos não servem para nada e devem ser excluídos em tempo hábil, ou podem causar erros.
5] Instale o Office no modo de inicialização limpa
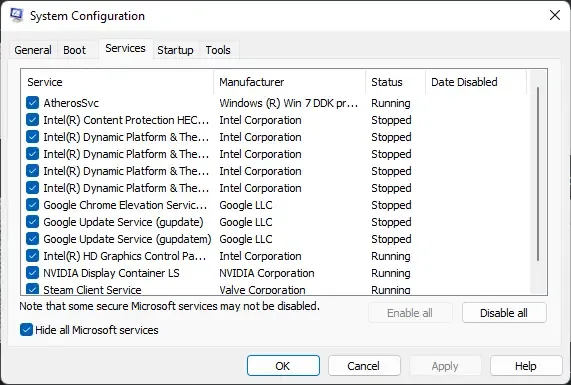
Se nenhuma dessas sugestões o ajudou, tente instalar o Office no modo de inicialização limpa. Interrupções devido a outros aplicativos podem ser o motivo pelo qual o erro Click-to-Run (12) ocorre. Executar uma inicialização limpa inicializará seu dispositivo com o mínimo de drivers e programas de inicialização.
Eu espero que isso ajude.
O que é o Clique para Executar do Microsoft Office?
Microsoft Office Click-to-Run é uma tecnologia da Microsoft usada para instalar e atualizar aplicativos do Office. Ele oferece um processo de instalação simplificado e eficiente, permitindo que os usuários acessem e usem os produtos do Office rapidamente.
Como faço para ativar a instalação do Microsoft Office?
Se você comprou um novo produto Microsoft, para ativar o Office , navegue até Office.com/setup ou Microsoft365.com/setup e siga as instruções na tela. Fazê-lo vai adicionar o produto recém-adquirido à sua conta da Microsoft.



Deixe um comentário