A Chrome Web Store não abre ou não funciona [Correção]
![A Chrome Web Store não abre ou não funciona [Correção]](https://cdn.thewindowsclub.blog/wp-content/uploads/2023/09/chrome-web-store-not-opening-working-pc-640x375.webp)
Se você não conseguir abrir a Chrome Web Store ou se ela não estiver funcionando corretamente, esta postagem o ajudará a resolver o problema.
Como abro a Chrome Web Store?
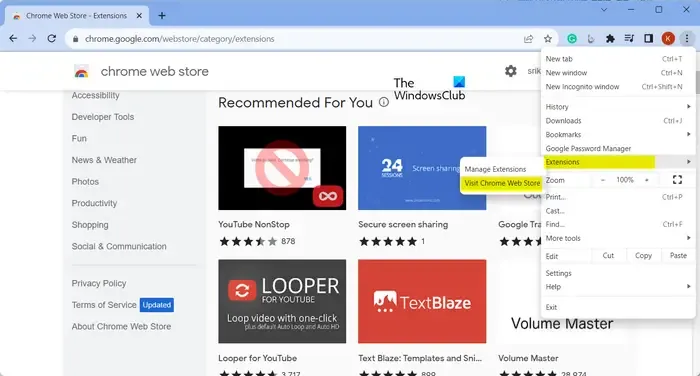
Para abrir ou usar a Chrome Web Store, clique no botão do menu de três pontos. Depois disso, vá até a opção Extensões e clique na opção Visitar a Chrome Web Store . Ou você também pode inserir https://chrome.google.com/webstore na barra de endereço para abrir a Chrome Web Store.

A Chrome Web Store não abre ou não funciona
Se a Chrome Web Store não estiver abrindo, funcionando corretamente ou permitindo a instalação de novas extensões no Windows, aqui estão as soluções que você pode usar para corrigir o problema:
- Certifique-se de que o Chrome esteja atualizado.
- Verifique se você está navegando em uma janela anônima ou de convidado.
- Exclua o cache e os cookies do navegador.
- Faça login na Chrome Web Store com a mesma conta do Chrome.
- Desative algumas extensões problemáticas.
- Entre em contato com seu administrador (se aplicável).
- Tente entrar em contato com o desenvolvedor da extensão problemática.
1] Certifique-se de que o Chrome esteja atualizado

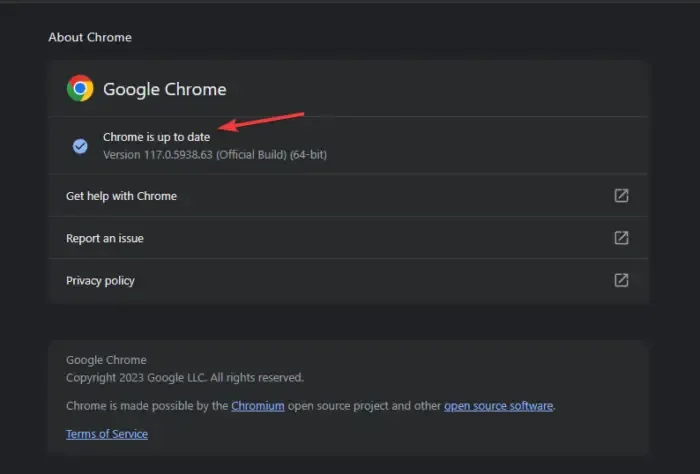
Se você estiver tendo problemas para instalar uma nova extensão ou tema da Chrome Web Store, verifique se está usando uma versão desatualizada do Chrome. É provável que esse problema ocorra em um navegador Chrome desatualizado. Portanto, se o cenário for aplicável, atualize o Chrome para sua versão mais recente e veja se a Chrome Web Store está funcionando corretamente ou não.
atualize o navegador Chrome![]()
- Primeiro, abra o Chrome e clique no botão do menu de três pontos presente no canto superior direito.
- Agora clique na opção Ajuda e escolha a opção Sobre o Google Chrome .
- O Chrome agora irá verificar se há novas atualizações, baixá-las e instalá-las.
- Quando as atualizações forem instaladas, você precisará reiniciar o Chrome. Portanto, reinicie o Chrome e verifique se o problema foi resolvido.
2] Verifique se você está navegando em uma janela anônima ou de convidado
Se você estiver navegando no Chrome em uma janela anônima ou de convidado , não será possível adicionar novas extensões ao navegador. Portanto, saia do modo de navegação anônima e tente instalar as extensões desejadas.
3] Exclua o cache e os cookies do navegador
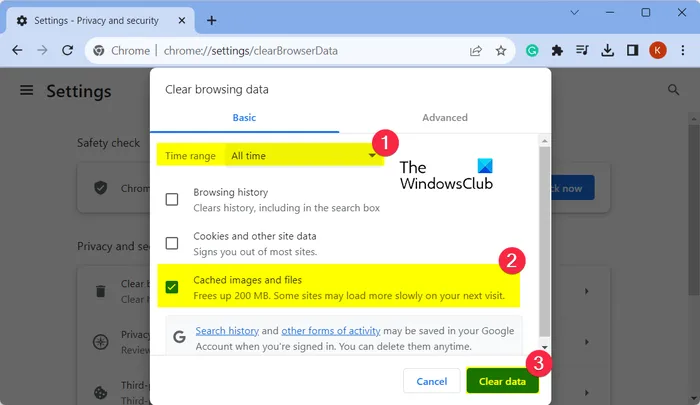
Esses problemas também podem ser desencadeados devido a dados de navegação corrompidos ou desatualizados, como cache e cookies. Portanto, se o cenário for aplicável, você pode limpar o cache e os dados de cookies do Chrome para corrigir o problema. Aqui estão as etapas para fazer isso:
- Primeiro, abra o Chrome e clique no botão do menu de três pontos.
- Agora vá até a opção Mais ferramentas e escolha a opção Limpar dados de navegação .
- Em seguida, marque as caixas de seleção chamadas Cookies e outros dados do site e imagens e arquivos armazenados em cache.
- Depois disso, certifique-se de que o intervalo de tempo esteja definido como All time .
- Em seguida, pressione o botão Limpar dados e aguarde o término do processo.
- Por fim, abra a Chrome Web Store e verifique se está funcionando bem.
4] Faça login na Chrome Web Store com a mesma conta do Chrome
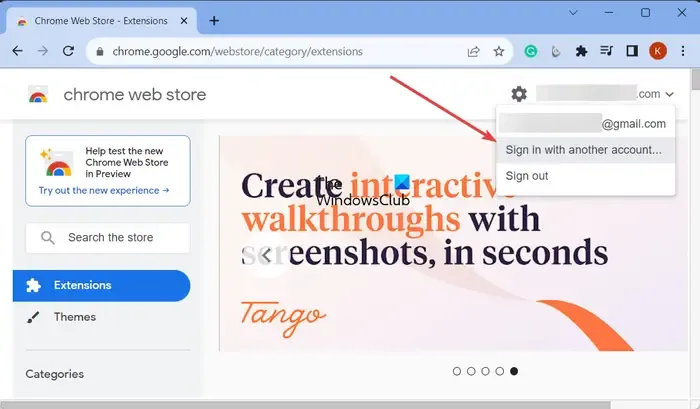

Primeiro, abra a Chrome Web Store e, no canto superior direito, verifique o endereço de e-mail com o qual você está conectado à Loja. Se for igual à conta de e-mail em que você está conectado ao Chrome, pule esta correção.
Mas, se a conta for diferente, clique no endereço de e-mail e escolha a opção Entrar com outra conta . Agora, escolha o mesmo endereço de e-mail que você usou para fazer login no Chrome e siga as instruções solicitadas para concluir o processo de login.
Feito isso, abra a Chrome Web Store e veja se o problema foi resolvido.
5]Desative algumas extensões problemáticas
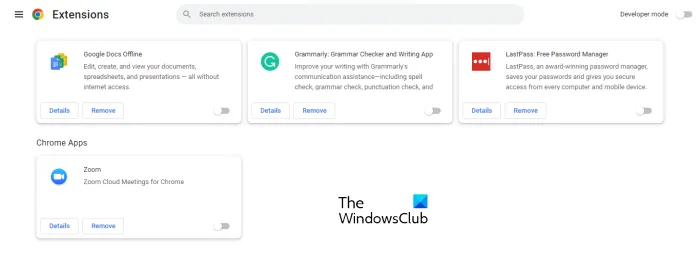
Pode haver algumas extensões problemáticas ou suspeitas instaladas no Chrome que estão interferindo na instalação de novas extensões. Portanto, se o cenário se aplicar, você pode desativar essas extensões e ver se consegue instalar novas extensões, temas ou aplicativos da Chrome Web Store ou não.
Para desativar as extensões, clique no botão do menu de três pontos e escolha a opção Extensões > Gerenciar extensões . Em seguida, desative o botão associado a uma extensão/tema suspeito para desativá-lo ou clique no botão Remover para desinstalá-lo permanentemente.
6]Entre em contato com seu administrador (se aplicável)
Se esse problema ocorrer com sua conta corporativa ou escolar, entre em contato com o administrador do Google Workspace. Seu administrador pode ter impedido você de instalar novas extensões, temas e aplicativos no Chrome . E, portanto, você não pode adicionar novas extensões ao navegador Chrome. Portanto, entre em contato com seu administrador e envie sua dúvida sobre o problema que você está enfrentando. O administrador deve ser capaz de resolver o problema para você.
7]Tente entrar em contato com o desenvolvedor da extensão problemática
Caso esteja enfrentando esse problema com extensões, aplicativos ou temas específicos na Chrome Web Store, você pode entrar em contato com o respectivo desenvolvedor e ver se eles podem ajudá-lo.
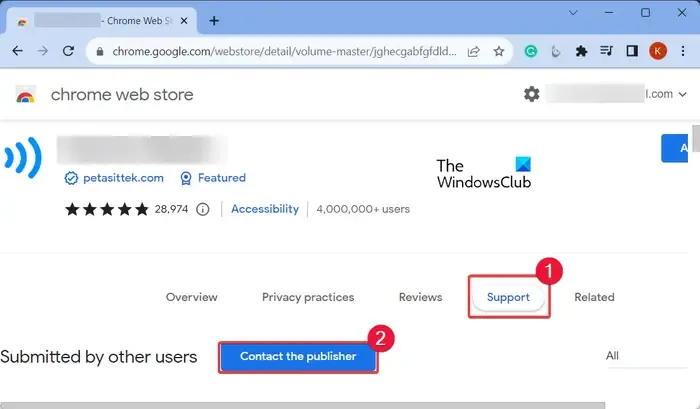
Para fazer isso, abra sua Chrome Web Store e vá para a extensão, tema ou página do aplicativo problemático. Em seguida, vá para a guia Suporte e clique no botão Entre em contato com o editor . Depois disso, preencha o formulário descrevendo o problema que você está enfrentando.
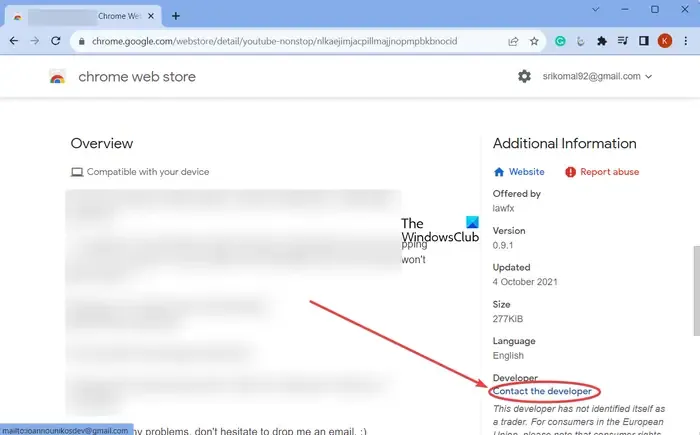
Você também pode abrir a página de extensão e rolar para baixo até a seção Informações Adicionais. Em seguida, clique na opção Entre em contato com o desenvolvedor e use seu aplicativo de e-mail padrão para enviar um e-mail sobre o problema que você está enfrentando. A equipe deverá entrar em contato com você com dicas de solução de problemas.
Espero que isto ajude!
Como faço para redefinir a Chrome Web Store?
Se você estiver enfrentando problemas com a Chrome Web Store, redefina-a redefinindo o navegador Chrome . Para fazer isso, clique no botão do menu de três pontos e escolha a opção Configurações . Na página Configurações, vá para a guia Redefinir configurações e clique na opção Redefinir as configurações para os padrões originais . Em seguida, confirme o processo pressionando o botão Redefinir configurações . Isso redefinirá as configurações do Chrome e desativará todas as suas extensões.



Deixe um comentário