Chrome sai toda vez que eu fecho o navegador
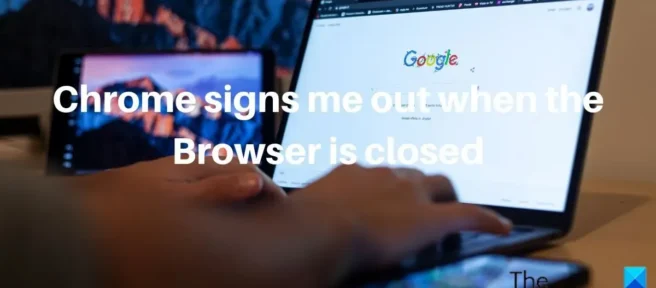
Muitas pessoas preferem o Chrome a outros navegadores porque ele tem muitos recursos, funciona muito bem e oferece suporte a uma ampla variedade de recursos. Como facilita o acesso, os usuários valorizam muito recursos como a capacidade de manter o histórico de navegação e salvar o status de login das contas usadas no navegador, que é uma das coisas que o Chrome faz tão bem. No entanto, houve várias reclamações sobre como o Chrome faz logout quando o navegador é fechado .
Chrome continua saindo de mim
Sabemos que quando sua conta do Google é registrada no navegador Chrome, todos os seus favoritos, logins, extensões e outros dados de seus outros dispositivos estarão disponíveis. Isso mostra o quão terrível seria se o Chrome automaticamente desconectasse você de suas contas quando você fechasse seu navegador. Da mesma forma, você pode encontrar esse problema em outros sites em que está conectado com o Chrome. O problema não é apenas com a conta do Google. Na maioria dos casos, podemos atribuir esse problema a configurações corrompidas do navegador Chrome ou cookies corrompidos. Portanto, discutiremos várias soluções para corrigir o Chrome me desconectando quando o navegador for fechado e analisaremos algumas causas potenciais para esse problema.
Por que o Chrome sai quando o navegador é fechado?
É sempre muito útil permanecer no navegador Chrome, pois você pode usar sua conta do Google e outras contas assim que iniciar o navegador. No entanto, se o Chrome sair de mim quando o navegador estiver fechado, é provável que seu navegador tenha um problema com cookies. Sabemos que cookies são arquivos criados para armazenar seus dados sobre os sites que você visita em seu navegador e, assim, melhorar sua experiência com os sites. Um problema de cookie pode fazer com que você saia do Chrome sempre que o fechar.
Também percebemos que esse problema pode ser causado por bugs do Chrome, configurações alteradas ou uma extensão. Com todas essas causas prováveis em mente, falaremos sobre as melhores correções na próxima seção deste artigo.
Chrome sai toda vez que eu fecho o navegador
Se o Google Chrome sair quando o navegador for fechado, aqui estão algumas soluções que você deve tentar:
- Verifique se os cookies são permitidos no Chrome.
- Limpar cache do navegador
- Atualizar o Chrome
- Criar e fazer login com uma nova conta do Google
- Desativar extensões
- Verifique a opção de login do Chrome
- Ativar a sincronização do Chrome
- Redefinir preferências do Chrome
- Desinstale e reinstale o Chrome.
1] Verifique se os cookies são permitidos no Chrome.
Se o Chrome continuar desconectando você toda vez que você fechá-lo, a primeira coisa que você deve verificar é se as configurações de cookies estão ativadas. Se os cookies não forem permitidos no seu navegador, você pode continuar a sair do acesso à sua conta toda vez que parar o navegador, pois os cookies ajudam a salvar dados de navegação, como login e outros dados. Para permitir cookies no Chrome, siga estas etapas.
- Inicie o Chrome e clique no menu de três pontos na barra de ferramentas.
- No menu suspenso que aparece, selecione ” Configurações “.
- Clique em Privacidade e Segurança.
- Navegue até a seção Cookies e dados do site e abra-a.
- Agora verifique se a opção ” Permitir todos os cookies ” está marcada.
Se o problema persistir após você habilitar esta configuração, ou se ela já estiver habilitada, você deve selecionar esta outra opção.
Além de simplesmente permitir cookies no Chrome, se você tiver ativado a limpeza de cookies e dados do site ao fechar todas as configurações do Windows no Chrome, terá problemas como este. Portanto, você deve rolar para baixo na página “Cookies e dados do site” e certificar-se de que a opção de limpar cookies e dados do site quando todas as janelas estiverem fechadas está desativada.
2] Limpe o cache do navegador
Em alguns casos, limpar o cache do Chrome pode resolver esse problema, pois um cache corrompido em seu navegador pode ser a causa. Você não precisa se preocupar em perder seu histórico de navegação, senhas salvas ou qualquer outra coisa se limpar seus caches no Chrome; isso simplesmente remove os arquivos temporários que foram armazenados em seu navegador para melhorar o desempenho. Veja como limpar o cache do Chrome:
- Clique no ícone de três pontos no canto superior direito do Chrome.
- Clique em ” Mais ferramentas ” e selecione “Limpar dados de navegação “.
- Defina o intervalo de tempo para todos os tempos .
- Marque a caixa de seleção Somente imagens e arquivos em cache .
- Em seguida, selecione Limpar dados .
Depois disso, feche o Chrome e reinicie-o.
3] Atualizar o Chrome
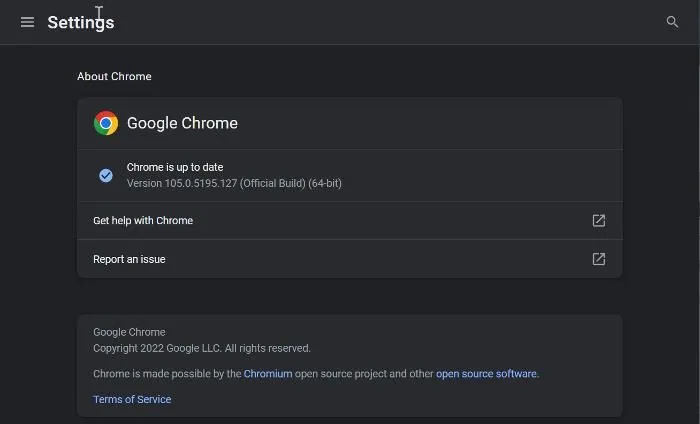
Mencionamos anteriormente que esse problema pode ser devido a um bug do Chrome contido em uma versão desatualizada do navegador. Portanto, é recomendável atualizar seu navegador para a versão mais recente.
- Inicie o Chrome e clique no menu de três pontos no canto superior direito da página inicial.
- Clique em Ajuda e selecione Sobre o Google Chrome .
- Na página de resumo, você verá um menu que verifica as atualizações do Chrome. Se houver atualizações, instale e, se não houver, saia da página.
4] Crie e faça login em uma nova conta do Google.
Alguns usuários do Chrome que encontraram esse problema resolveram o problema fazendo login em uma conta do Google diferente e voltando para a conta anterior depois de um tempo, o que os ajudou a resolvê-lo. Então você deve tentar também.
Se isso não ajudar, crie uma nova conta do Chrome e comece a usá-la.
5] Desabilitar Extensões
Desative as extensões do Chrome e veja se o problema foi resolvido. Em seguida, habilite-os um por um até encontrar a extensão problemática e desinstale-a.
6] Verifique a opção de login do Chrome
Você também pode verificar a opção de login do Chrome e certificar-se de que está habilitada:
1. Clique no menu de três pontos na barra de ferramentas do Chrome e selecione ” Configurações “.
2. Navegue até a seção ” Sincronização e serviços do Google ” e clique nela.
3. Agora ative a opção ” Permitir login no Chrome ” e clique em ” Reiniciar ” para aplicar as alterações.
7] Ative a Sincronização do Chrome
Abra as configurações do Chrome e lá você verá um botão azul “Turn Sync”.
Clique nele e reinicie o navegador e dê uma olhada.
8] Redefinir as preferências do Chrome
Esse problema pode ser o resultado da alteração das configurações do Chrome. Você pode não conseguir identificar a configuração exata que alterou, portanto, é recomendável redefinir o Chrome na esperança de que o problema seja resolvido.
Leia o artigo vinculado para saber como redefinir as configurações do Chrome.
9] Desinstale e reinstale o Chrome
Se o problema persistir após você tentar as soluções anteriores, desinstale e reinstale o Chrome. Isso deve ajudar o Chrome a voltar ao normal, corrigindo quaisquer problemas com o programa.
- Pressione Windows + R para abrir a janela de comando de execução.
- Digite painel de controle e pressione Enter .
- Na janela do Painel de Controle, clique em ” Programas “.
- Clique com o botão direito do mouse em Chrome e selecione Desinstalar . Na janela seguinte ,
selecione Sim para confirmar a operação.
Após desinstalar o programa, você deve reinstalá-lo e verificar se o problema foi corrigido.
- Como transferir seu perfil do Google Chrome para outro computador
- Como permitir ou bloquear cookies em sites específicos no Google Chrome
Como posso impedir que o Chrome me mantenha conectado?
Sempre que você faz login em uma conta no Chrome, o navegador mantém seu login em sua conta mesmo depois que você fecha o navegador. Além disso, seus detalhes de login podem até ser salvos para que você possa acessar facilmente sua conta se sair e quiser fazer login novamente. No entanto, se você não quiser que o Chrome o mantenha conectado, navegue no modo de navegação anônima.
A rejeição de cookies pode fazer com que o Chrome me desconecte da minha conta quando fecho meu navegador?
Cookies são arquivos que armazenam algumas de suas informações sobre os sites que você visita. Embora nem todos os cookies devam ser aceitos, alguns ainda são necessários para uma experiência de navegação confortável. Desde que o site do qual você está recebendo solicitações de cookies seja seguro, você pode aceitar os cookies quando solicitado.
Fonte: Clube do Windows



Deixe um comentário