As guias do Chrome não mostram nomes ou texto [Correção]
![As guias do Chrome não mostram nomes ou texto [Correção]](https://cdn.thewindowsclub.blog/wp-content/uploads/2023/08/chrome-tabs-not-showing-names-or-text-1-640x375.webp)
Se as guias do Chrome não mostrarem nomes ou texto, este artigo irá ajudá-lo. O problema ocorre quando um usuário tenta carregar uma página ou configurações, mas não consegue ver nomes ou texto nas guias ou na barra de endereço. Alguns usuários relataram que o problema ocorre quando atualizam o Google Chrome. Este é um problema estranho, mas temos soluções práticas para você.
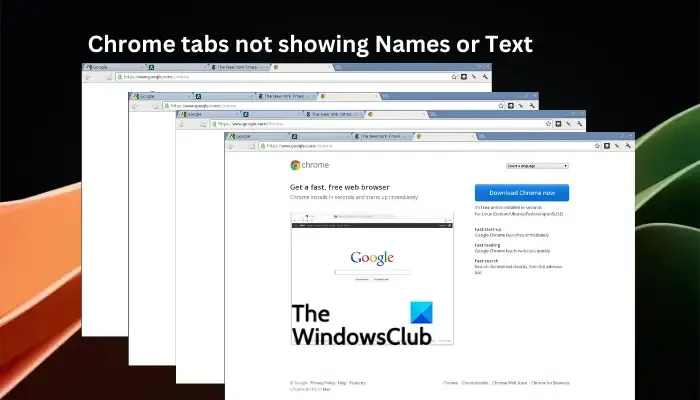
O Google Chrome comanda mais de 60% da participação de mercado dos navegadores e, se houver um problema que afete uma parte dos usuários, uma solução deverá ser implementada imediatamente. A ideia de mudar para outro navegador não é uma opção porque você obtém uma experiência excepcional no Chrome; portanto, precisamos resolver o problema rapidamente.
Por que as guias do Chrome não mostram nomes ou texto?
Um usuário pode abrir dezenas de guias no Chrome e precisa ver os nomes nas guias para ajudá-lo a mudar de um site para outro. As causas a seguir podem ser os motivos pelos quais o navegador Chrome não mostra nomes ou texto nas guias.
- Extensões problemáticas. Existem algumas extensões do Chrome que interferem no funcionamento do Chrome. Eles podem causar vários problemas, incluindo guias que não exibem nomes ou texto.
- Preferências e configuração incorretas. É claro que configurações erradas podem fazer com que a aba do Chrome não mostre nomes ou textos. Talvez você não saiba onde isso aconteceu e pode resolver o problema redefinindo as configurações do Chrome.
Pode haver outras causas para esse erro específicas do navegador ou da conta. Forneceremos soluções que atenderão a todos esses problemas em breve.
Corrigir guias do Chrome que não mostram nomes ou texto
Se as guias do Chrome não mostrarem nomes, o texto não será exibido na barra de endereço URL ou o que você digitar no endereço não será exibido; tente as seguintes soluções para corrigir o problema com êxito.
- Comece com etapas preliminares
- Desativar extensões
- Desative temporariamente o software de segurança
- Experimente outro perfil de conta do Google
- Redefinir as configurações do Chrome
- Reinstale o Google Chrome
Vejamos agora essas soluções, uma por uma, em detalhes.
1] Comece com etapas preliminares
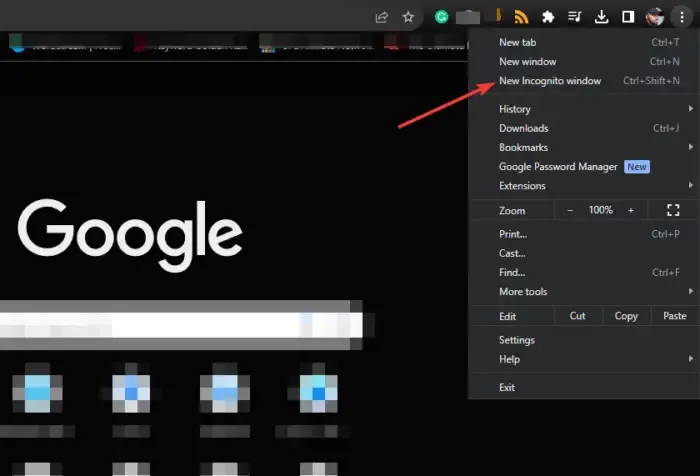
Antes de executar soluções avançadas, recomendamos que você faça o seguinte;
Reinicie seu navegador e carregue os sites novamente.
- Abra uma nova janela anônima para determinar se os cookies de terceiros estão causando o problema. Se as guias mostrarem nomes e textos no modo de navegação anônima , agora você pode limpar os dados de navegação.
- Atualize suas páginas e veja se você ainda encontra o problema.
- Feche todos os outros programas em execução em segundo plano ou abra o Chrome no modo de segurança do Windows.
Se o erro continuar, tente outras soluções abaixo.
2]Desative extensões
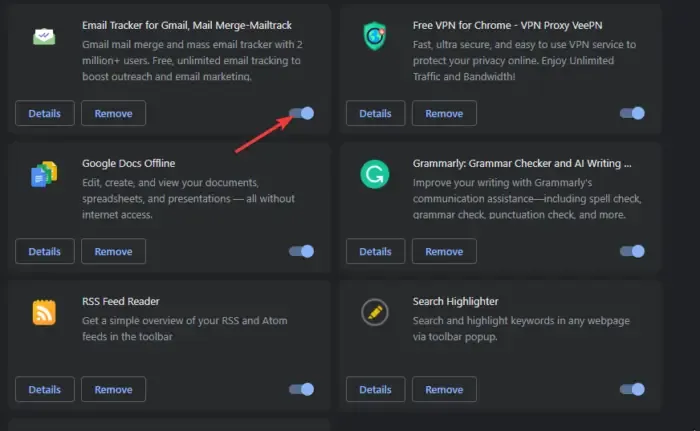
Desativar as extensões do Chrome garante que nenhuma interfira no funcionamento do Chrome. Esta é uma solução de tentativa e erro porque você precisa desabilitar um de cada vez para determinar qual deles está causando o problema. Mas você pode começar com aqueles que parecem suspeitos, especialmente aqueles que você instalou recentemente.
Digite chrome://extensions/ na barra de endereço URL e pressione Enter no teclado do computador. Desative o botão ao lado de cada extensão por vez enquanto testa se você pode visualizar os nomes e o texto nas guias do Chrome.
3]Desative temporariamente o software de segurança
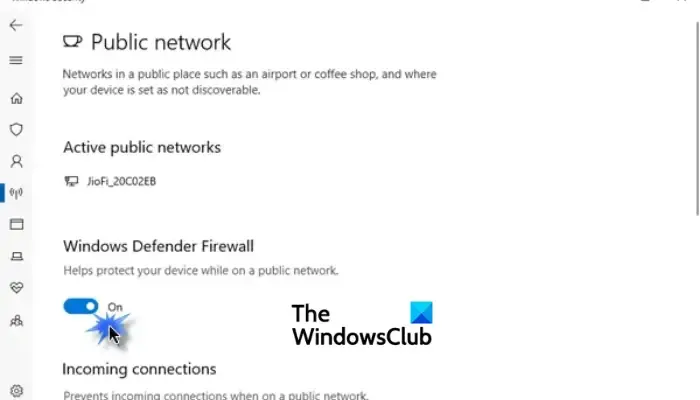
Aplicativos de segurança, como programas antivírus e antimalware, podem ter configurações integradas que fazem com que as guias do Chrome não mostrem nomes e texto. Para verificar, você precisa desativá-los e reativá-los após um breve período.
Não é aconselhável desligar o firewall ou desabilitar o Microsoft Defender em seu computador Windows, a menos que seja temporário para solucionar problemas.
4] Experimente outro perfil de conta do Google
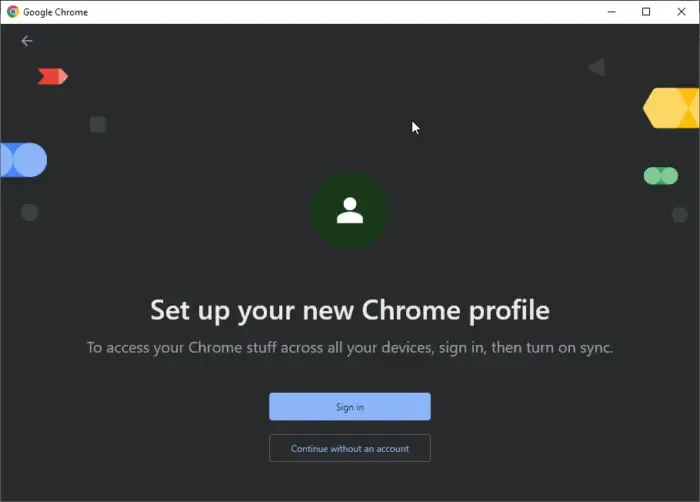
Usar ou criar outro perfil de conta do Google é uma boa maneira de determinar se sua conta está corrompida ou tem outros problemas que estão causando o problema. Esta não é uma solução, mas ajudará você a decidir entrar em contato com o Suporte do Google se sua conta for a culpada.
5]Redefinir as configurações do Chrome
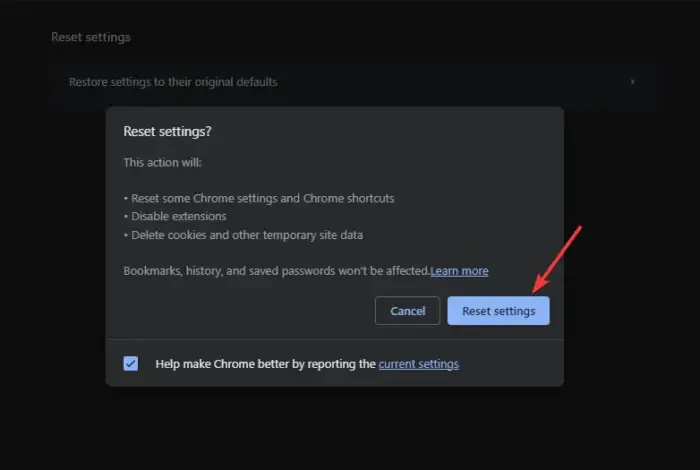
Ao redefinir as configurações do Chrome , você desativa alguns atalhos do Chrome, desativa extensões e limpa todos os dados e cookies temporários do site. No entanto, a redefinição não exclui histórico, favoritos, preenchimentos automáticos salvos ou senhas. Recomendamos que você execute esta solução para corrigir o Chrome caso ele não exiba nomes e texto nas guias. Para fazer isso, siga as etapas simples abaixo:
- Enquanto estiver na janela do Chrome, clique nos três pontos ao lado da foto do seu perfil.
- Localize e clique em Configurações .
- Role para baixo e selecione Redefinir configurações .
- Clique em Restaurar as configurações aos padrões originais.
- Um novo assistente aparecerá; selecione Redefinir configurações .
6]Reinstale o Google Chrome
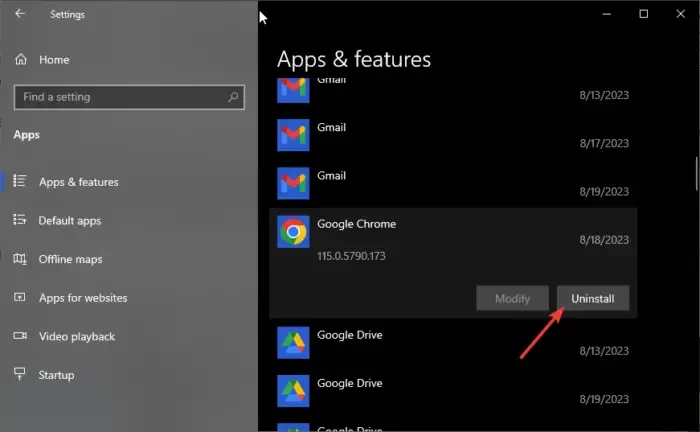
Se nenhuma outra solução funcionar para você, incluindo a atualização do Chrome, você poderá reinstalá-lo. Primeiro, você precisa removê-lo do seu PC com Windows e instalá-lo novamente. Para fazer isso, siga as etapas abaixo;
Desinstalar o Chrome
- Abra o aplicativo Configurações do Windows pressionando o botão Windows + I.
- Selecione a opção Aplicativos e, no lado esquerdo, selecione Aplicativos e recursos .
- Em seguida, localize e clique em Google Chrome e selecione Desinstalar .
Instalar o Chrome
- Se você tiver outro navegador, como o Microsoft Edge, pesquise ‘Baixar Chrome’ e selecione a página oficial do Google na lista de resultados. Baixe e instale o Chrome seguindo as instruções na tela.
- Se você não tiver nenhum outro navegador em seu PC, poderá usar o Windows PowerShell para instalar o Chrome ou explorar outras maneiras de baixar um navegador sem navegador .
Esperamos que você tenha corrigido as guias do Chrome que não exibiam nomes ou texto em seu PC.
Correção: novas guias não abrem ou carregam no Chrome
Por que o Chrome mostra caixas em vez de texto?
O Chrome está mostrando caixas em vez de texto porque está corrompido, há um bug ou os dados de navegação estão danificados. Para corrigir isso, reinicie o navegador, limpe o cache e os cookies ou redefina as configurações do Chrome para os padrões originais.
Correção: as guias do Chrome abrem ou recarregam automaticamente
Como restauro as guias do Chrome?
Para restaurar as guias do Chrome, clique nos três pontos no canto superior direito e passe o cursor sobre Histórico. As abas fechadas aparecerão e para restaurá-las basta clicar. Você também pode usar o atalho Shift + Ctrl + T . Quando ele for desligado incorretamente, você receberá uma notificação para restaurar as guias na próxima vez que iniciar o navegador.



Deixe um comentário