Os atalhos do Chrome não funcionam no Windows 11/10

Você não consegue usar atalhos de teclado no Chrome? Muitos usuários relataram que os atalhos do Chrome não funcionam em seus sistemas. Neste artigo, descobriremos os motivos desse problema e encontraremos maneiras de resolvê-lo.
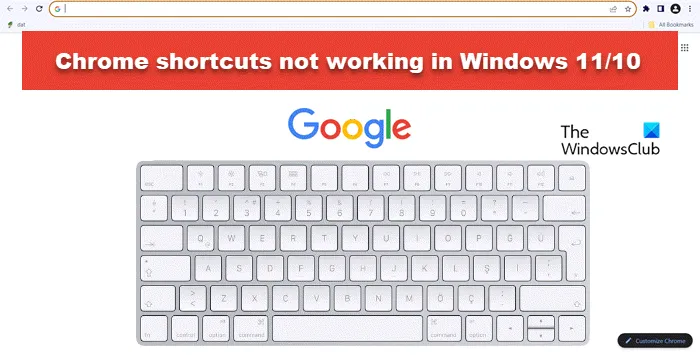
Corrigir atalhos do Chrome que não funcionam no Windows 11/10
Se os atalhos do Chrome não estiverem funcionando e você estiver preso nessa situação, execute as soluções mencionadas abaixo.
- Reinicie o computador
- Certifique-se de que o Chrome e o Windows estejam atualizados
- Verifique no modo de navegação anônima do Chrome com extensões desativadas
- Execute o solucionador de problemas de teclado
- Certifique-se de que não haja conflito de software
- Execute o Chrome como administrador
- Iniciar ou reiniciar o serviço Dispositivo de Interface Humana
- Limpe o cache do navegador Chrome
- Redefinir o Chrome
- Reinstale o Chrome

1] Reinicie o computador

Reiniciar o computador é uma solução geral de solução de problemas , mas resolve muitos problemas simultaneamente. Ele limpa a RAM, reinicia processos e serviços do sistema, atualiza software, remove falhas, etc. Portanto, reinicie o PC e verifique se isso ajuda.
2] Verifique se o Chrome e o Windows estão atualizados
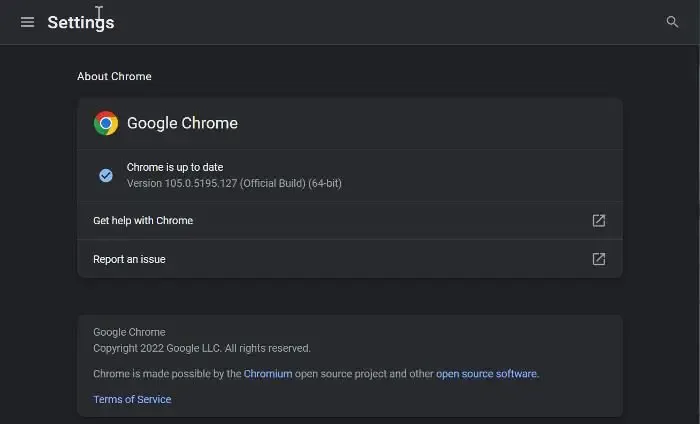
qualquer atualização disponível![]()
Quanto ao Windows, clique em Win + I para abrir Configurações, vá para Atualizações do Windows, verifique se há atualizações disponíveis e baixe e instale todas as atualizações pendentes.
3] Verifique no modo de navegação anônima do Chrome com extensões desativadas
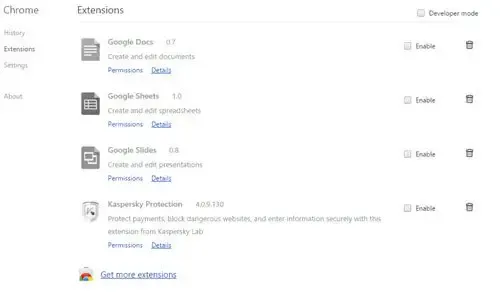
Inicie o Chrome no modo de navegação anônima , pressionando Ctrl+Shift+N , onde as extensões do navegador, etc., serão desativadas. Veja se isso faz com que o problema desapareça. Se o problema desaparecer, você terá que identificar e desabilitar a extensão problemática .
4] Execute o solucionador de problemas de teclado
O Windows tem a solução para esse erro, pois fornece aos usuários uma ferramenta que analisa especificamente o problema e fornece soluções para isso. Essa ferramenta é chamada de solução de problemas de teclado .
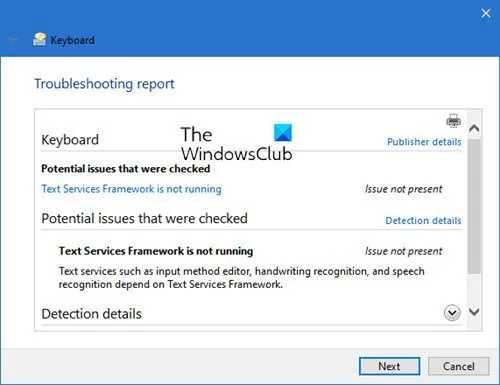
Abra Iniciar e pesquise “problemas de teclado”. Você verá “Encontrar e corrigir problemas de teclado”. Clique nisso.
O solucionador de problemas acima pode ser desativado a qualquer dia, então você pode usar o solucionador de problemas no aplicativo Obter ajuda .
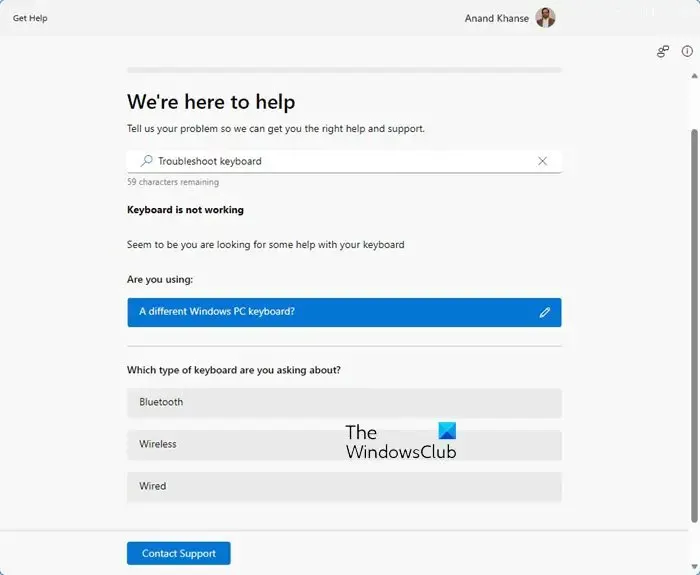
Assim que o assistente aparecer, siga as instruções na tela para solucionar o problema.
5] Certifique-se de que não haja conflito de software ou extensão

Outra razão pela qual os atalhos não funcionam pode ser software e extensões de terceiros. Eles são conhecidos por causar interferência nas funções do Chrome e causar esse tipo de erro. Nessa situação, recomendamos que os usuários desabilitem ou desinstalem qualquer software instalado recentemente. No entanto, se você não tiver certeza de qual software está causando o problema, execute a inicialização limpa e habilite-os manualmente para descobrir qual é a causa.
Para verificar se há extensões conflitantes, abra as configurações do Chrome, navegue, clique na opção Extensões, desative cada extensão em execução no momento e reinicie o navegador. Em seguida, você deve habilitá-los manualmente para descobrir o que está causando o problema. Depois que a extensão causadora do problema for identificada, desative ou remova-a.
6] Execute o Chrome como administrador
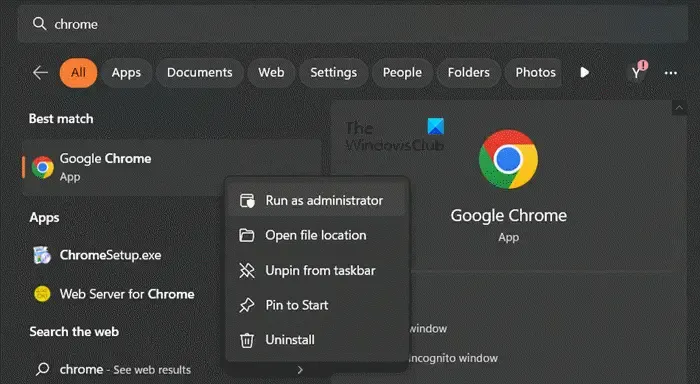
A falta de privilégios também pode ser um dos motivos pelos quais os atalhos do Chrome não funcionam. Para conceder direitos administrativos ao Chrome, vá para a caixa Pesquisar, digite “Chrome”, clique com o botão direito nele e selecione a opção Executar como administrador . Clique no botão Sim quando o prompt de Controle de conta de usuário aparecer na tela. Por fim, verifique se o problema foi resolvido.
7]Inicie ou reinicie o serviço Dispositivo de interface humana
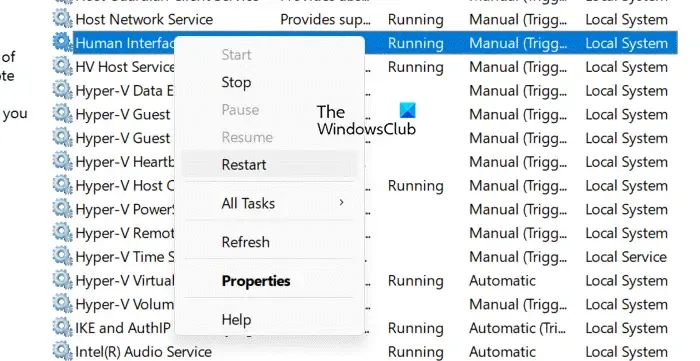
Bem, se tudo parece estar funcionando como deveria, mas o problema persiste, é hora de garantir que o Human Interface Device Service esteja funcionando em segundo plano. Esta ferramenta é responsável por todos os atalhos, portanto siga os passos abaixo para reiniciar a ferramenta.
- Vá para o menu iniciar, digite serviços e aperte o botão Enter.
- Assim que a janela de serviços aparecer na tela, pesquise e clique com o botão direito no serviço Dispositivo de interface humana.
- Por último, selecione a opção Iniciar, se já estiver em execução clique na opção Reiniciar.
Verifique se essa foi a causa do não funcionamento dos atalhos.
8] Limpe o cache do Chrome

Os caches são armazenados localmente no seu computador por todos os navegadores. Eles permitem que o navegador acesse itens usados com frequência o mais rápido possível. Cada vez que seu navegador precisar realizar uma tarefa ele irá procurar o cache, caso os caches estejam corrompidos a tarefa não será concluída. Nesse caso, você precisa limpar o cache do navegador Chrome para resolver o problema. Siga as etapas mencionadas abaixo para fazer o mesmo.
- Inicie o Chrome.
- Clique nos três pontos e selecione Configurações.
- Agora, vá para Privacidade e Segurança.
- Clique em Limpar dados de navegação.
- Altere o intervalo de tempo para Todo o período e não desmarque nenhuma das opções selecionadas.
- Clique em Limpar Cache.
Por fim, verifique se o problema foi resolvido.
9]Redefinir o Chrome
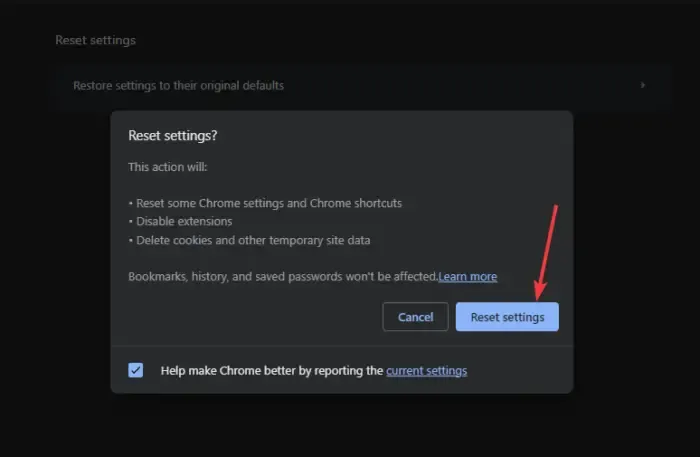
Veja como:
- Primeiro, abra a opção Configurações clicando no botão do menu de três pontos.
- Vá para a guia Redefinir configurações e clique no botão Restaurar as configurações aos padrões originais.
- Por último, selecione o botão Redefinir configurações .
O navegador irá reiniciar automaticamente, usar os atalhos e verificar se o erro foi corrigido.
10]Reinstalar o Chrome
Se a redefinição do Chrome não adiantou, o único recurso é reinstalar o Chrome. Isso acontece quando a própria instalação é corrompida ou o navegador está corrompido sem possibilidade de reparo ou redefinição. Portanto, desinstale o Chrome do PC e baixe e reinstale a versão mais recente do navegador.
Esperançosamente, isso ajudará a resolver o problema com os atalhos do Chrome.
Por que o Google Chrome não funciona no Windows?
O problema de não funcionamento do Google Chrome pode ser devido a vários motivos, como bloqueio de antivírus do Chrome, arquivos de sistema ou perfil de usuário corrompidos e assim por diante. Nessa condição, recomendamos que os usuários desabilitem temporariamente o software antivírus, excluam perfis de usuário ou executem o Chrome em modo de segurança. Os usuários também podem redefinir ou reinstalar o Chrome.
Por que meus atalhos do Chrome não funcionam?
Os atalhos no Chrome não funcionam e isso geralmente acontece devido a falhas normais ou a versões desatualizadas do Chrome e do Windows. Isso também pode acontecer se algum software ou extensão de terceiros interferir no Chrome, fazendo com que seus atalhos não funcionem corretamente.



Deixe um comentário