Acesso CHKDSK negado porque você não tem privilégios suficientes ou o disco pode estar bloqueado
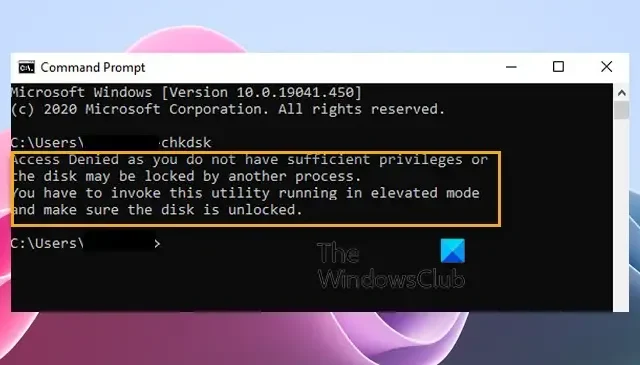
Se você vir Acesso negado porque não tem privilégios suficientes ou o disco pode estar bloqueado, erro ao executar o comando CHKDSK , esta postagem pode ajudá-lo a resolver o problema. A mensagem de erro completa diz:
Acesso negado porque você não tem privilégios suficientes ou o disco pode estar bloqueado por outro processo. Você deve invocar este utilitário em execução em modo elevado e certificar-se de que o disco esteja desbloqueado.
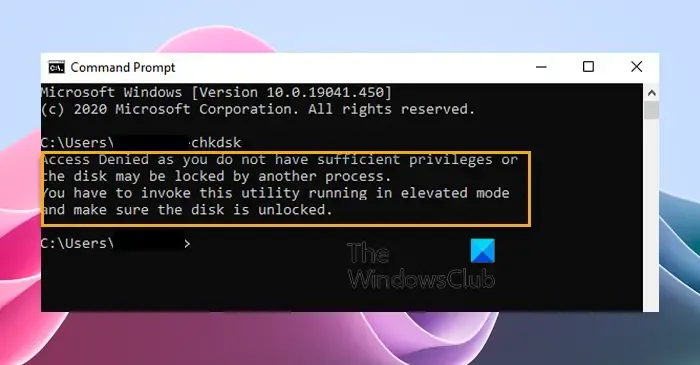
Corrija o acesso negado ao CHKDSK porque você não tem privilégios suficientes ou o disco pode estar bloqueado
Siga estas sugestões para corrigir o acesso negado, pois você não tem privilégios suficientes ou o disco pode estar bloqueado por outro erro de processo ao tentar executar o ChkDsk no Windows 11/10:
- Execute o CHKDSK com privilégios de administrador
- Reinicie o PC e tente
- Execute o CHKDSK no ambiente de recuperação
- Assuma a propriedade da partição
- Use WMIC para verificar a integridade do disco rígido
- Use o software alternativo de verificação de erros de disco CHKDSK
- Verifique se há danos físicos no disco rígido
Agora, vamos ver isso em detalhes.
1] Execute o CHKDSK com privilégios de administrador
Abra o prompt de comando como administrador e execute novamente o chkdsk. O erro Acesso negado ocorre principalmente ao executar chkdsk em um prompt de comando sem privilégios de administrador.
Veja se isso ajuda. Se for perguntado se você deseja agendar este volume para ser verificado na próxima vez que o sistema for reiniciado , selecione Y.
Reinicie o computador e a verificação do ChkDsk deverá ser concluída sem problemas.
2] Reinicie o PC e tente
Reinicie o computador, saia de todos os ícones que você vê na área de notificação da barra de tarefas e tente executar o ChkDsk usando um prompt de comando elevado. Veja se isso ajuda.
3]Execute o CHKDSK no ambiente de recuperação
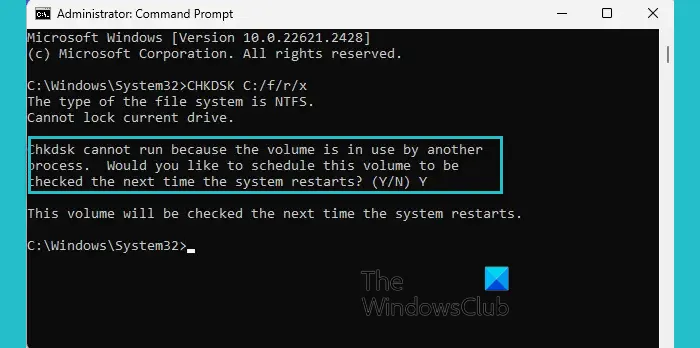
A execução do CHKDSK no Ambiente de Recuperação do Windows pode ajudar a detectar e reparar erros de disco que podem não estar acessíveis quando o sistema operacional está em execução. Pode ajudar a manter a saúde e a integridade do seu disco rígido. Veja como:
- Pressione a tecla Windows + I para abrir Configurações .
- Navegue até Sistema> Recuperação e clique em Reiniciar agora ao lado de Inicialização avançada.
- Assim que o dispositivo for reiniciado, clique em Solução de problemas > Opções avançadas > Prompt de comando .
- Aqui, digite o seguinte comando e pressione Enter .
CHKDSK C: /f /r - O comando não começará a ser executado se sua unidade raiz estiver em uso. No entanto, quando você reiniciar o PC, será solicitado que você comece a digitalizar.
- Digite Y , pressione Enter , reinicie o Windows e o comando CHKDSK começará a ser executado. Aguarde a conclusão do procedimento.
Recomendamos não usar o parâmetro /x , pois ele força a desmontagem do volume e também invalida todos os identificadores de arquivo abertos. Isso deve ser evitado nas edições Desktop do Windows devido à possibilidade de perda/corrupção de dados.
4] Assuma a propriedade da partição
Em seguida, assuma a propriedade total da unidade com a qual você está enfrentando o erro. Veja como:
Pressione Windows + E para abrir o Explorador de Arquivos , clique com o botão direito na partição e selecione Propriedades .
Navegue até Segurança e selecione Avançado .
Aqui, clique em Alterar e a caixa de diálogo Selecionar usuário ou grupo aparecerá.
Em Digite o nome do objeto a ser selecionado , digite sua conta de usuário e clique em OK .
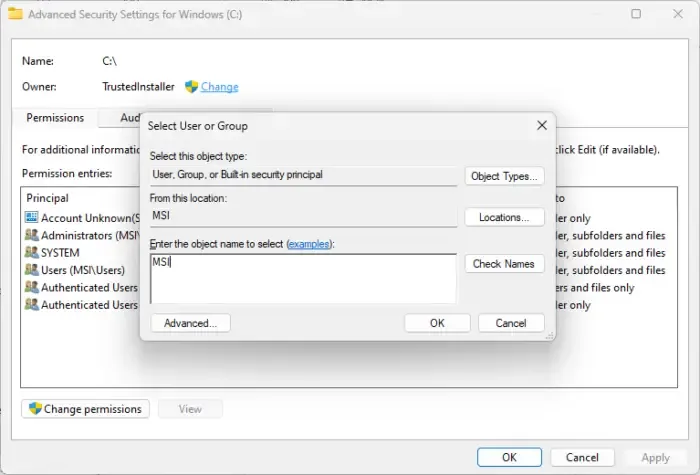
Novamente, vá para propriedades da unidade e clique em Editar ao lado de alterar permissões.
Marque Permitir ao lado de Controle total e clique em OK para salvar as alterações.
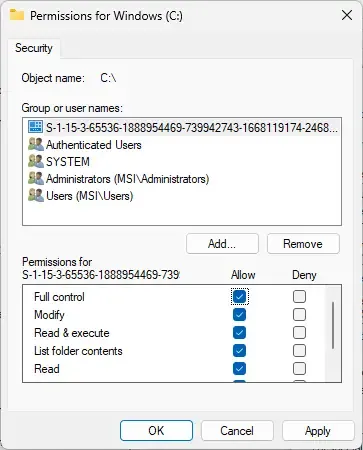
Certifique-se de reverter as alterações feitas após o término da verificação.
5] Use WMIC para verificar a integridade do disco rígido
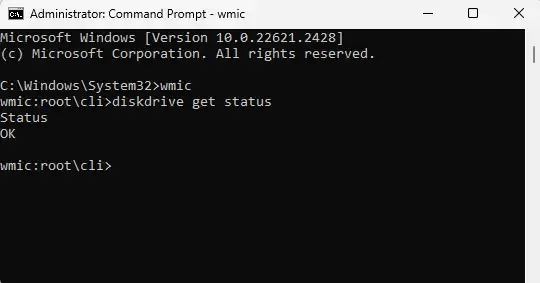
WMIC, ou linha de comando do Windows Management Instrumentation, é um utilitário que ajuda a executar operações do Windows Management Instrumentation (WMI) com um prompt de comando. Veja como você pode usá-lo:
Pressione Iniciar , pesquise cmd e clique em Executar como Administrador .
Digite os seguintes comandos e pressione Enter .
wmic diskdrive get status
Se o status do seu disco rígido estiver bom, você verá uma mensagem OK .
6] Use o software alternativo de verificação de erros de disco CHKDSK
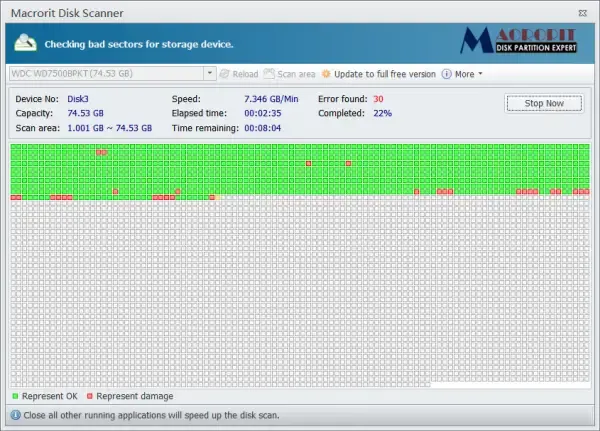
Você pode usar um software alternativo de verificação de erros de disco CHKDSK para verificar e reparar erros de disco.
5] Verifique se há danos físicos no disco rígido
Se nenhuma dessas sugestões ajudar, verifique se há danos físicos no disco rígido. É possível que sua unidade esteja falhando e precise ser substituída. No entanto, se você não conseguir acessar sua unidade, use um serviço de recuperação de dados para recuperar seus dados.
Esperamos que essas sugestões ajudem você.
Como você conserta O disco pode estar bloqueado por outro processo?
Para corrigir a mensagem de erro “O disco pode estar bloqueado por outro processo” ao executar o CHKDSK, ejete todos os dispositivos externos conectados e execute o comando no modo de segurança.
O CHKDSK pode recuperar arquivos corrompidos?
O CHKDSK não repara arquivos corrompidos nem recupera arquivos perdidos ou danificados. No entanto, ele verifica se o estado das informações no disco é seguro e ajuda a melhorar os problemas de formatação do disco rígido.



Deixe um comentário