Verificando a disponibilidade de NPU em PCs com Windows 11

- Para verificar se o seu PC está equipado com uma NPU no Windows 11, acesse Gerenciador de Tarefas > Desempenho e procure o componente NPU.
- Você também pode visitar as páginas de especificações dos processadores Intel, AMD ou Qualcomm para verificar a compatibilidade do chip de IA.
Se você quiser descobrir se seu computador tem uma Unidade de Processamento Neural (NPU) enquanto usa o Windows 11, este guia ajudará você a realizar essa verificação facilmente.
À medida que a inteligência artificial continua a evoluir, você pode encontrar frequentemente o termo “NPU”. Este chip especializado acelera tarefas de IA que normalmente são tratadas pela CPU. Embora estejamos atualmente nas fases iniciais de adoção generalizada, as NPUs não são essenciais para a maioria dos computadores neste estágio. No entanto, até 2024 e além, espera-se que um número significativo de dispositivos, particularmente laptops, incorporem esses processadores de IA.
Até agora, os principais fabricantes de chips como Qualcomm, Intel e AMD integraram NPUs em vários de seus modelos mais recentes. Notavelmente, você pode encontrar NPUs em dispositivos equipados com os mais recentes processadores Qualcomm Snapdragon X Elite e Plus, Intel Core Ultra 200V Series e AMD Ryzen AI 300 Series.
Se o seu computador for relativamente novo, ele pode já ter o NPU. Você pode confirmar isso verificando no Windows 11 via Gerenciador de Tarefas ou Gerenciador de Dispositivos e também verificar diretamente com o fabricante do chip.
Este guia descreve como verificar a presença de um chip acelerador de IA no Windows 11.
- Como verificar NPU no Windows 11 usando o Gerenciador de Tarefas
- Como verificar NPU no Windows 11 usando o Gerenciador de dispositivos
- Como verificar NPU no Windows 11 via Intel, AMD, Qualcomm
Como verificar NPU no Windows 11 usando o Gerenciador de Tarefas
Siga estas etapas para verificar se seu computador possui uma NPU:
-
Clique em Iniciar no Windows 11.
-
Digite Gerenciador de Tarefas na barra de pesquisa e selecione o primeiro resultado para abri-lo.
-
Selecione a aba Desempenho .
-
Verifique se uma NPU está listada nas especificações.
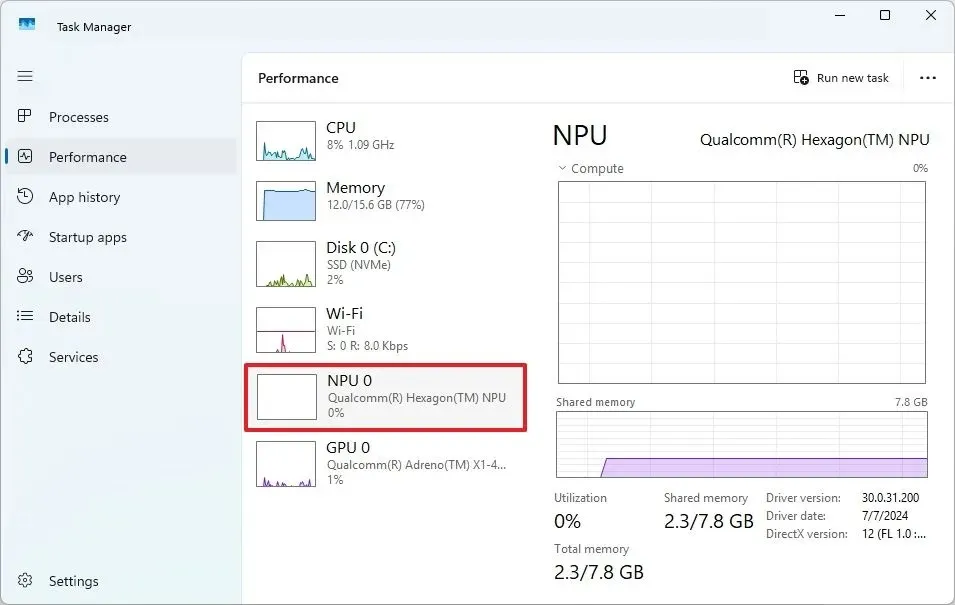
Após concluir essas etapas, o Gerenciador de Tarefas revelará se seu dispositivo está equipado com uma Unidade de Processamento Neural, juntamente com especificações adicionais, como marca e modelo.
Como verificar NPU no Windows 11 usando o Gerenciador de dispositivos
Para verificar a presença de uma NPU, siga estas instruções:
-
Abra o menu Iniciar .
-
Procure por Gerenciador de Dispositivos e selecione o primeiro resultado para iniciar o aplicativo.
-
Procure a categoria “Processadores neurais” .
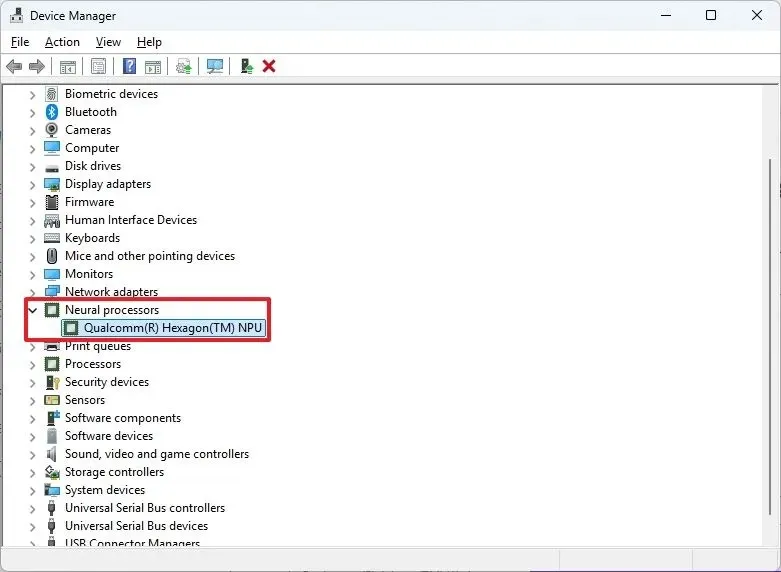
Se esta categoria estiver visível, significa que seu laptop ou desktop contém uma NPU. Você pode clicar nela para ver mais detalhes sobre o chip.
Para sistemas baseados em Intel, você pode encontrar uma NPU listada na categoria “Intel(R) AI Boost” , que também exibirá itens como “Windows Studio Effects Driver” e “Windows Studio Effects Camera”.
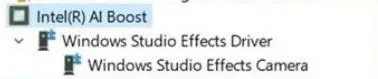
Se você estiver usando um sistema AMD, a NPU pode aparecer em uma das seções “Porta raiz PCI Express” , listando o “Dispositivo AMD IPU” .
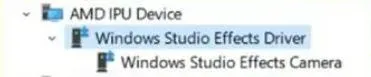
Como verificar NPU no Windows 11 via Intel, AMD, Qualcomm
Como alternativa, você pode verificar o modelo do seu processador em relação aos bancos de dados dos fabricantes para verificar a inclusão de NPU. Para determinar a marca e o modelo da sua CPU, navegue até Configurações > Sistema > Sobre e procure na seção “Especificações do dispositivo” por detalhes de hardware.
Para processadores Intel, você pode verificar as seguintes etapas para confirmar o suporte a NPU:
-
Clique em Processadores .
-
Localize sua CPU com base nas informações de “Especificações do dispositivo”.
-
Role até a seção “Especificações da NPU” para visualizar o nome, a frequência e as especificações da NPU.
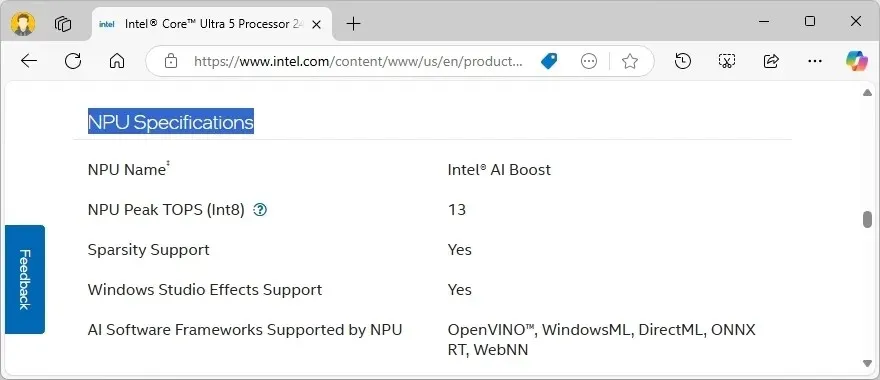
Após a conclusão dessas etapas, a documentação no site verificará se sua CPU está equipada com uma Unidade de Processamento Neural.



Deixe um comentário