Alterando a ação de fechar a tampa no Windows 11: um guia passo a passo
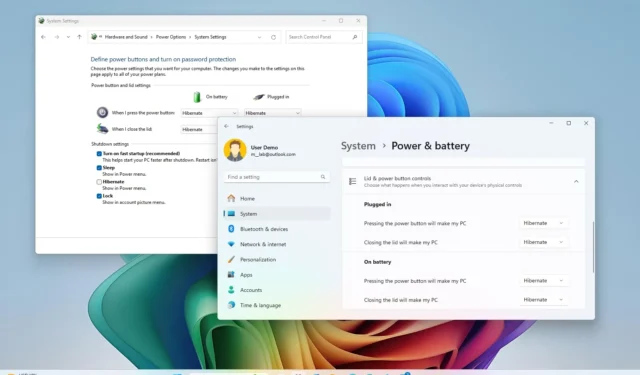
- Para modificar o comportamento de fechamento da tampa no Windows 11, navegue até Configurações > Sistema > Energia e bateria . Localize e selecione a opção “Controles do botão de energia e tampa” para ajustar as configurações de “Fechar a tampa deixará meu PC” para “Conectado” e “Na bateria”.
- Você também pode acessar Painel de Controle > Hardware e Som > Opções de Energia , clicar em “Escolher o que o fechamento da tampa faz”, modificar as configurações de “Quando eu fecho a tampa” e designar ações para “Na Bateria” e “Conectado”.
- Selecionar “Não fazer nada” garante que seu dispositivo continue a operar mesmo quando a tampa estiver fechada.
- “Suspender” “ coloca o laptop em um estado de baixo consumo de energia.
- “Hibernar” salva sua sessão ativa antes de desligar o laptop.
- “Desligar” desliga completamente o laptop.
Por padrão, o Windows 11 colocará seu laptop em hibernação quando você fechar a tampa. No entanto, essa pode não ser sempre a configuração mais adequada.
Há vários cenários em que você pode preferir modificar a ação de fechamento da tampa no Windows 11. Por exemplo, conservar a bateria durante situações de baixa energia pode fazer com que você selecione a hibernação, enquanto manter o desempenho quando conectado pode fazer com que você mantenha seu laptop ativo mesmo com a tampa fechada.
Se você estiver utilizando um monitor externo ou projetor, você pode desejar que seu laptop permaneça funcional mesmo quando a tampa estiver fechada. Alternativamente, por segurança, você pode desejar que seu dispositivo entre no modo de hibernação para evitar acesso não autorizado aos seus arquivos.
Independentemente do seu raciocínio, o Windows 11 oferece vários métodos para ajustar o que acontece quando você fecha a tampa do laptop, seja pelo Painel de Controle tradicional ou pelo aplicativo Configurações atualizado na seção “Energia e bateria”, aplicável se sua versão for 24H2 ou posterior.
Este guia demonstrará como alterar o comportamento de fechamento da tampa no Windows 11.
- Modificar o comportamento de fechamento da tampa no Windows 11 (Configurações)
- Modificar o comportamento de fechamento da tampa no Windows 11 (Painel de Controle)
Modificar o comportamento de fechamento da tampa no Windows 11 (Configurações)
Para alterar a ação de fechamento da tampa por meio do aplicativo Configurações, siga estas etapas:
-
Abra Configurações .
-
Selecione Sistema .
-
Acesse a seção Energia e bateria .
-
Clique na opção “Controles da tampa e do botão liga/desliga” .
-
Selecione a ação desejada ( “Não fazer nada”, “Suspender”, “Hibernar” ou “Desligar” ) nas configurações “Fechar a tampa deixará meu PC” nas categorias “Conectado” e “Na bateria” .
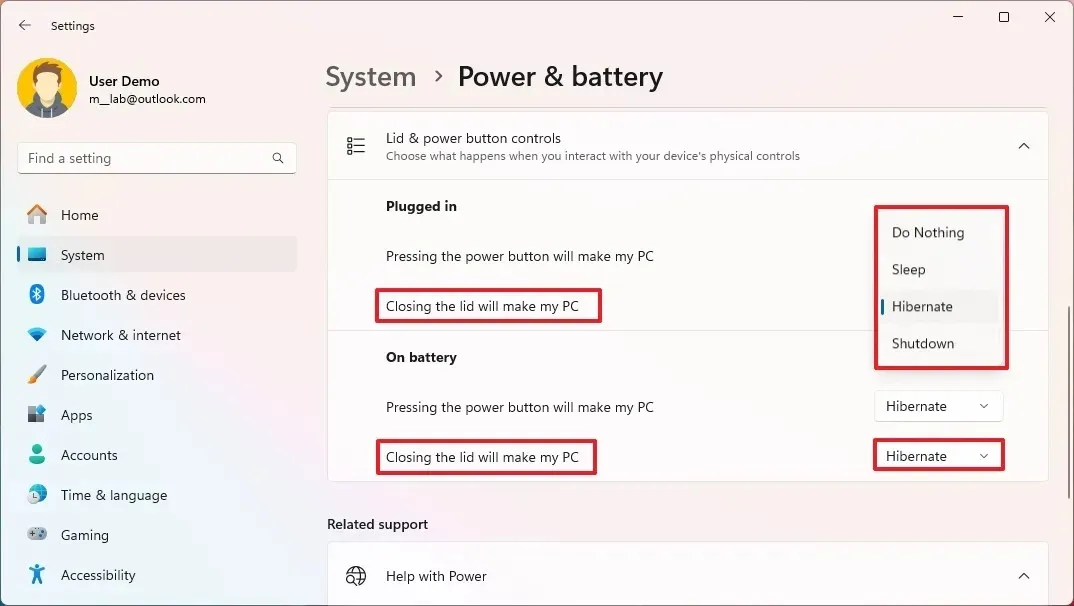
Após concluir essas etapas, a ação escolhida será definida para a tampa do laptop.
A opção de modificar o comportamento de fechamento da tampa no aplicativo Configurações foi introduzida no Windows 11 versão 24H2 e atualizações subsequentes. Se você estiver executando uma versão anterior, precisará utilizar o método do Painel de Controle.
Modificar o comportamento de fechamento da tampa no Windows 11 (Painel de Controle)
Para ajustar a ação de fechamento da tampa do seu laptop, siga estas instruções:
-
Abra Iniciar .
-
Procure por Painel de Controle e selecione-o na lista para iniciar o aplicativo.
-
Clique em Hardware e Som .
-
Selecione Opções de energia .
-
Selecione a opção “Escolha o que o fechamento da tampa faz” no menu à esquerda.
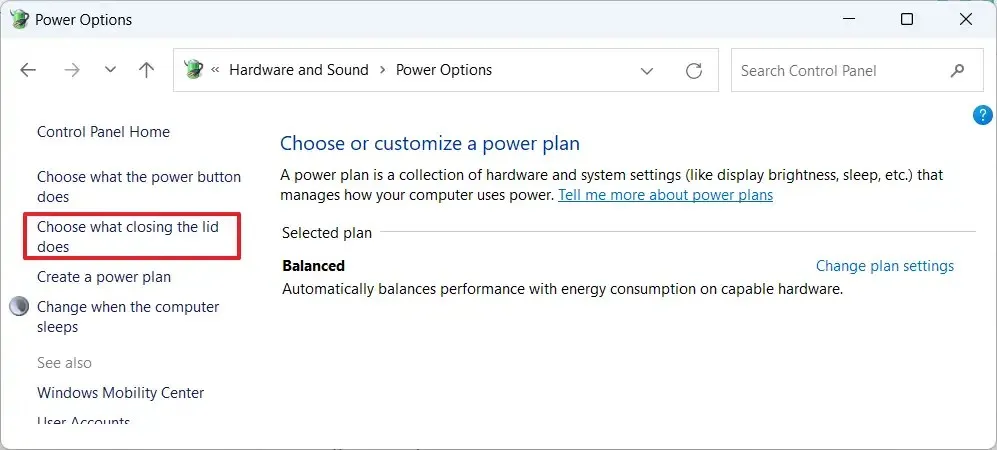
-
Na área “Configurações do botão liga/desliga e da tampa”, modifique a opção “Quando eu fecho a tampa” e selecione a ação desejada ( “Não fazer nada”, “Suspender”, “Hibernar” ou “Desligar” ) correspondente a “Na bateria” e “Conectado”.
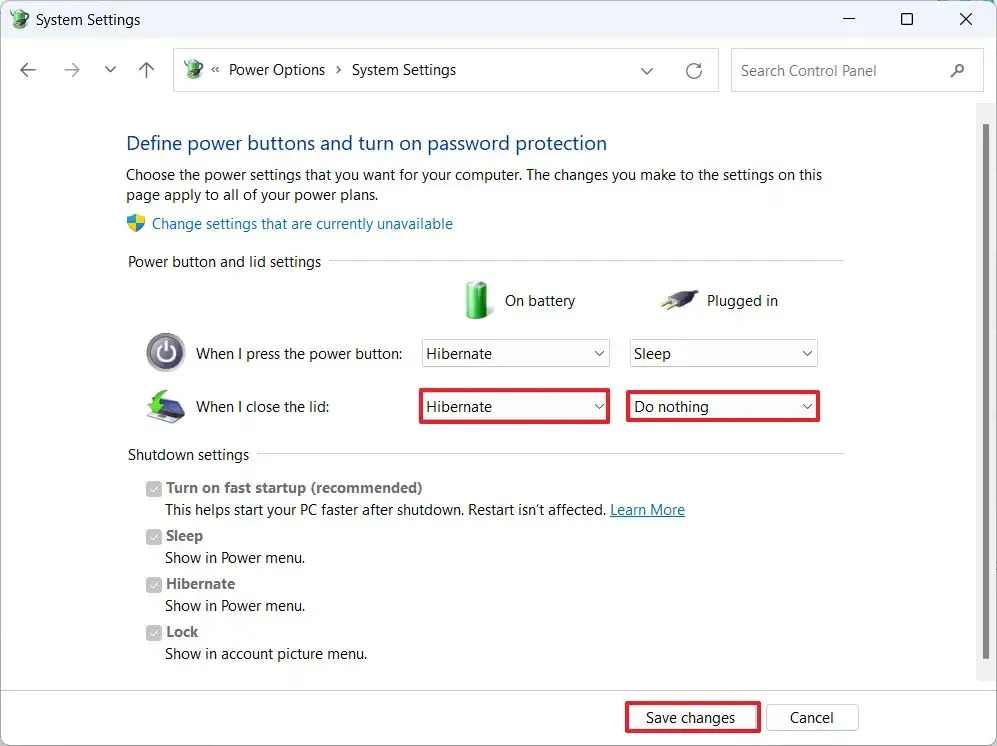
-
Clique no botão Salvar alterações para aplicar suas preferências.
Após concluir essas etapas, o Windows 11 executará a ação selecionada — seja manter o laptop ativo, em suspensão, hibernando ou desligando — de acordo com as opções especificadas ao fechar a tampa.
Se a opção “Hibernar” não estiver visível, ela pode não estar habilitada. Você pode habilitá-la selecionando a opção “Alterar configurações que não estão disponíveis no momento” na janela “Configurações do sistema” e marcando a caixa “Hibernar” . Se essa opção estiver ausente, ela deve ser ativada via Prompt de comando.
Atualização em 10 de outubro de 2024: Este guia foi revisado para garantir que as informações estejam atualizadas e reflitam quaisquer atualizações processuais.



Deixe um comentário