Alterando o local de salvamento padrão para tipos de arquivo no Windows
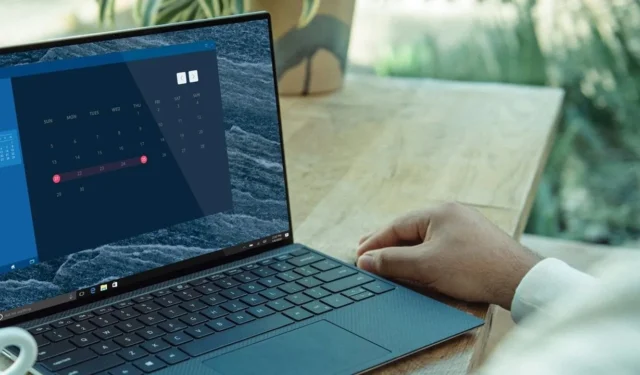
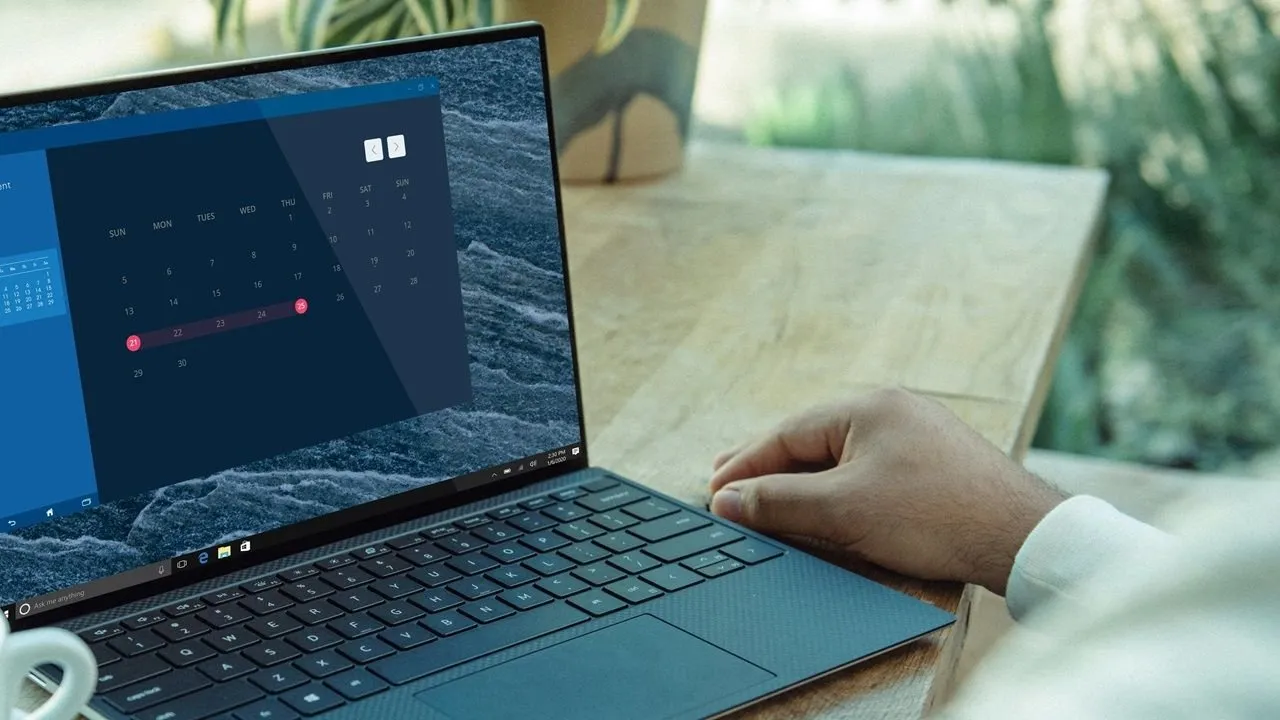
Cansado de ver seus downloads ocupando todo o espaço de uma pasta importante? O Windows salva arquivos em pastas predefinidas, como Downloads e Documentos, mas você está no controle aqui. Por exemplo, se você estiver construindo uma videoteca, poderá alterar as configurações de salvamento para que qualquer arquivo de vídeo recém-criado sempre vá para uma pasta designada para essa finalidade. Siga os métodos simples neste guia para alterar o local de salvamento padrão no Windows para diferentes tipos de arquivo.
1. Usando configurações avançadas de armazenamento
Uma das melhores maneiras de alterar o local de salvamento padrão no Windows é ajustar as configurações avançadas de armazenamento para diferentes tipos de conteúdo. Não importa se é um arquivo de música, um documento do Word ou uma imagem de captura de tela, você pode atribuir uma unidade de armazenamento separada e dedicada a cada um deles.
No Windows 11, abra Configurações -> Sistema -> Armazenamento -> Gerenciamento de armazenamento -> Configurações avançadas de armazenamento -> Onde o novo conteúdo é salvo . Para Windows 10, o caminho é Configurações -> Sistema -> Armazenamento -> Alterar onde o novo conteúdo é salvo . Você também pode acessar os locais de salvamento padrão por meio do Windows Search.

Encontre o local padrão para salvar novos aplicativos, documentos, músicas, fotos e vídeos (incluindo capturas de tela), filmes e programas de TV e mapas off-line. Altere o local antigo para aquele em que você planeja salvar seus arquivos e clique em Aplicar para salvar e alterar. Os arquivos salvos serão salvos no novo destino.
2. Usando o Explorador de Arquivos
As pastas Área de Trabalho, Downloads, Documentos, Imagens e Vídeos são os principais locais de salvamento em seu dispositivo Windows. Coletivamente, eles são conhecidos como pastas do Windows. O trabalho deles é receber a maior parte de tudo o que você deseja salvar ou baixar no seu PC. No entanto, você pode alterar o local onde os arquivos dessas pastas são armazenados para outro local no disco rígido, incluindo pastas ocultas .
Você precisará modificar as configurações do File Explorer antecipadamente, conforme mostrado aqui. Vá para o menu Acesso rápido e selecione uma pasta que você não deseja mais usar como pasta de destino. Selecionamos a pasta Downloads . Clique com o botão direito para visualizar suas Propriedades .
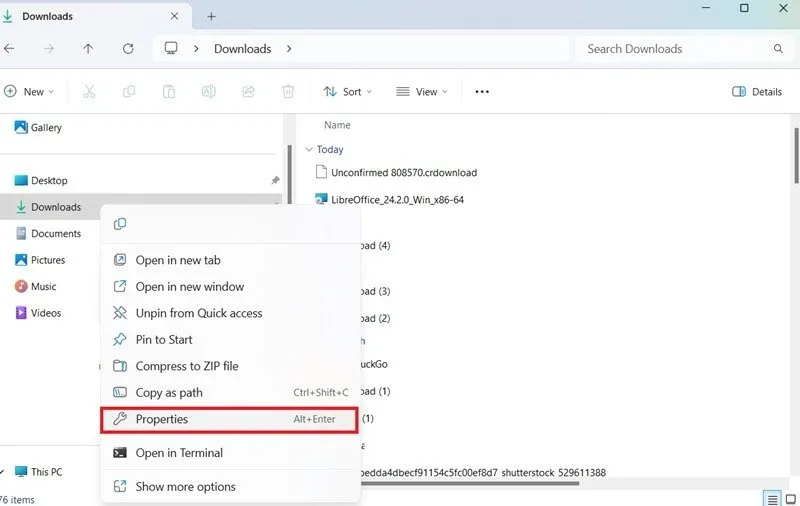
Uma nova janela pop-up é aberta, exibindo as propriedades da pasta . Navegue até a guia Local e selecione o caminho da pasta que deseja substituir como pasta de destino. Clique no menu Find Target e uma nova janela do File Explorer será aberta. Selecione sua pasta de destino. Neste exemplo, é Meus Documentos .
Clique em Aplicar e OK para confirmar. No futuro, quando você salvar ou baixar qualquer tipo de arquivo, seja música, vídeos ou documentos, eles irão para a pasta que você criou, em vez das pastas padrão.

3. Usando o Editor do Registro
Você também pode usar o Editor do Registro do Windows para modificar o local padrão de download/salvamento do Windows. Lembre-se de fazer primeiro um backup do registro .
Abra o Editor do Registro a partir do comando Executar, Win+ R, digitando regedit.exee navegue até o seguinte caminho:
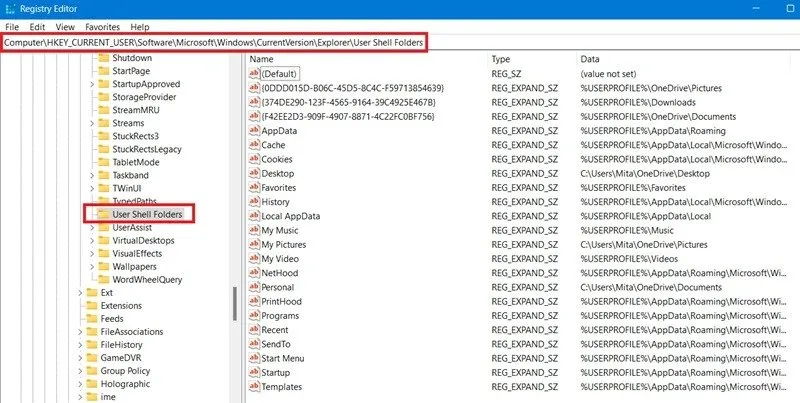
Clique com o botão direito no painel à direita e crie uma nova string chamada “Data”, usando New -> String value . Se já estiver lá, não será necessário criar a string novamente.
Clique duas vezes na string para abrir um novo pop-up, Editar string . Copie o local da pasta de destino e cole-o em Dados do valor . Clique em OK para confirmar.
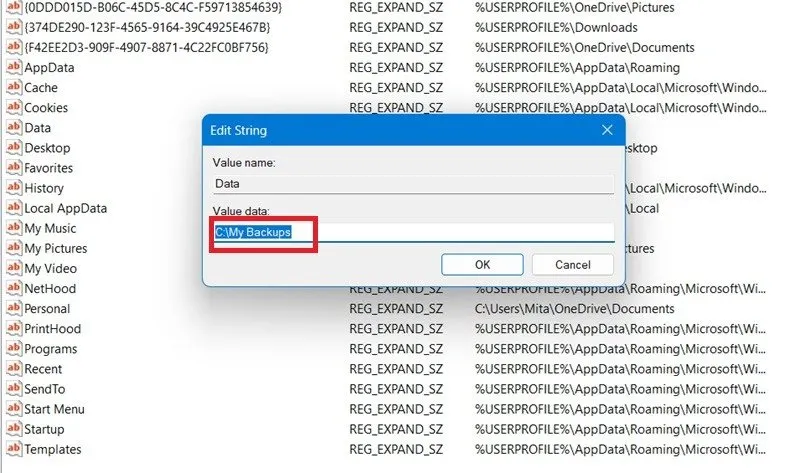
4. Ferramentas externas
Até agora, vimos vários métodos integrados do Windows para alterar o local da pasta padrão. Os métodos acima, entretanto, não funcionarão com extensões de arquivo específicas, como. pdf,. doutor,. jpg e. mp4. É aí que alguns aplicativos de software externos podem ajudar.
O Free Download Manager é uma das melhores ferramentas para personalizar os downloads de pastas do Windows por extensões de arquivo. Está disponível na Microsoft Store e em um instalador estável regular e também oferece suporte a Mac e Linux.
Abra o aplicativo após a instalação e vá para Preferências -> Geral -> Pasta de download padrão no menu de três barras na parte superior. Selecione a opção Escolher pasta de download padrão automaticamente e marque a caixa ao lado de Sugerir pastas com base no tipo de arquivo . Clique em OK para salvar essas alterações.
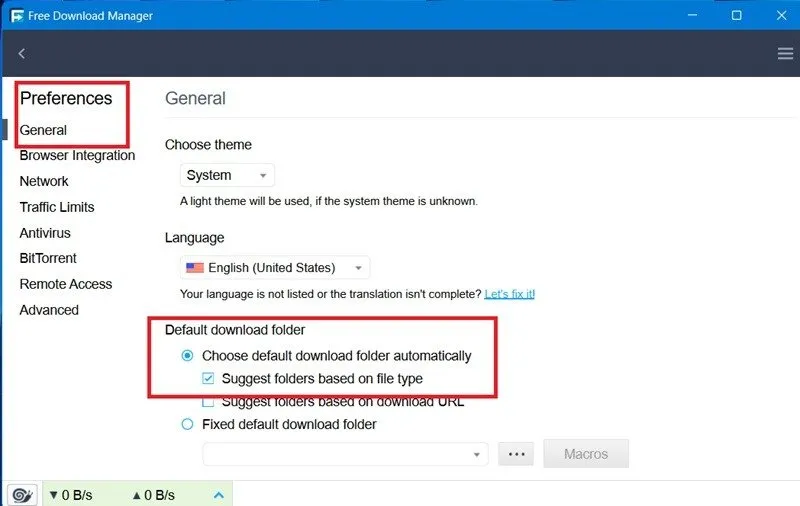
Da próxima vez que você precisar salvar ou baixar um tipo de arquivo específico, clique no botão “ + ”. Este exemplo mostra como baixar documentos com um arquivo . extensão de arquivo pdf. Mas você pode usar o mesmo método para qualquer outra extensão de arquivo.
Copie o URL do nome do arquivo, que pode ser de um navegador ou do seu próprio Explorador de Arquivos. Clique no ícone de três pontos para salvar em uma pasta de destino de sua escolha. Este exemplo está salvando em Meus Documentos . Clique em Download e o tipo de extensão de arquivo será baixado para a pasta atribuída.
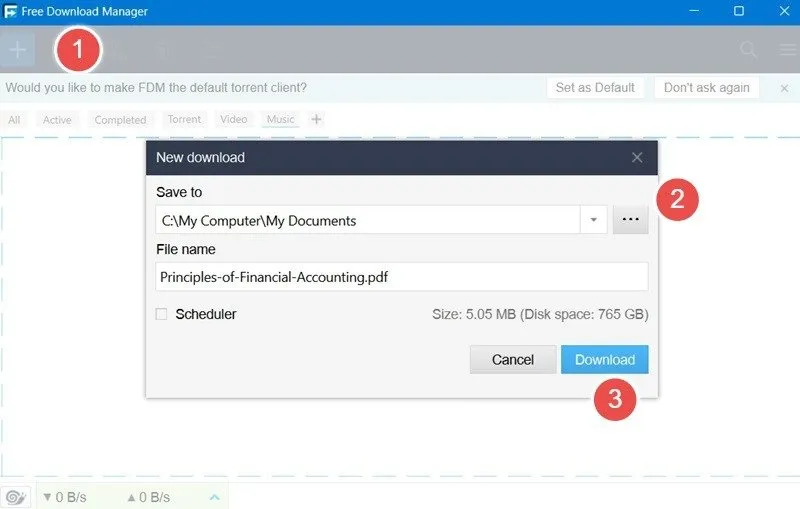
Além do Free Download Manager, o Internet Download Accelerator é outro aplicativo confiável que permite salvar arquivos com base nos tipos de arquivo e conteúdo.
A pasta Downloads é o local de salvamento padrão para a maioria dos arquivos do Windows baixados online. No entanto, com base nos tipos de arquivo, você pode variar esse local e alterar o local padrão para salvar. O Windows também permite classificar as pastas por tamanho , o que o ajudará a escolher o local de download correto.
Fonte da imagem: Unsplash . Todas as capturas de tela por Sayak Boral.



Deixe um comentário