Alterar o brilho da tela no Windows 11
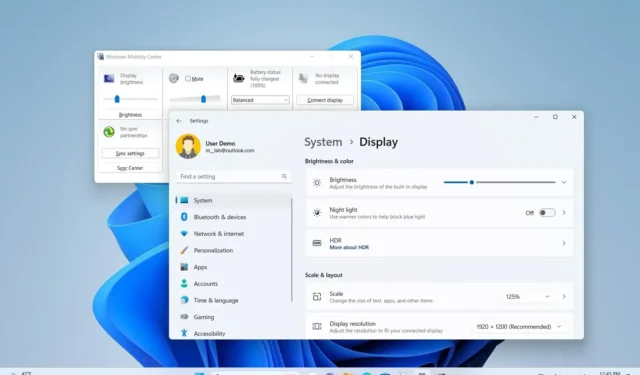
- Para alterar o brilho no Windows 11, abra “Configurações rápidas” e use o controle deslizante para aumentar ou diminuir a intensidade.
- Você também pode usar a tecla “fn” (função) + “F1,” “ F2,” ou “F3” para alterar o brilho da tela.
- Você deve usar o menu de exibição na tela (OSD) do monitor para ajustar o brilho em um monitor externo.
- Também é possível diminuir ou aumentar a intensidade na página de configurações “Telas” , no Mobility Center e no prompt de comando.
No Windows 11, você pode alterar o brilho do monitor de mais de uma maneira e, neste guia, descreverei as etapas para complete esta configuração de seis maneiras. Se você tiver um laptop ou computador desktop, pode ser necessário ajustar o nível de brilho da tela para melhorar a visibilidade da tela em ambientes específicos com diferentes condições de iluminação, facilitar a visão ou combinar a intensidade do brilho em diferentes telas em uma configuração de vários monitores.
Independentemente do motivo, no Windows 11 você tem várias maneiras de aumentar ou diminuir o nível de brilho, incluindo o menu de exibição na tela (OSD) ou as teclas do teclado, ou no sistema operacional, você pode usar o aplicativo Configurações, Configurações rápidas flyout, Mobility Center ou prompt de comando.
Neste guia, ensinarei como alterar o brilho da tela do seu laptop ou desktop com Windows 11.
Alterar o brilho no Windows 11
No Windows 11, você tem várias maneiras de alterar o nível de brilho do monitor sem usar ferramentas de terceiros ou o aplicativo Painel de Controle do fabricante da placa gráfica.
- 1. No menu OSD
- 2. Do teclado
- 3. Nas configurações rápidas
- 4. No aplicativo Configurações
- 5. Formulário de economia de bateria
- 6. Do Centro de Mobilidade
- 7. No prompt de comando
1. No menu OSD
Para ajustar o brilho em um monitor externo por meio do menu OSD, siga estas etapas:
-
Clique no botão de menu OSD.
Nota rápida: Este botão deve estar no monitor. Dependendo do fabricante e do modelo, o botão pode estar na parte traseira ou frontal. -
Navegue no menu até a configuração da imagem.
-
Use os controles disponíveis para ajustar o brilho.
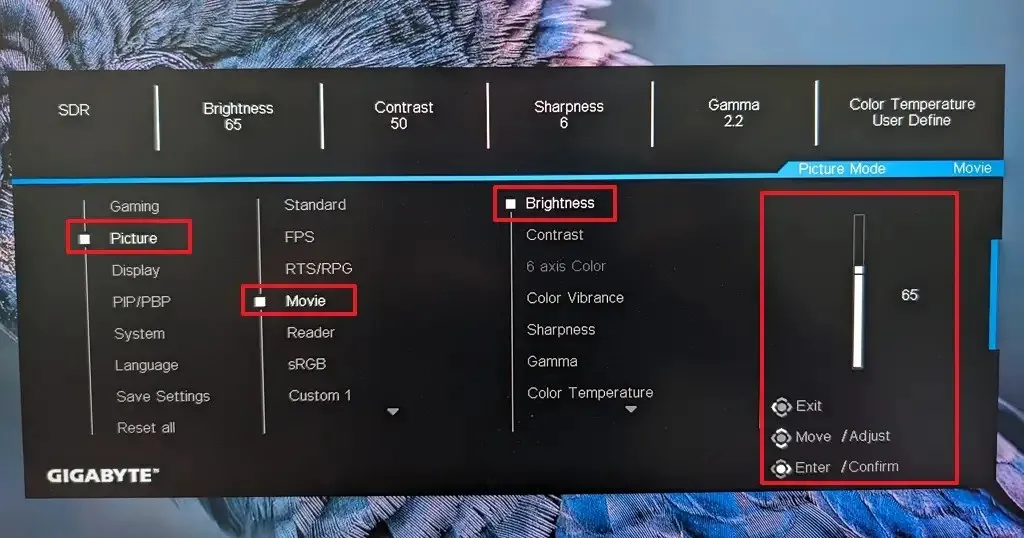
2. Do teclado
Para alterar o nível de brilho no Windows 11 por meio do teclado, use as teclas de função dedicadas ou talvez seja necessário pressionar “fn” e a tecla de função atribuída na linha superior do teclado.
As teclas atribuídas para diminuir ou aumentar o brilho podem ser diferentes dependendo do teclado, mas normalmente, o mapeamento de teclas é atribuído a “F1” e “F2” ou “F2” e “F3.”

3. Nas configurações rápidas
Para ajustar o nível de brilho da tela nas configurações rápidas, siga estas etapas:
-
Abra Configurações rápidas clicando no ícone de rede ou “Tecla Windows + A” atalho de teclado.
-
Use o controle deslizante para alterar o brilho da tela do seu dispositivo.
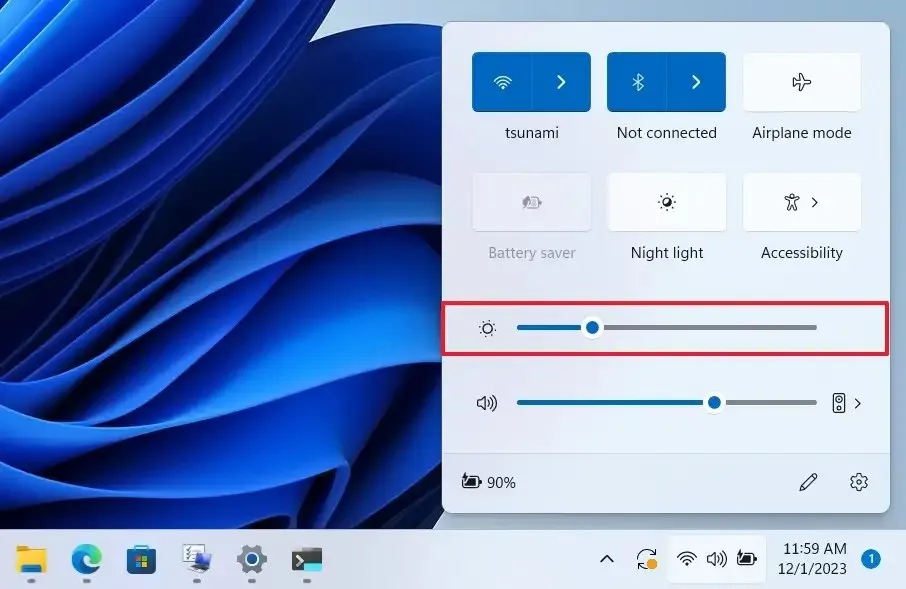
4. No aplicativo Configurações
Para alterar o nível de brilho no aplicativo Configurações, siga estas etapas:
-
Abra Configurações.
-
Clique em Sistema.
-
Clique na guia Exibir.
-
Use o controle deslizante “Brilho” para aumentar ou diminuir a intensidade.
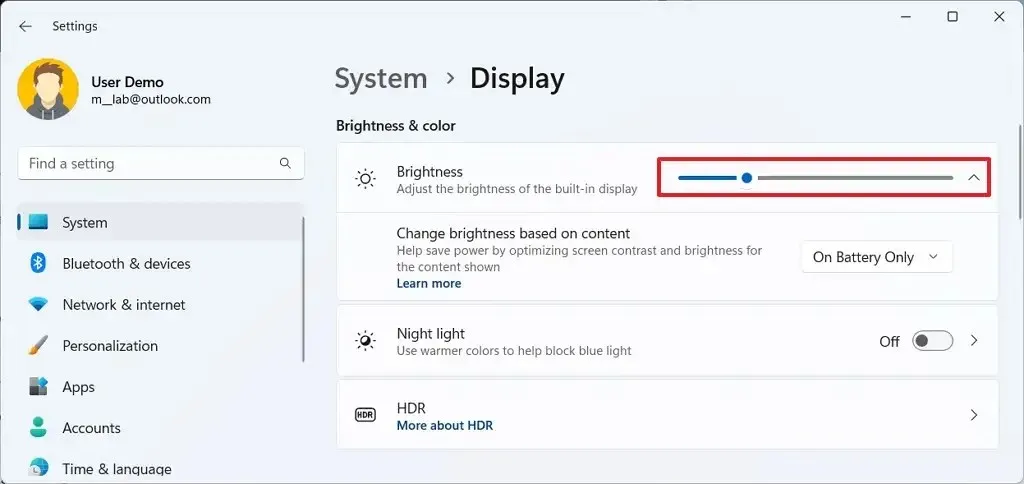
-
(Opcional) Clique na configuração Brilho.
-
Defina a configuração “Alterar brilho com base no conteúdo” como “Desligado”, “Sempre” ou “Somente com bateria”.
Observação rápida: esta opção permite que o sistema otimize os níveis de brilho e contraste com base no conteúdo para preservar a vida útil da bateria.
5. Formulário de economia de bateria
Para diminuir o brilho automaticamente no modo de economia de bateria, siga estas etapas:
-
Abra Configurações.
-
Clique em Sistema.
-
Clique no botão Power & guia bateria.
-
Clique na configuração “Economia de bateria” .
-
Ative a chave seletora “Diminuir o brilho da tela ao usar a economia de bateria” .
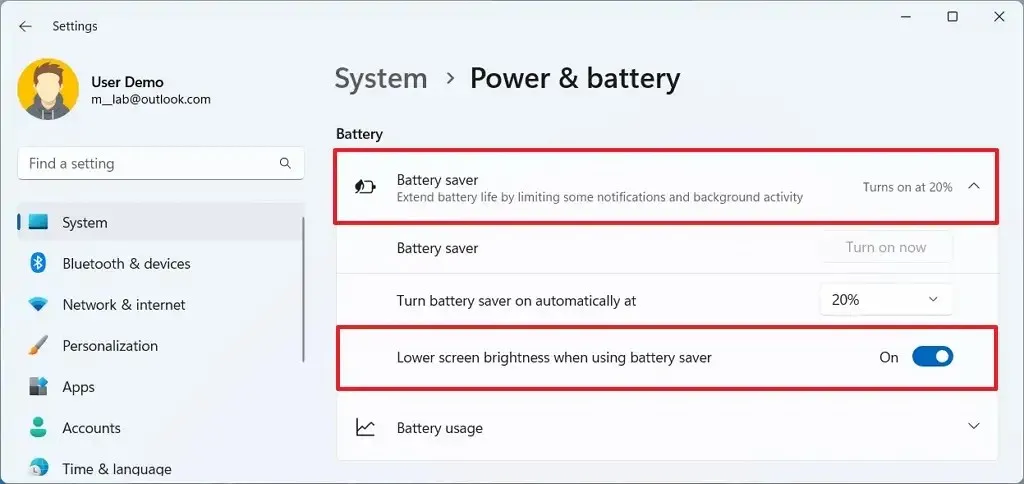
6. Do Centro de Mobilidade
Para aumentar ou diminuir o brilho da tela do Mobility Center em laptops (somente), siga estas etapas:
-
Clique com o botão direito no botão Iniciar.
-
Selecione a opção Centro de Mobilidade.
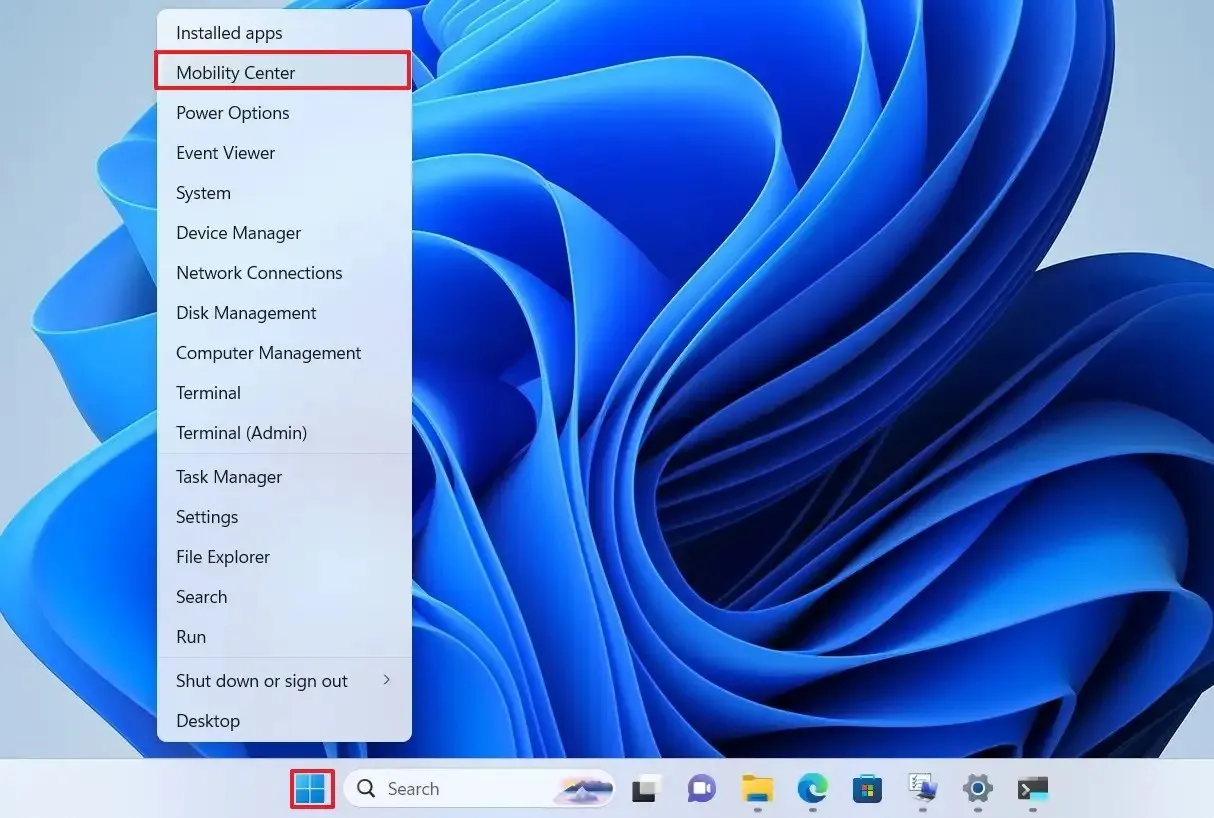
-
Use o controle deslizante “Brilho da tela” para ajustar a intensidade.
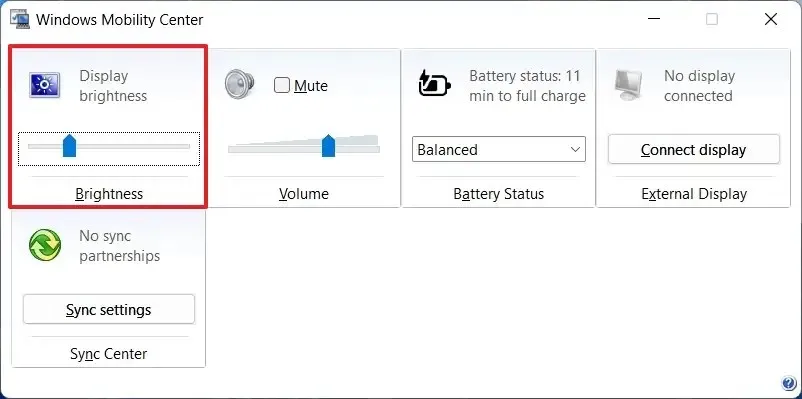
7. No prompt de comando
Para alterar o brilho em um laptop Windows 11 no prompt de comando, siga estas etapas:
-
Abra Iniciar.
-
Pesquise Prompt de comando e clique no resultado principal para abrir o aplicativo.
-
Digite o seguinte comando para alterar o brilho do Windows 11 e pressione Enter:
powershell (Get-WmiObject -Namespace root/WMI -Class WmiMonitorBrightnessMethods).WmiSetBrightness(1,75)
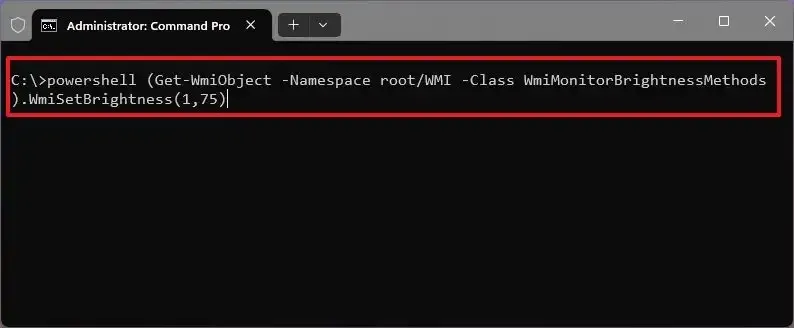
No comando, altere “75” para o nível que deseja usar no display.
Se você estiver no PowerShell, poderá executar o comando (Get-WmiObject -Namespace root/WMI -Class WmiMonitorBrightnessMethods).WmiSetBrightness(1,75) para ajustar as configurações.
Depois de concluir as etapas, o monitor deverá refletir o nível de brilho recém-selecionado no Windows 11.



Deixe um comentário