A opção de celular está faltando no Windows 11? Como habilitá-lo novamente
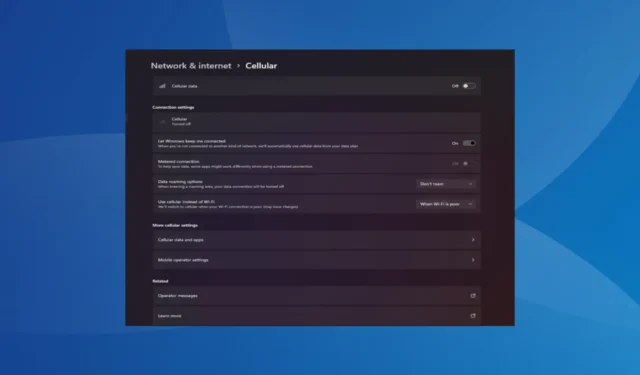
Os recursos de celular de um laptop geralmente funcionam bem e os usuários podem inserir um SIM ou usar um eSIM. Mas ultimamente, alguns relataram que a opção de celular está faltando no Windows 11.
Não importa se eles reiniciam o PC ou desconectam e reinserem o SIM, a opção de celular não aparece no Windows 11. E lembre-se, alguns usuários do Windows 10 também enfrentaram o mesmo problema.
Por que minha configuração de celular não aparece no Windows 11?
- Drivers desatualizados, incompatíveis, corrompidos ou com bugs
- A operadora de rede de dados celular está enfrentando problemas
- O adaptador de rede está desabilitado
- Os perfis eSIM não estão funcionando ou estão corrompidos
Como habilito a opção de celular ausente novamente no Windows 11?
Antes de começarmos com as soluções um pouco complexas, tente primeiro estas soluções rápidas:
- Certifique-se de que seu dispositivo seja compatível com capacidade de rede celular. Apenas ter um slot para cartão SIM não confirma a compatibilidade. Consulte o fabricante do dispositivo para verificar o mesmo.
- Entre em contato com a operadora de rede e verifique se há algum problema. Pode ser necessário substituir o cartão SIM físico se ele não for detectado no Windows 11.
- Verifique se você ativou o Celular no Windows 11 nas configurações de Rede e Internet.
- Ative o modo Avião por pelo menos 30 segundos e desative-o se a conexão com a Internet for limitada .
Se nada funcionar, vá para as correções listadas a seguir.
1. Reinstale os drivers do adaptador celular
- Pressione Windows + X para abrir o menu Usuário avançado e selecione Gerenciador de dispositivos na lista.
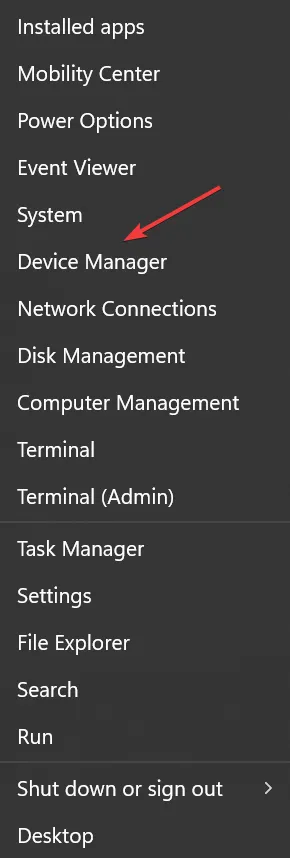
- Expanda a entrada Adaptadores de rede , clique com o botão direito no Dispositivo de banda larga móvel ou em um com nome semelhante e selecione Desinstalar dispositivo .
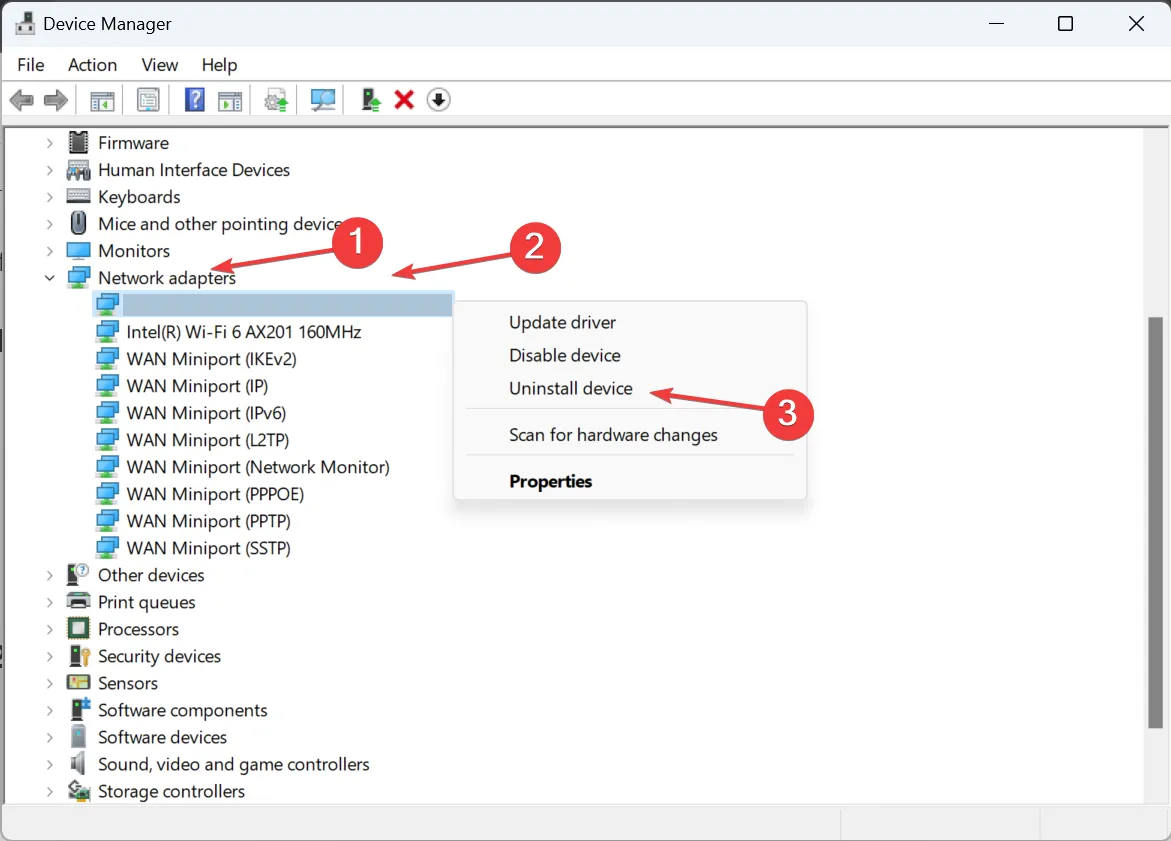
- Marque a caixa de seleção Tentativa de remover os drivers deste dispositivo e clique em Desinstalar .
- Uma vez feito isso, reinicie o computador e o Windows instalará automaticamente uma nova cópia do driver.
2. Reverta os drivers
- Pressione Windows+ S para abrir a Pesquisa, digite Gerenciador de Dispositivos e clique no resultado da pesquisa relevante.
- Clique duas vezes em Adaptadores de rede, clique com o botão direito no dispositivo de banda larga e selecione Propriedades .
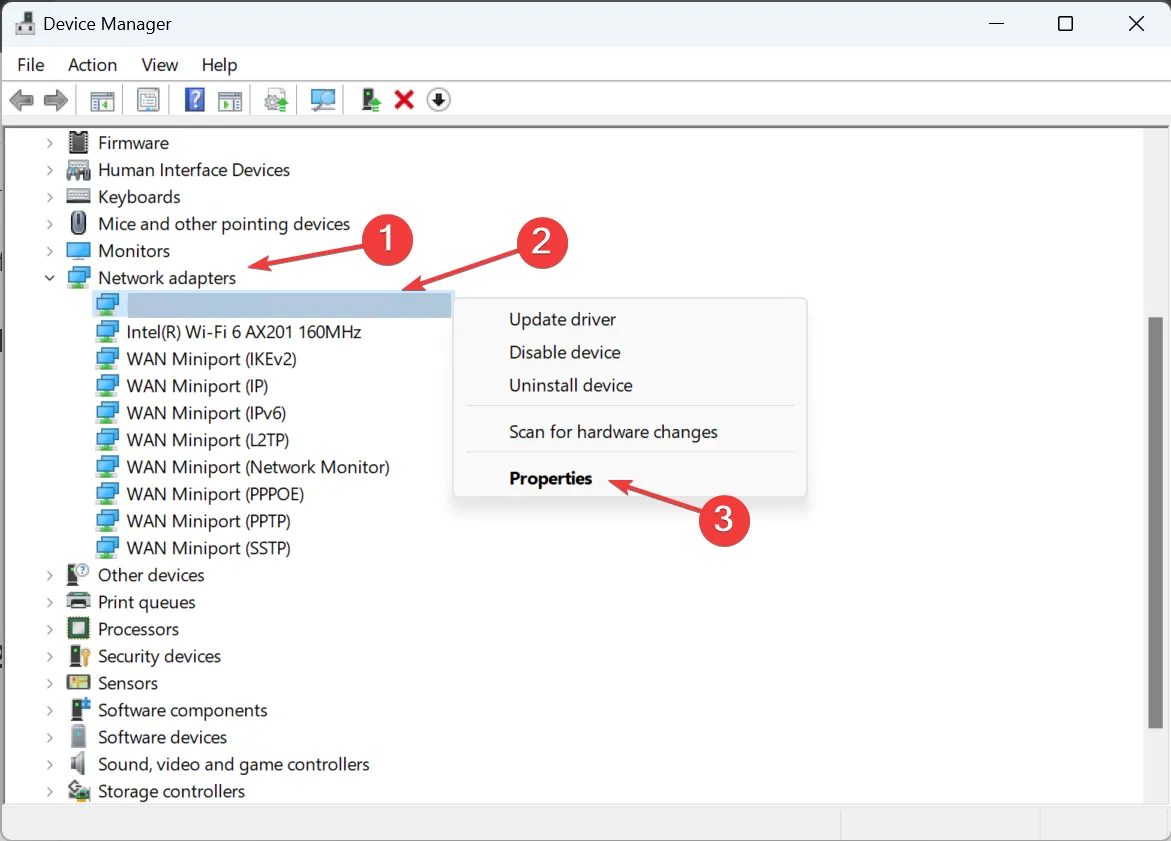
- Vá para a guia Driver e clique no botão Reverter driver .
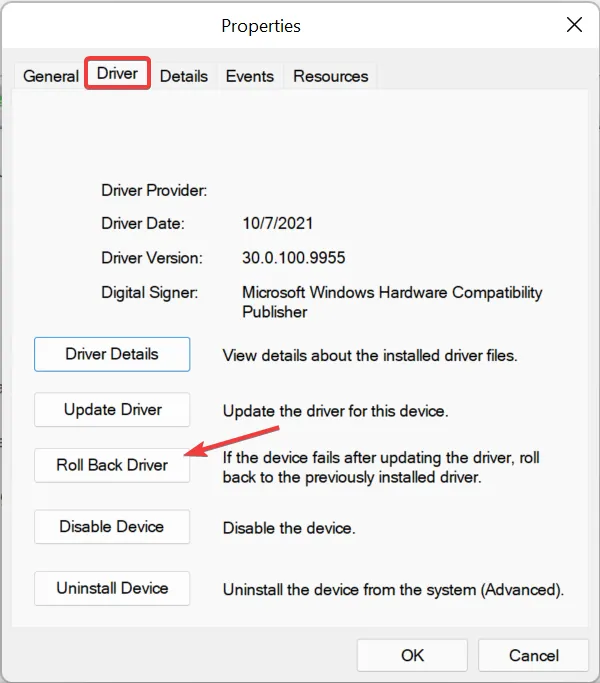
- Selecione um motivo para reverter para a versão anterior do driver e clique em Sim para confirmar.
Os usuários frequentemente encontravam um bug na versão do driver instalado como responsável pela falta da opção de celular no Windows 11. E, neste caso, reverter o driver resolveu.
Se a opção Reverter driver estiver esmaecida, o driver não foi atualizado ou o Windows não armazenou os arquivos necessários. Aqui, basta acessar o site do fabricante, localizar a versão estável anterior e instalar manualmente o driver .
3. Atualize os drivers
- Pressione Windows + R para abrir Executar, digite devmgmt.msc no campo de texto e clique em Enter.
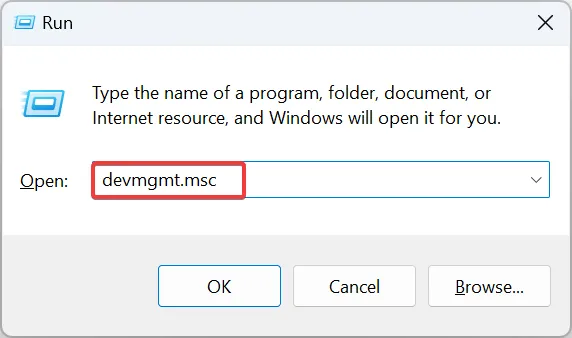
- Expanda Adaptadores de rede , clique com o botão direito no dispositivo de banda larga móvel ou no adaptador de celular relevante e selecione Atualizar drivers .
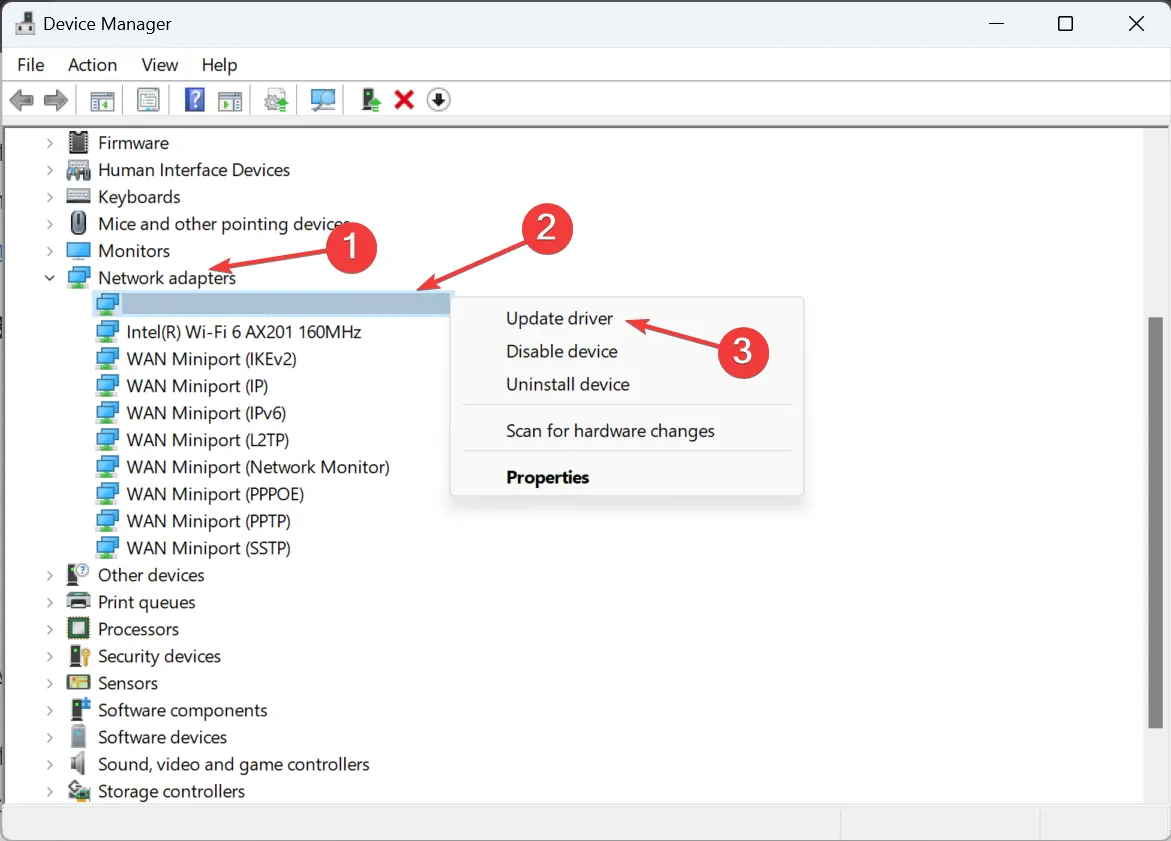
- Clique em Pesquisar drivers automaticamente e espere que o Windows verifique o PC em busca da versão mais recente e instale-a.
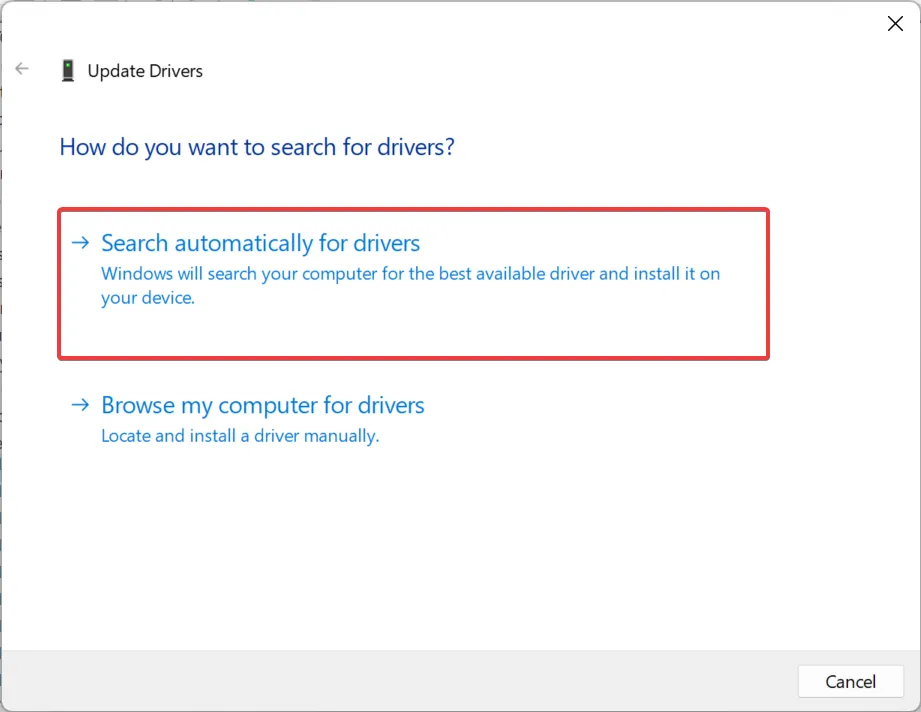
- Finalmente, reinicie o computador.
Um dispositivo de rede problemático pode ser corrigido atualizando os drivers .
Se o Windows não conseguir encontrar a versão mais recente, acesse a página de download do driver no site do fabricante, escolha seu PC, selecione Modem/comunicação (ou uma entrada semelhante) como a categoria do driver e baixe a atualização.
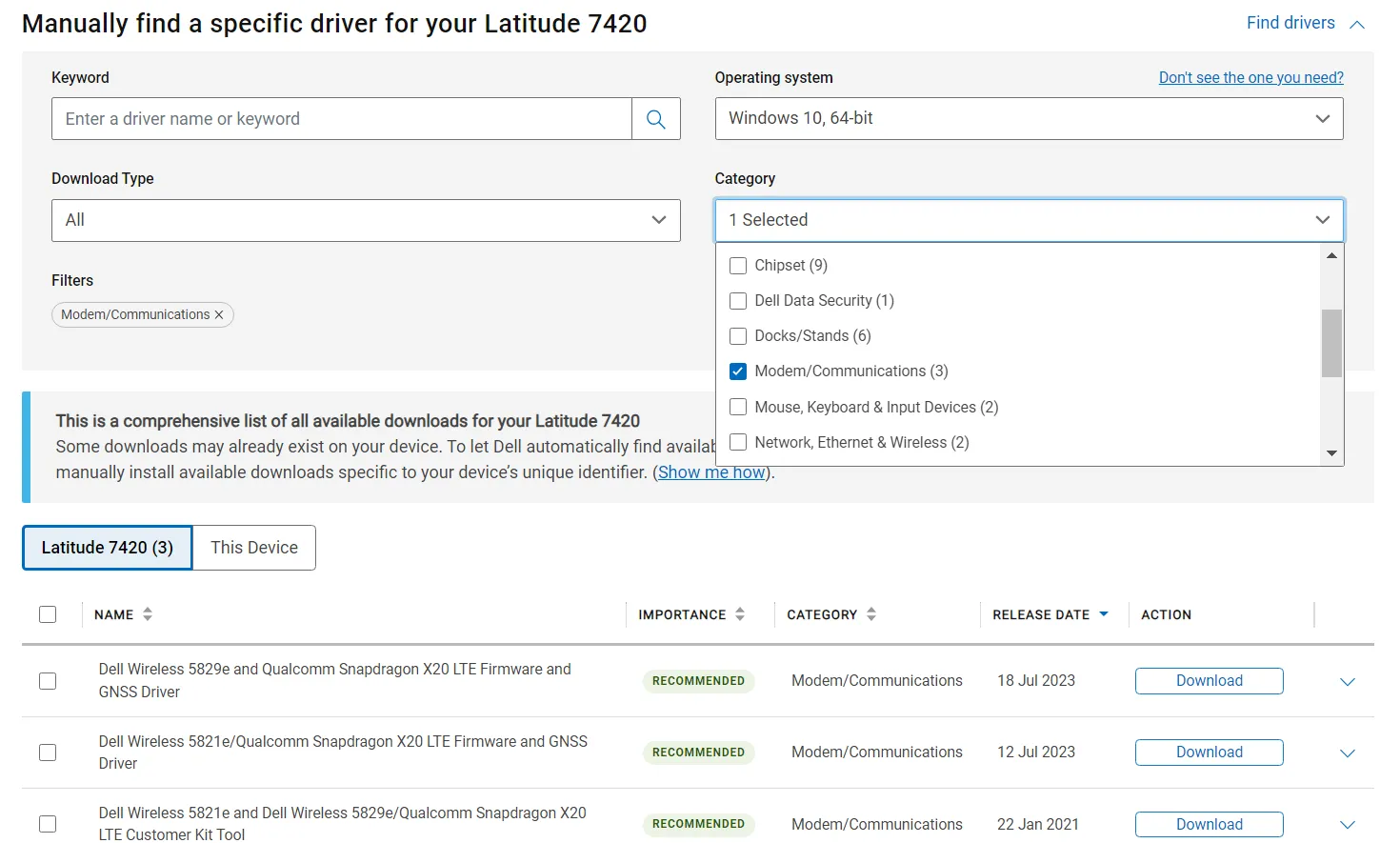
Procure drivers com palavras como LTE, WWAN ou banda larga móvel e instale-os.
Para dispositivos Lenovo:
- Serra Sem Fio EM7345 4G LTE
Para dispositivos HP:
- Módulo de banda larga móvel HP LT4120 Qualcomm® Snapdragon X5 LTE
- Módulo de banda larga móvel HP HS3110 HSPA+ Intel®
4. Reconfigure as configurações do adaptador
- Pressione Windows+ Rpara abrir Executar, digite ncpa.cpl no campo de texto e clique em OK.
- Clique com o botão direito no adaptador de rede celular e selecione Propriedades .
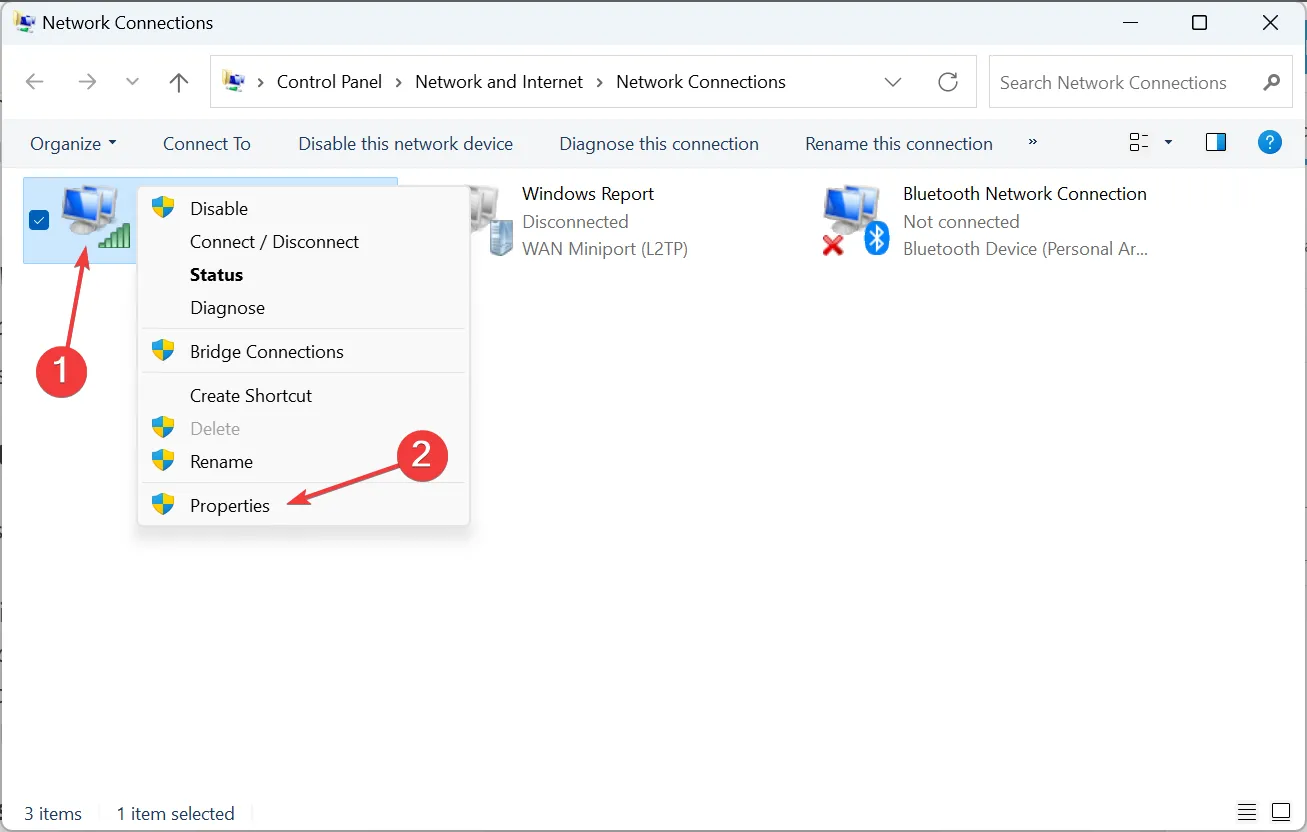
- Clique no botão Configurar .
- Vá para a guia Avançado, escolha Suspensão seletiva em Propriedades e selecione Ativado no menu suspenso Valor.
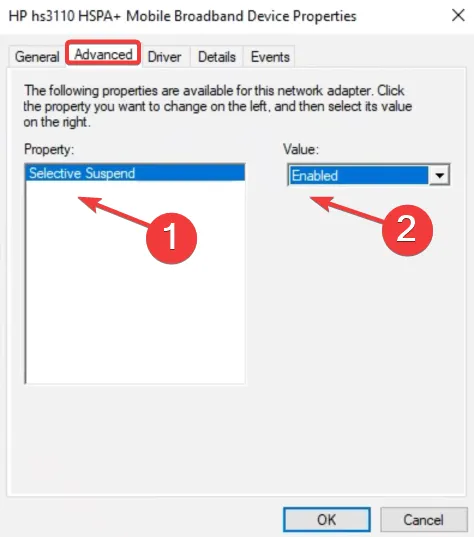
- Por fim, clique em OK para salvar as alterações, reinicie o computador e verifique se há melhorias.
5. Execute uma restauração do sistema
- Pressione Windows+ Spara abrir o menu Pesquisar, digite Criar um ponto de restauração e clique no resultado da pesquisa relevante.
- Clique no botão Restauração do sistema .
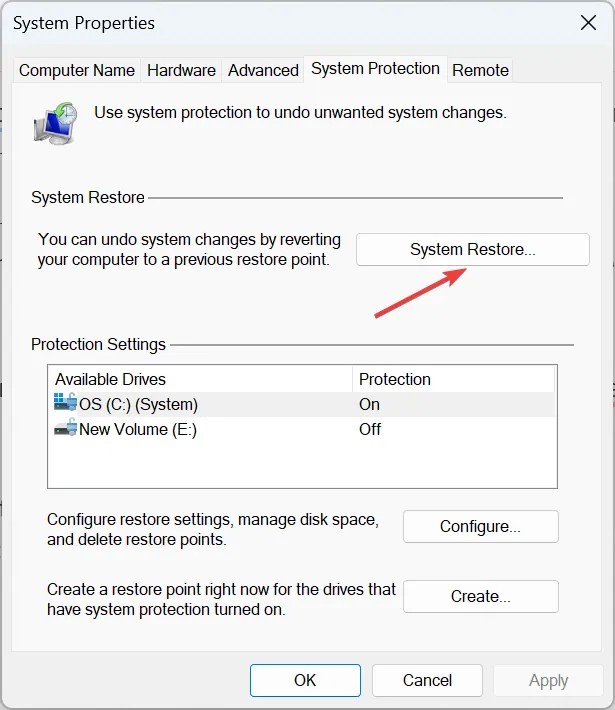
- Selecione Escolha um ponto de restauração diferente se a opção estiver disponível ou use as configurações padrão e clique em Avançar.
- Escolha o ponto de restauração mais antigo da lista e clique em Avançar.
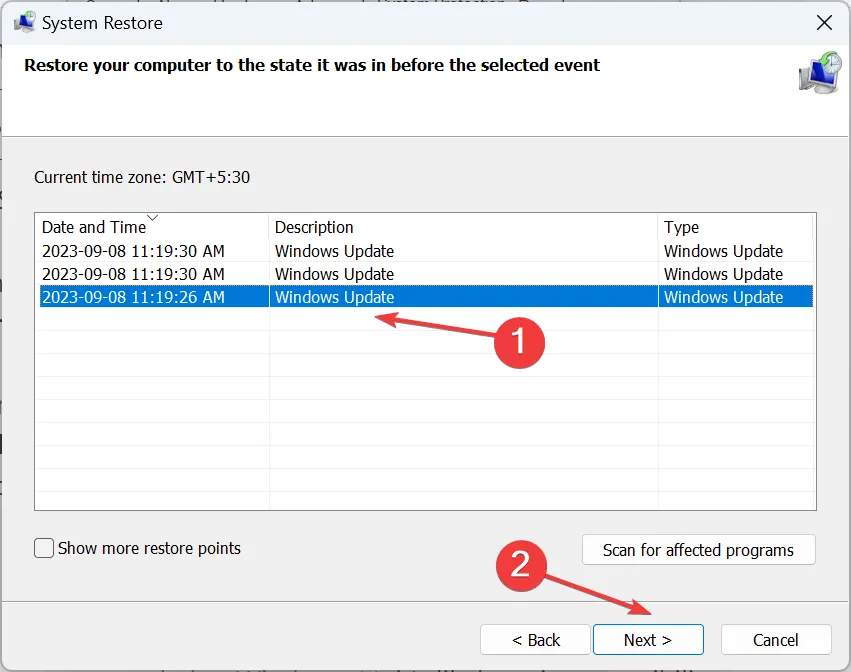
- Verifique os detalhes e clique em Concluir para iniciar o processo de restauração.
- Feito isso, verifique se você pode usar o plano de celular para acesso à Internet no Windows 11.
6. Reverter o Windows
Se o problema apareceu após a atualização para o Windows 11 , a culpa é provavelmente de uma incompatibilidade entre o dispositivo e a iteração mais recente.
E neste caso, reverter para o Windows 10 pode funcionar como uma solução. Mas não se esqueça de fazer backup dos arquivos armazenados para evitar perda de dados.
Como faço para baixar e instalar um driver de celular no Windows 11?
Para baixar o driver de celular do Windows 11, a opção mais fácil é usar o Gerenciador de Dispositivos. Ou você pode baixar a versão mais recente do driver em Atualizações opcionais.
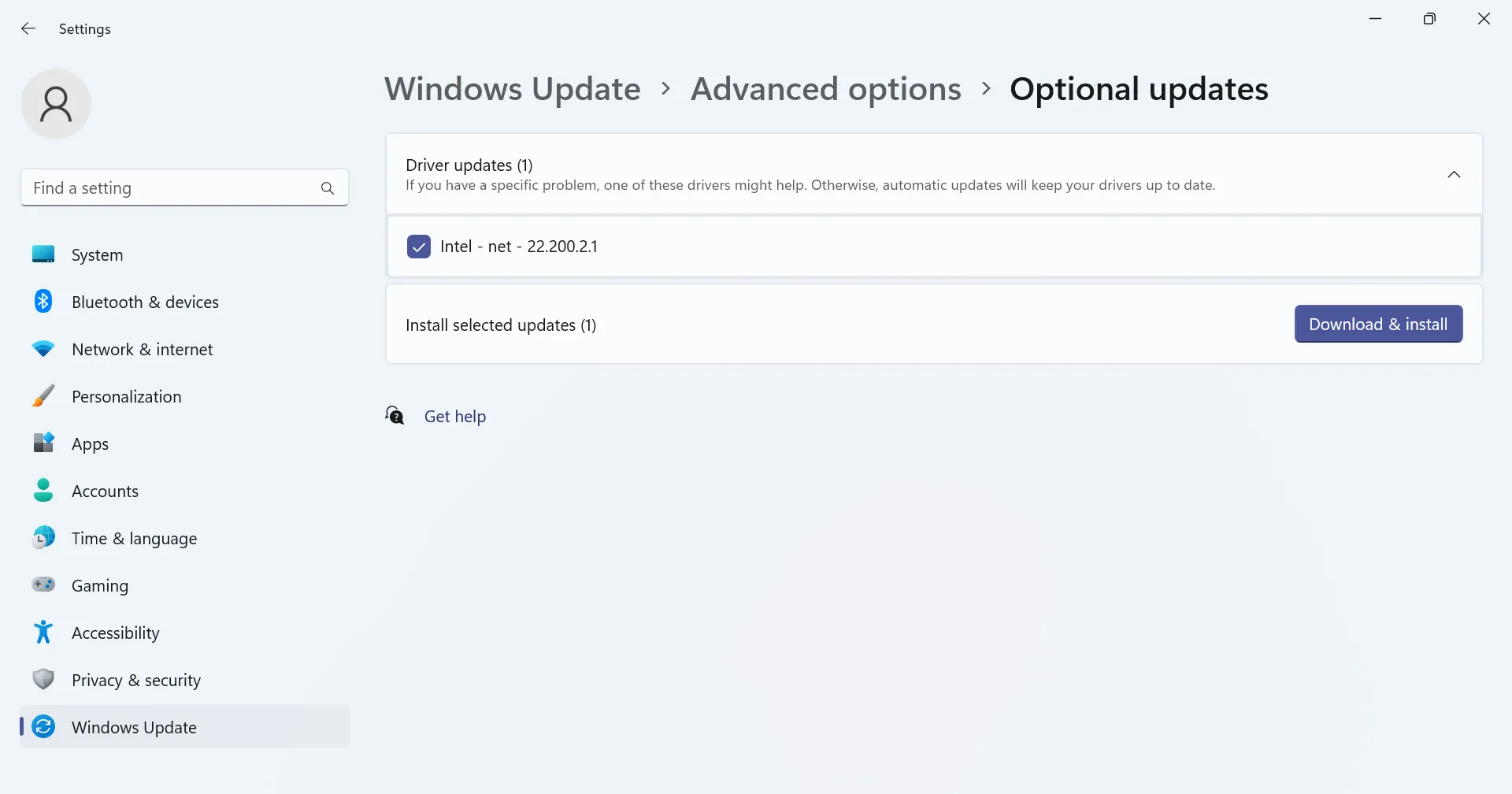
Além disso, alguns preferem instalar manualmente o driver no site do fabricante, mas muitas vezes é arriscado. Obter os drivers errados pode causar mau funcionamento do dispositivo. É por isso que recomendamos baixar um utilitário atualizador de driver eficaz .
Quando a opção de celular está faltando no Windows 11, a culpa pode ser tanto do hardware quanto do software. Verifique os detalhes da conexão de rede , procure por problemas e corrija-os para solucionar problemas rapidamente.
Além disso, assim que tudo estiver instalado e funcionando, descubra como configurar um hotspot no Windows 11 e conectar outros dispositivos a ele. Isso ajudará quando houver problemas com o ISP.
Se você conhece alguma outra solução que funcione, deixe um comentário abaixo.



Deixe um comentário