CDrom.sys está corrompido: como corrigir este erro
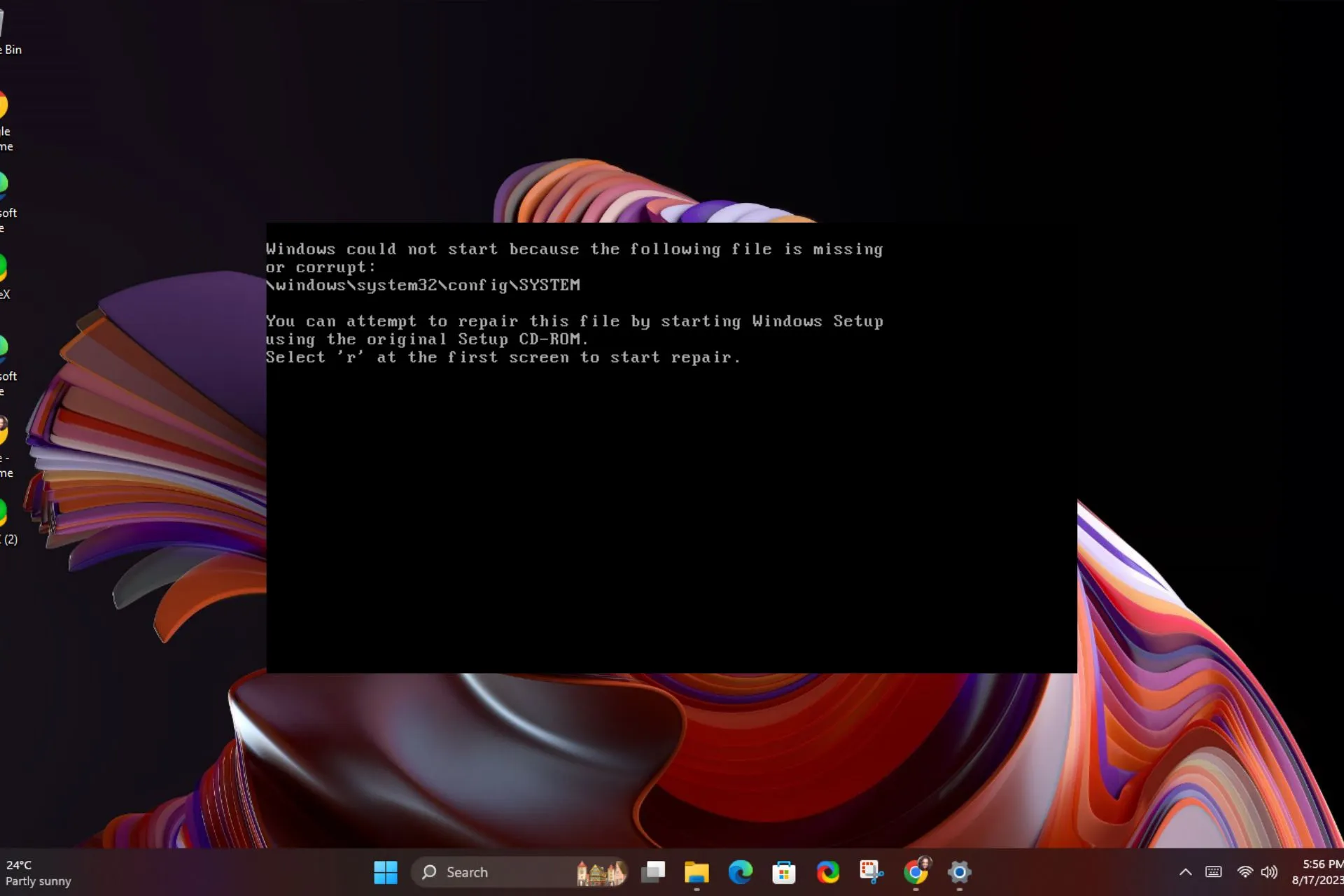
Um erro CDrom.sys corrompido pode ocorrer quando você insere um CD na unidade de DVD, mas o sistema não consegue se comunicar com os drivers de CD/DVD.
Ao usar sua unidade de DVD, você precisará que ela esteja funcional, então aqui está o que os especialistas do WindowsReport recomendam.
Causas do erro CDrom.sys:
- Arquivos de driver corrompidos ou ausentes.
- Problemas de incompatibilidade de hardware entre o Windows e o hardware do seu computador.
- O software entra em conflito com outros programas no seu computador.
- Infecções por malware e erros de registro.
Como posso corrigir o erro CDrom.sys corrompido?
Para cobrir suas bases, certifique-se de que o seguinte esteja sob controle:
- Verifique se você possui as atualizações mais recentes do Windows.
- Desinstale todos os programas instalados recentemente que possam ser incompatíveis com seu sistema.
1. Execute o solucionador de problemas de hardware e dispositivos
- Aperte a tecla Windows , digite cmd, e selecione Executar como administrador.
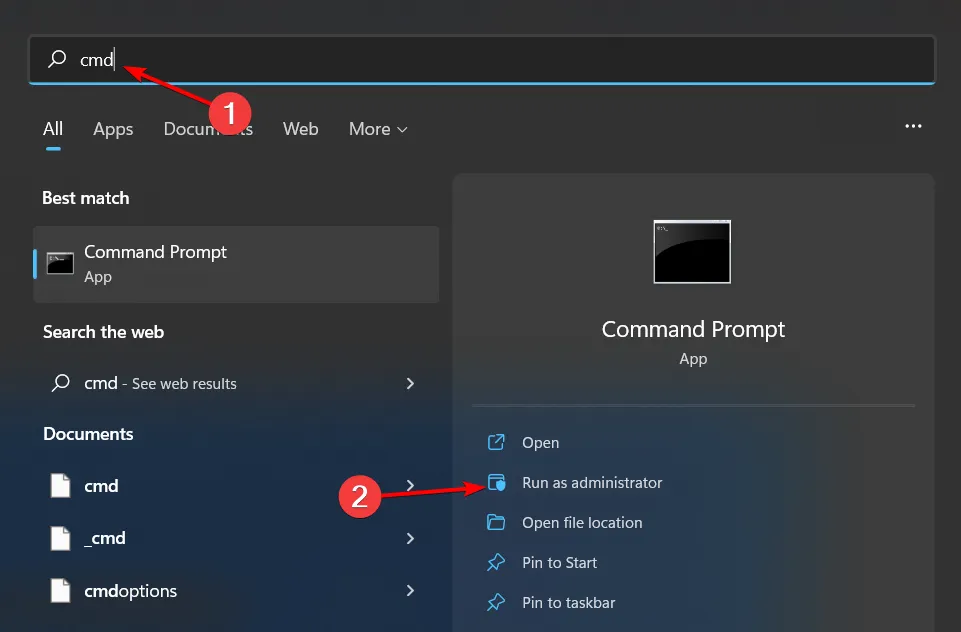
- Digite o seguinte comando e pressione Enter para abrir a solução de problemas de hardware e dispositivos:
msdt.exe -id DeviceDiagnostic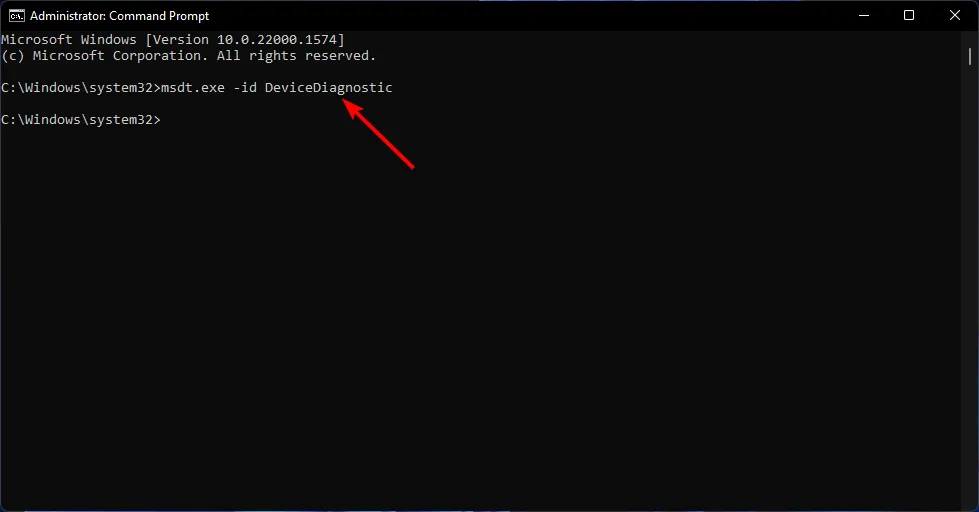
- Clique em Avançado.
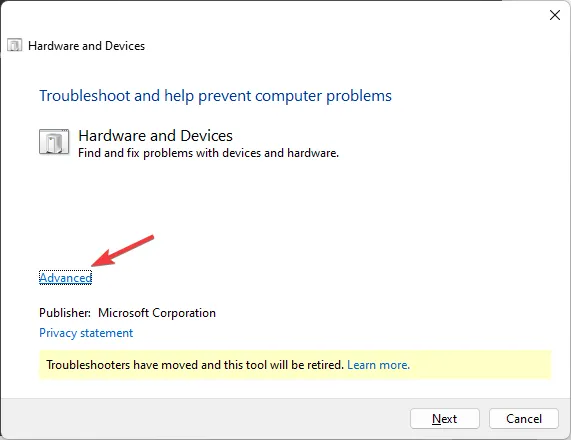
- Coloque uma marca de seleção ao lado de Aplicar reparos automaticamente e clique em Avançar.
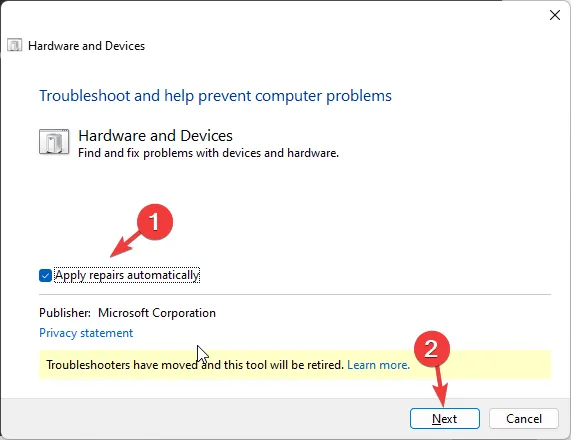
- Selecione o dispositivo na lista.
- Clique em Aplicar esta correção.
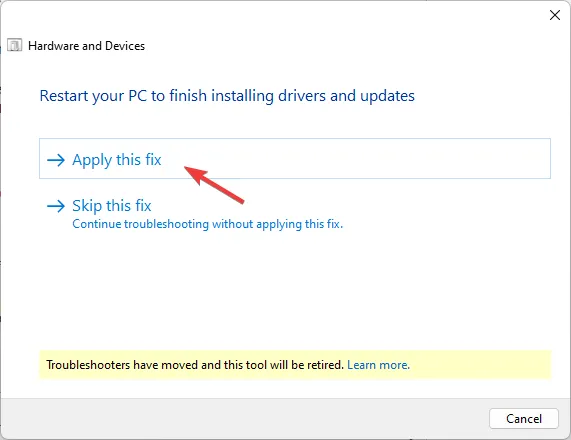
- Na tela Reiniciar o PC, clique em Avançar. Seu computador será reiniciado, portanto, antes de clicar em Avançar, salve todo o seu trabalho para evitar a perda de dados.
Depois que a mensagem CDrom.sys está corrompido desaparecer e você estiver pronto, você pode querer criptografar seu CD ou DVD. A maioria dos CDs e DVDs corrompidos resulta de acesso não autorizado, onde os dados acabam sendo movidos ou excluídos sem a sua permissão.
2. Atualize o driver
- Clique no ícone Pesquisar, digite Gerenciador de dispositivos na barra de pesquisa e clique em Abrir.
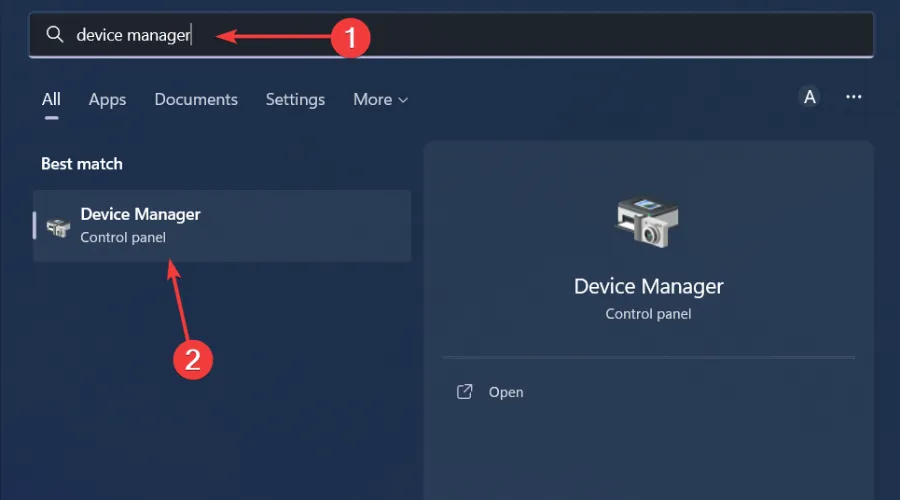
- Navegue até suas unidades de DVD/CD-ROM e clique com o botão direito no nome do driver. Selecione Atualizar driver.
- Selecione Pesquisar automaticamente drivers atualizados.
Infelizmente, atualizar seus drivers manualmente nem sempre garante os drivers corretos. Você ainda pode acabar com os drivers errados ou o Windows pode não conseguir detectar os drivers de DVD. Um caminho mais seguro é seguir o caminho automático.
O Outbyte Driver Updater pode fazer isso por você, pois já pode detectar drivers ausentes, danificados ou corrompidos, procurar os corretos em seu amplo banco de dados e, em seguida, corresponder ao seu PC e os substitui.
3. Reinstale o driver
- Abra o Gerenciador de Dispositivos clicando com o botão direito do mouse no menu Iniciar e escolhendo Gerenciador de Dispositivos.
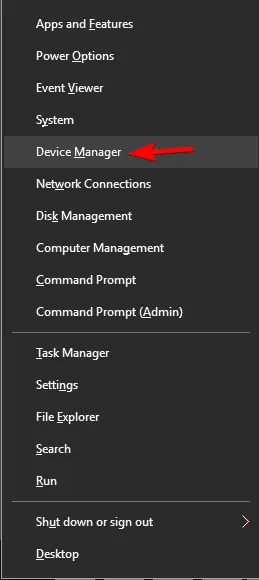
- Localize sua unidade de DVD e clique com o botão direito nela. Escolha a opção Desinstalar dispositivo.
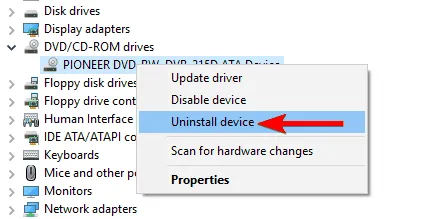
- No menu de confirmação exibido, clique no botão Desinstalar.

- Ejete a unidade óptica do computador e reinicie-a.
- Reconecte-o e o Windows reinstalará automaticamente o driver.
4. Execute os comandos DISM e SFC
- Aperte a tecla Windows , digite cmd, e selecione Executar como administrador.
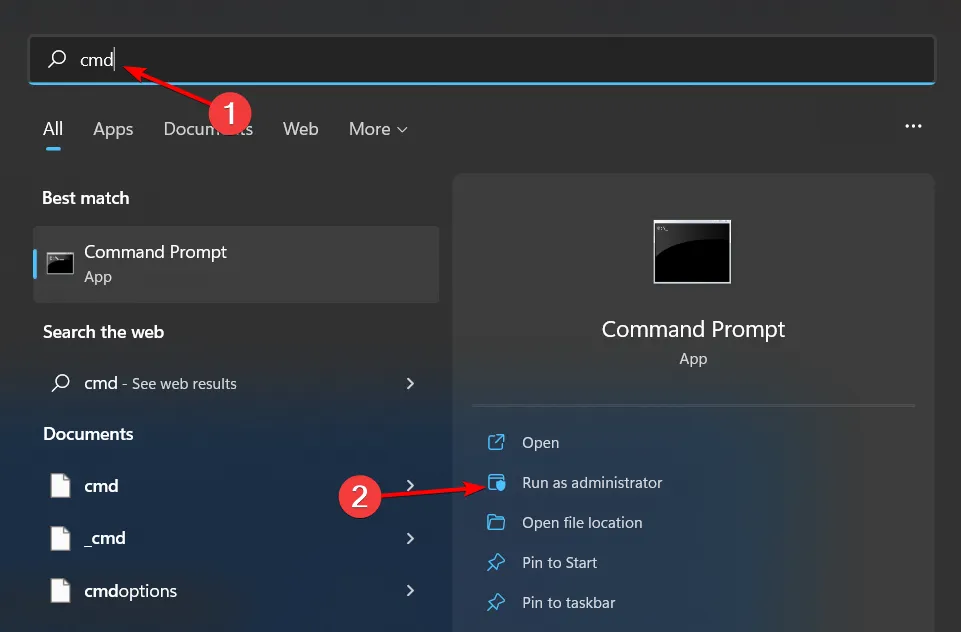
- Digite os seguintes comandos e pressione Enter após cada um:
dism /online /cleanup-image /restorehealthsfc /scannow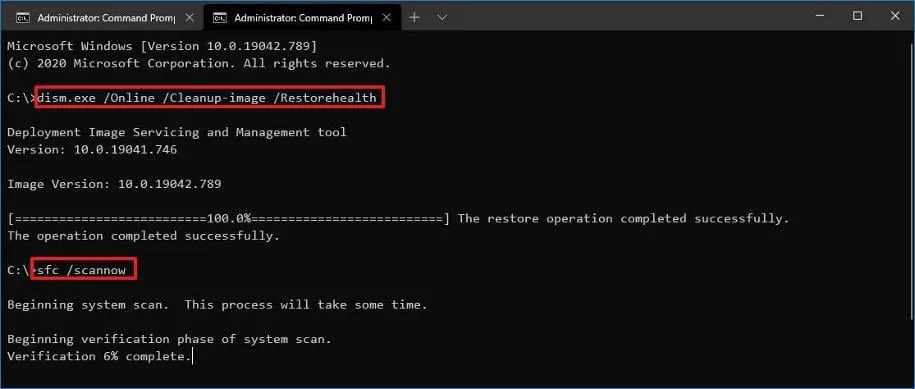
- Agora reinicie o seu PC.
5. Execute uma verificação de vírus
- Pressione Menu Iniciar, pesquise Segurança do Windows e clique em Abrir.
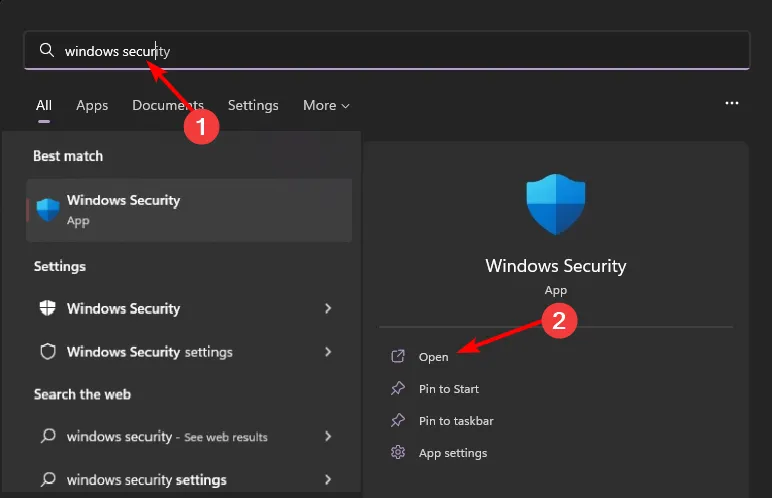
- Selecione Vírus e vírus. proteção contra ameaças.
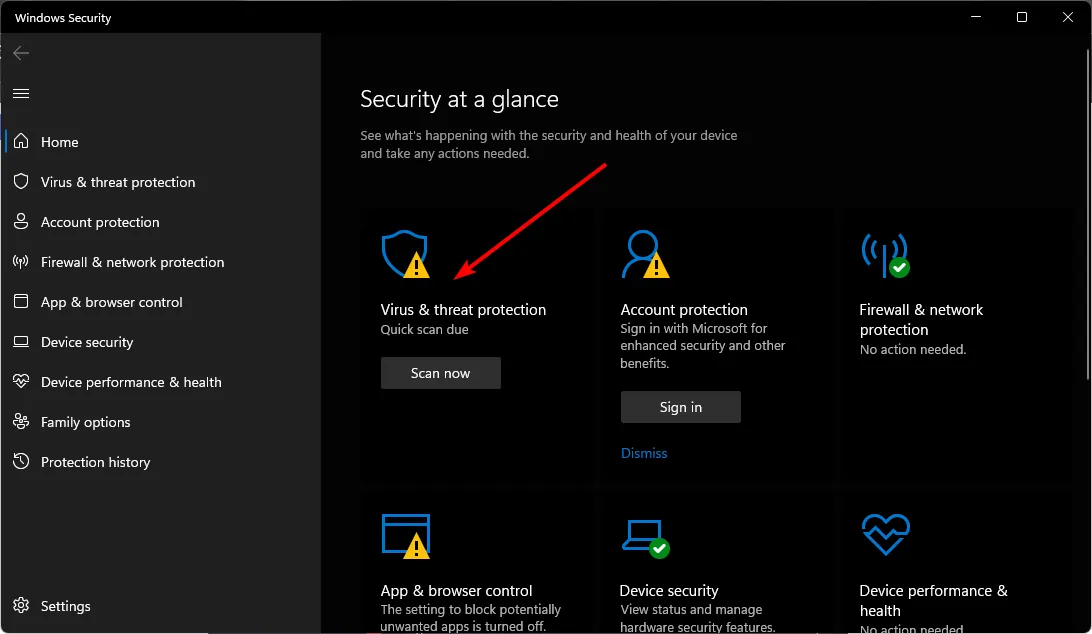
- Em seguida, pressione Verificação rápida em Ameaças atuais.
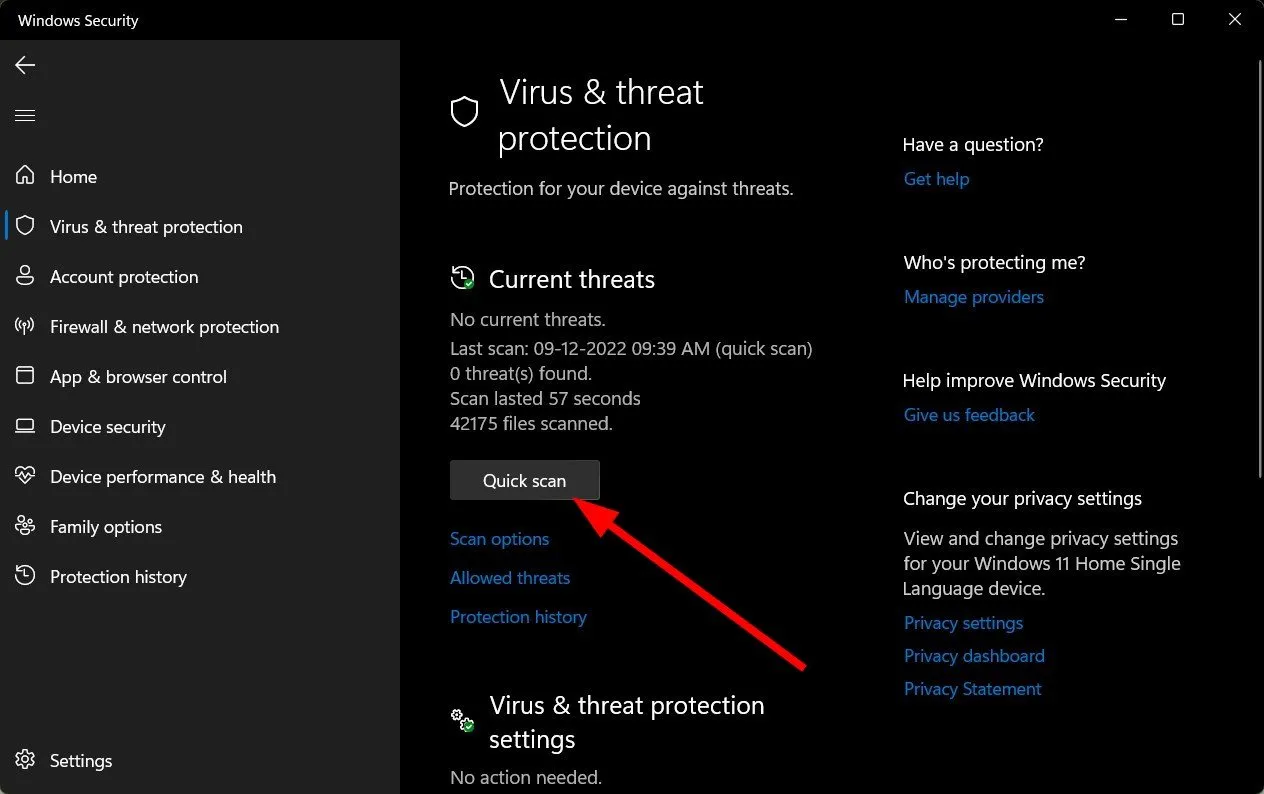
- Se você não encontrar nenhuma ameaça, execute uma verificação completa clicando em Opções de verificação logo abaixo de Verificação rápida.
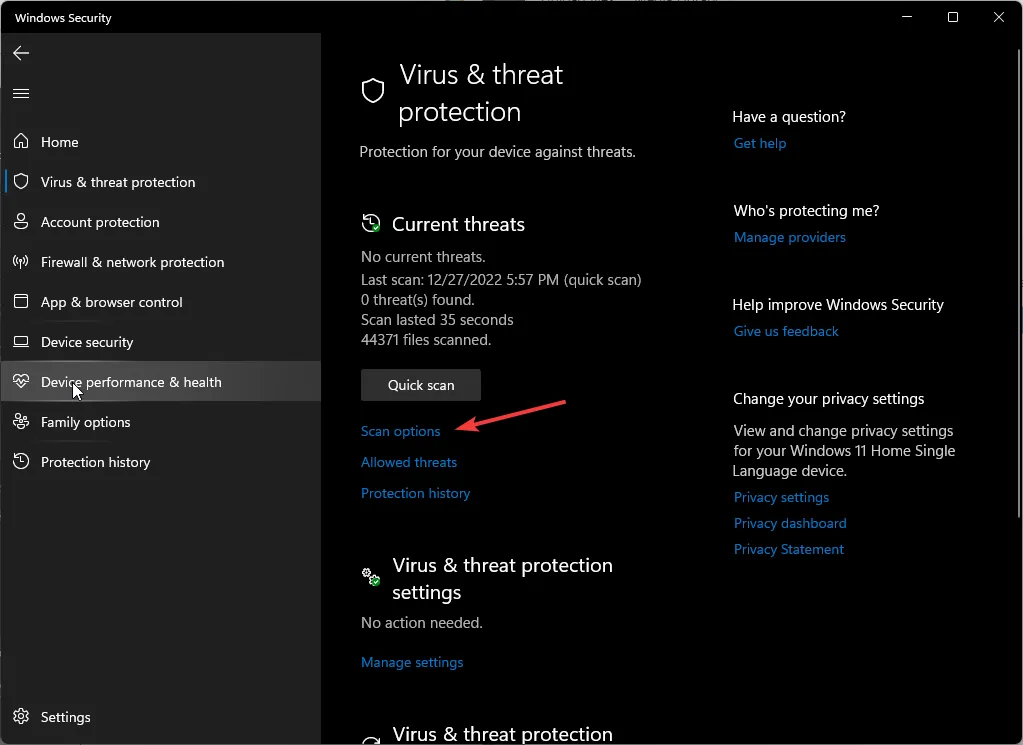
- Clique em Verificação completa para realizar uma verificação profunda do seu PC.
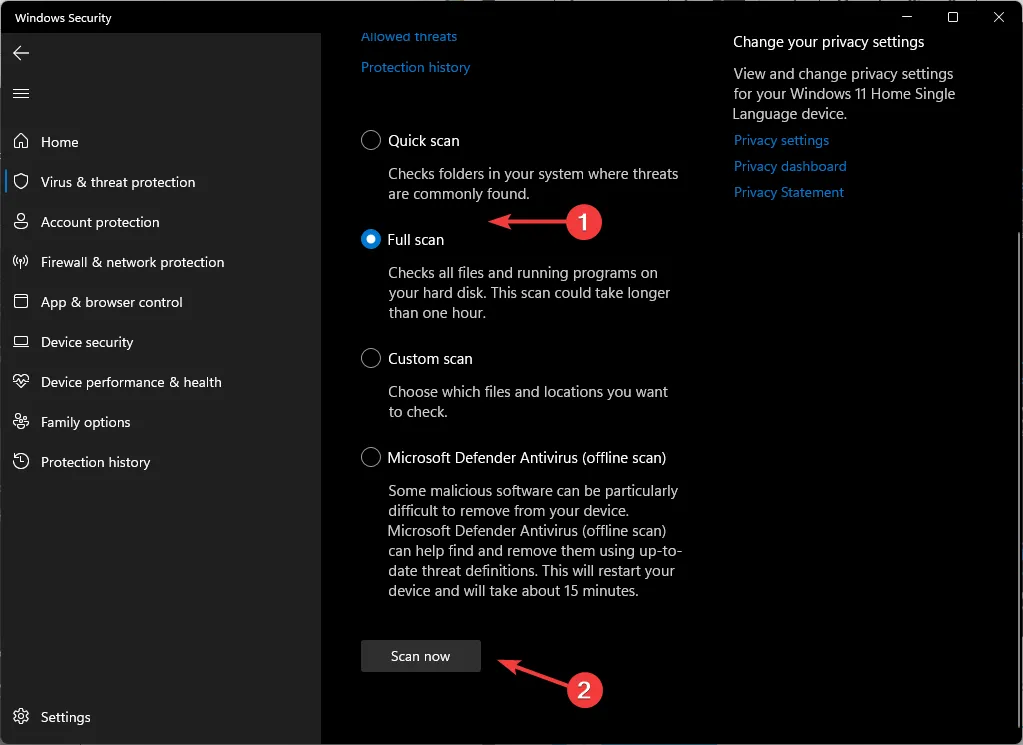
- Aguarde a conclusão do processo e reinicie o sistema.
6. Exclua e recrie a chave de registro corrompida
6.1 Exclua a chave de registro corrompida
- Antes de começar a fazer qualquer alteração, certifique-se de fazer backup do seu Registro ou criar um ponto de restauração pois algumas alterações podem tornar seu PC instável.
- Pressione as teclas Windows + R e digite regedit. Clique em OK ou pressione Enter para iniciar o Editor do Registro.
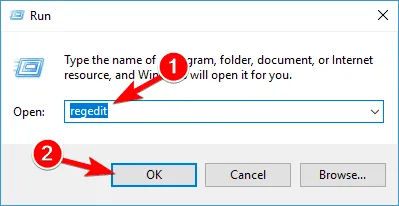
- Quando o Editor do Registro iniciar, navegue até a seguinte chave no painel esquerdo:
HKEY_LOCAL_MACHINE/SYSTEM/CurrentControlSet/Control/Class{4D36E965-E325-11CE-BFC1-08002BE10318}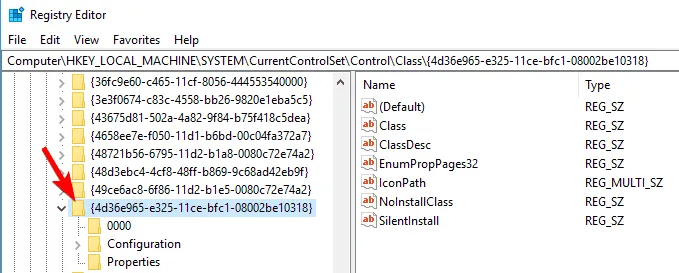
- No painel direito, localize a entrada UpperFilters. Clique com o botão direito e escolha Excluir.
- Agora localize LowerFilters no painel direito e exclua-o.
- Depois de excluir as entradas LowerFilters e UpperFilters, feche o Editor do Registro e reinicie seu computador.
- Se você não conseguir encontrar LowerFilters ou UpperFilters, não se preocupe, basta pular para a próxima etapa da solução.
6.2 Recrie a chave
- Inicie o Editor do Registro pressionando as teclas Windows + R e digitando regedit na caixa de diálogo Executar.
- Quando o Editor do Registro iniciar, navegue até a seguinte chave:
HKEY_LOCAL_MACHINE/SYSTEM/CurrentControlSet/Services/atapi - Clique com o botão direito em atapi e escolha Novo > Chave.
- Insira Controller0 como o nome da nova chave.
- Clique com o botão direito do mouse em Controller0 e escolha Novo > Valor DWORD (32 bits).
- Insira EnumDevice1 como o nome do novo DWORD.
- Clique duas vezes em EnumDevice1 para abrir suas propriedades.
- Quando a janela de propriedades for aberta, na caixa Dados do valor digite 1 e clique em OK para salvar as alterações.
- Saia do Editor do Registro e reinicie seu computador.
As etapas acima também podem ser úteis quando seu PC não consegue reconhecer o CD-ROM.
7. Execute uma restauração do sistema
- Pressione a tecla Windows , digite Painel de Controle e clique em Abrir.
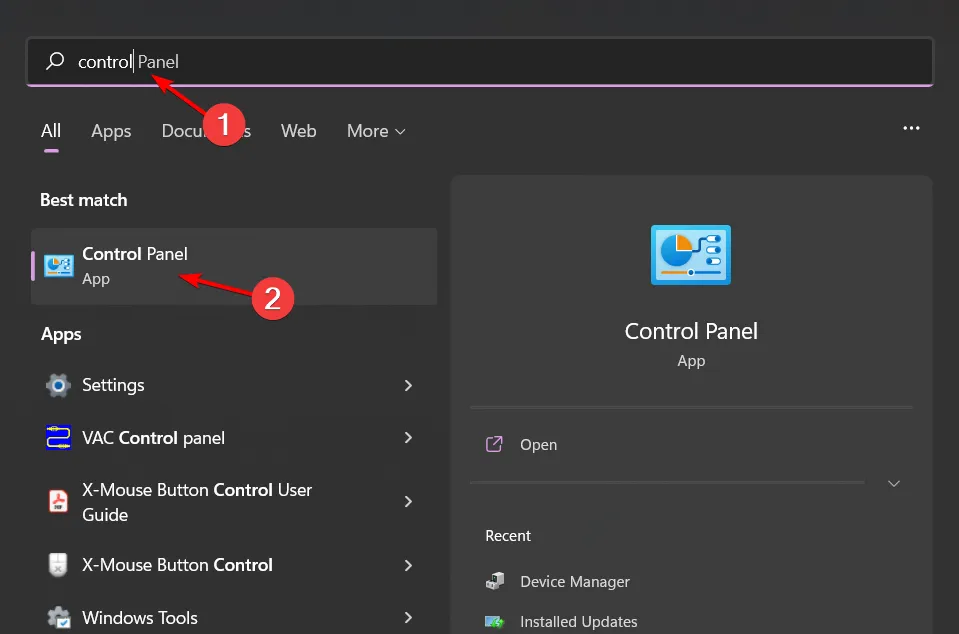
- Selecione Ícones grandes como Visualizar por e clique em Recuperação .
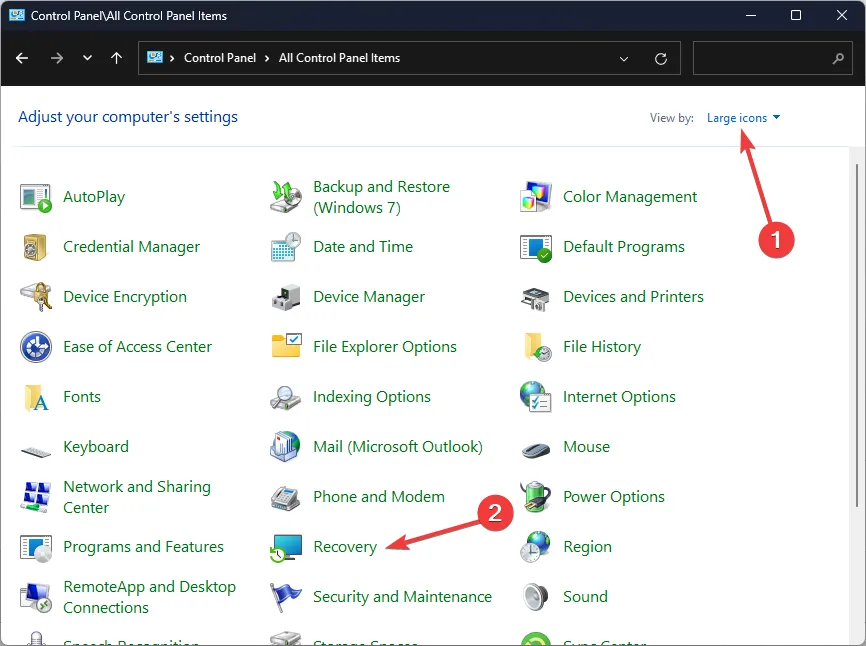
- Clique em Abrir restauração do sistema.
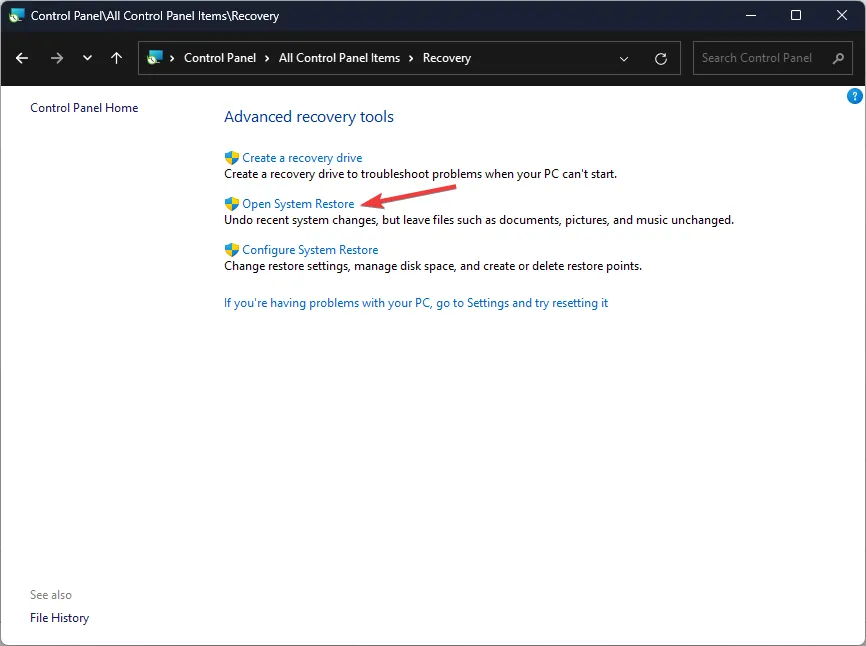
- Selecione Escolher um ponto de restauração diferente e clique em Avançar.
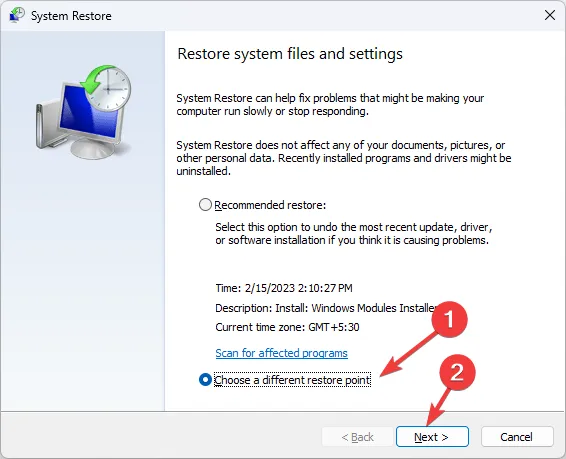
- Agora selecione o ponto de restauração e clique em Avançar.
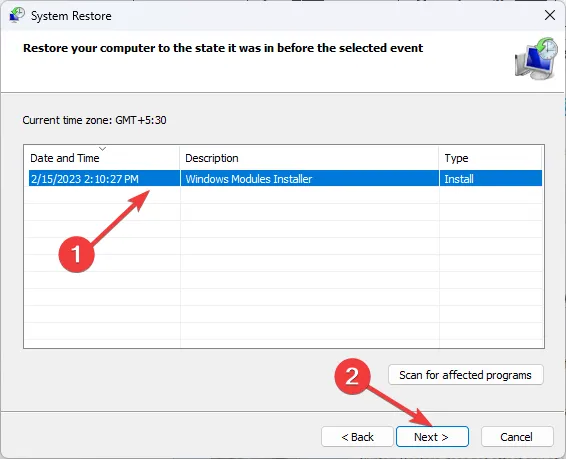
- Clique em Concluir para restaurar as configurações anteriores e o Windows será reiniciado.
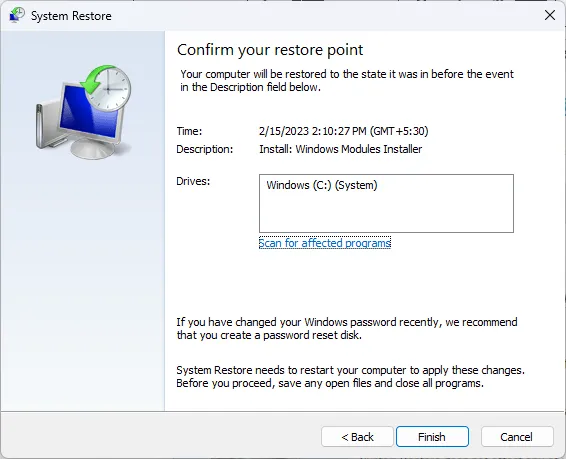
Esperamos que você tenha encontrado uma correção para o erro CDrom.sys corrompido. É importante que você teste sua bandeja de CD/DVD regularmente porque se você ficar muito tempo sem usá-la, seu CD poderá ficar preso dentro do seu laptop.
Outras vezes, você pode descobrir que sua unidade de DVD só reproduz CDs, mas isso não é motivo de preocupação, pois nós ajudamos você.
Adoraríamos saber como você encontrou esse erro, se não for um convidado desconhecido em seu PC. Que soluções funcionaram para você e que medidas você tomou para limitar sua ocorrência no futuro? Deixe-nos um comentário abaixo.
Deixe um comentário