Erro de sistema CCXProcess.exe na Adobe Creative Cloud: correção
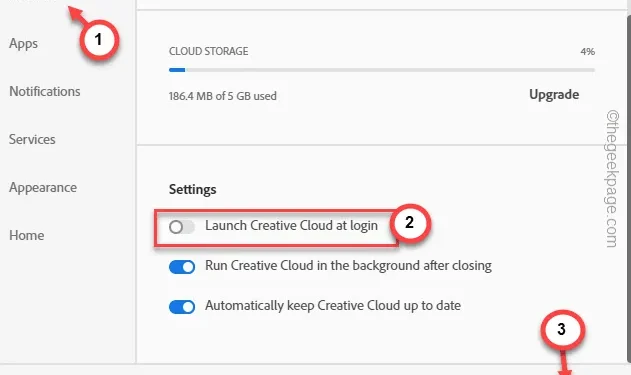
Se você estiver vendo uma mensagem de erro relacionada à mensagem “ CCXProcess.exe-System Error ” em seu computador, ela está associada ao programa Adobe Creative Cloud Experience. Esse problema pode atrapalhar e atrapalhar o fluxo de trabalho criativo em qualquer um dos aplicativos oferecidos no pacote Adobe Creative Cloud. Discutimos as etapas para corrigir o erro em um guia passo a passo.
Correção 1 – Alterar o valor Adobe
Existe um truque de registro que você deve experimentar em seu sistema.
Passo 1 – Digite “ regedit ” ali.
Passo 2 – Você verá que o “ Editor do Registro ” apareceu na guia de resultados da pesquisa. Toque para abri-lo.
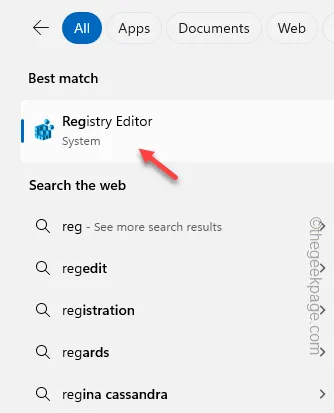
Passo 3 – Vá para este endereço na tela do Editor do Registro –
HKEY_LOCAL_MACHINE\SOFTWARE\Policies\Adobe
Passo 4 – Mais tarde, clique com o botão direito na subchave “ Adobe ” e clique em “ Novo> ” na guia de contexto.
Passo 5 – Escolha “ Chave ” para criar uma nova chave.
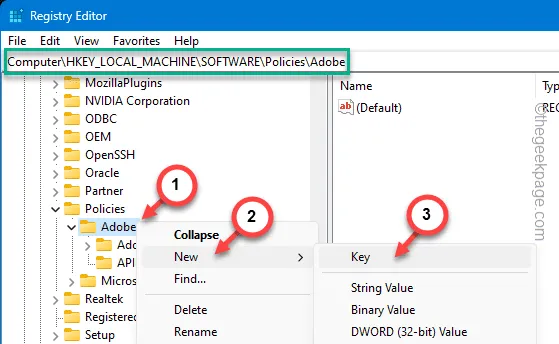
Passo 6 – Escolha nomear esta chave “ CCXWelcome ”.
Passo 7 – Posteriormente, clique com o botão direito na área vazia e clique em “ Novo> ” e escolha “ Valor DWORD (32 bits) ” para criar este valor.

Passo 8 – Você deve nomear isso como “ Desativado ”. Mais tarde, clique duas vezes neste valor para abri-lo.
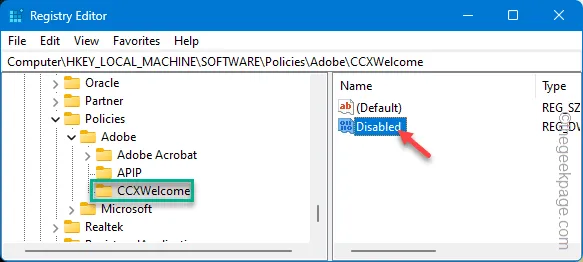
Passo 9 – Mude este valor para “ 0 ”. Clique em “ OK ” para ajustar o valor.
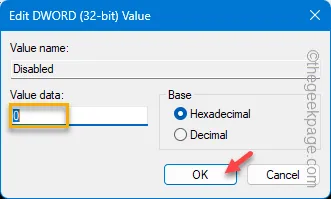
Você deve sair da página do Editor do Registro. Posteriormente, basta reiniciar o computador e quando o dispositivo funcionar verificar o status do problema.
Correção 2 – Desative a inicialização automática da Creative Cloud
Os aplicativos do pacote Creative Cloud estão configurados para serem iniciados automaticamente na inicialização do sistema.
Passo 1 – Inicie o pacote Adobe Creative Cloud em seu sistema.
Passo 2 – Vá para o botão Configurações para abrir as configurações da Creative Cloud .
Passo 3 – Rapidamente, vá até “ Arquivo ” e toque no item “ Preferências ” do menu.
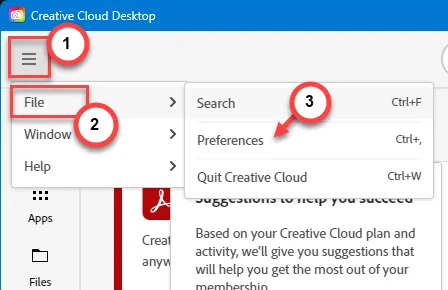
Passo 4 – Mais adiante, vá para Geral . Em seguida, você deve desmarcar a caixa “ Iniciar Creative Cloud no login ”.
Passo 5 – Salve essas alterações lá e reinicie o sistema.
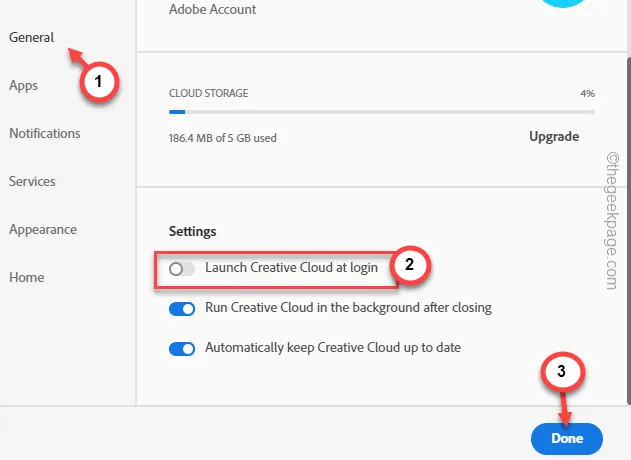
Verifique se o CCXProcess está desabilitado na inicialização do sistema ou não.
Correção 3 – Encerre o CCXProcess do Gerenciador de Tarefas
Se ainda receber a mesma mensagem envolvendo o CCXProcess em seu computador, você pode encerrar o CCXProcess diretamente do Gerenciador de Tarefas.
Passo 1 – Ignore a mensagem de erro na tela, por enquanto.
Passo 2 – Em seguida, clique com o botão direito no botão do Windows e abra o “ Gerenciador de Tarefas ” no painel elevado.
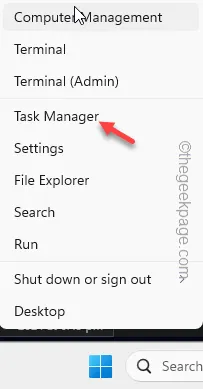
Passo 3 – Dentro de alguns segundos, o Gerenciador de Tarefas deve abrir.
Passo 4 – Em seguida, toque no botão de ponto para expandir o menu e vá para a seção “ Inicialização ”.
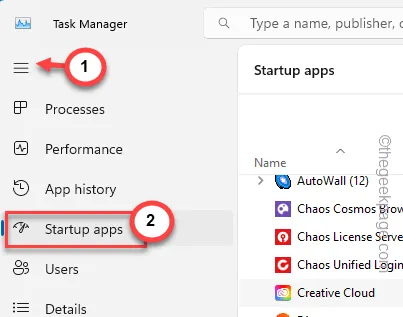
Passo 5 – Encontre o aplicativo “ Adobe Creative Cloud ” lá. Basta tocar com o botão direito e clicar em “ Desativar ” para desativá-lo.
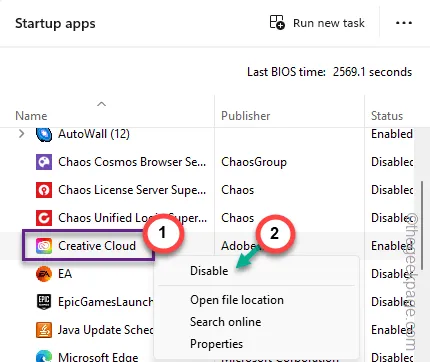
Após desabilitar a inicialização da Adobe Creative Cloud em seu computador, você não receberá o “ CCXProcess.exe-System Error ” novamente.
Correção 4 – Reparar o pacote Creative Cloud
Qualquer corrupção ausente no pacote Creative Cloud pode levar a esse problema. Um arquivo DLL crítico ausente é um sintoma desse erro.
Passo 1 – Pressione rapidamente os botões Iniciar + R juntos.
Passo 2 – Em seguida, escreva “ appwiz.cpl ” e clique no botão “ OK ”.
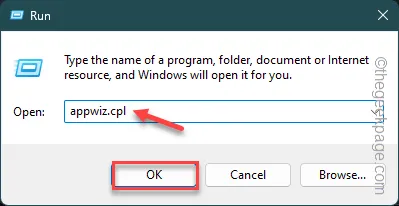
Passo 3 – Mais tarde, quando você puder visualizar todos os aplicativos, clique com o botão direito no aplicativo “ Creative Cloud ”.
Passo 4 – Em seguida, clique com o botão direito no aplicativo e clique no botão “ Reparar/Desinstalar ”.
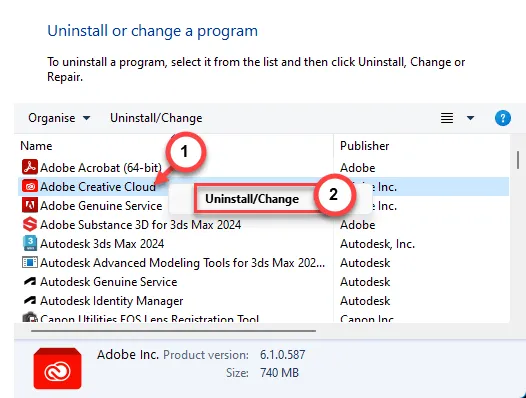
Passo 5 – Quando esta mensagem aparecer –
Are you sure you want to uninstall Adobe Creative Cloud App?
Passo 6 – Escolha executar a operação “ Reparar ” para reparar o aplicativo Creative Cloud.
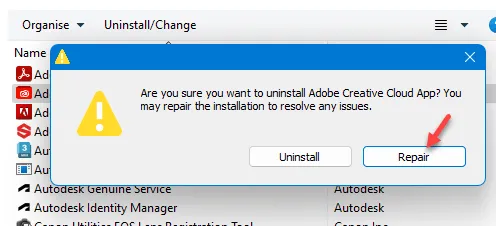
Deixe-o executar a operação de reparo no aplicativo Adobe Creative Cloud. Caso detecte a ausência de algum componente faltante, este será substituído automaticamente.
Reinicie o dispositivo uma vez e verifique.



Deixe um comentário