Capacidade de alto uso de CPU do serviço Access Manager no Windows 11

Alguns usuários/jogadores de PC relataram o problema em que, ao executar determinados aplicativos/jogos (especialmente a franquia de jogos Saints Row) em computadores com Windows 11 ou Windows 10, eles percebem alto uso de CPU pelo host de serviço: Capability Access Manager Service. Esta postagem oferece sugestões sobre o que pode ser feito para mitigar esse problema.
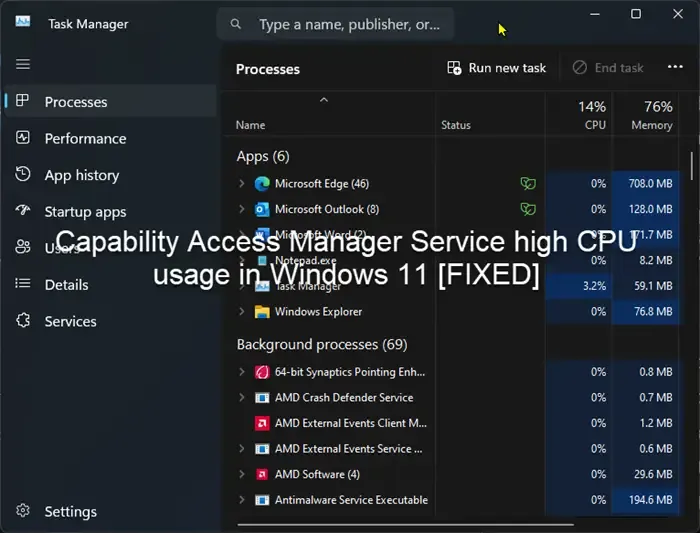
De acordo com alguns usuários de PC afetados, quando esse problema ocorre, eles percebem no Gerenciador de Tarefas que enquanto outros aplicativos usam entre 0 a 5% da CPU, o Service Host: Capability Access Manager Service está usando entre 80 a 100%.
O que é Host de Serviço: Serviço do Capability Access Manager?
O serviço Capability Access Manager é responsável por determinar se determinados aplicativos estão autorizados a utilizar a câmera e o microfone e conceder-lhes as permissões necessárias. Ele fornece recursos para gerenciar o acesso de aplicativos UWP aos recursos do aplicativo, bem como verificar o acesso de um aplicativo a recursos específicos do aplicativo. Os aplicativos UWP não funcionarão corretamente se o serviço Capability Access Manager não estiver funcionando.
Corrigir alto uso de CPU do Capability Access Manager Service no Windows 11
Se você notar o alto uso da CPU do Service Host: Capability Access Manager Service ao executar determinados aplicativos ou jogos em seu sistema Windows 11/10, siga as sugestões descritas abaixo e veja se isso ajuda a resolver o problema em seu computador.
- Desative os serviços SysMain (Superfetch) e Capability Access Manager Service (camsvc)
- Solucionar problemas no estado de inicialização limpa
- Reverter atualização do Windows
Vejamos a descrição do processo no que se refere a cada uma das soluções listadas. Antes de prosseguir com as etapas de mitigação, certifique-se de que o Windows esteja atualizado e execute o Verificador de arquivos do sistema , execute uma verificação AV completa do sistema e reinicie o PC para ver se o problema persiste.
1]Desative os serviços SysMain (Superfetch) e Capability Access Manager Service (camsvc)
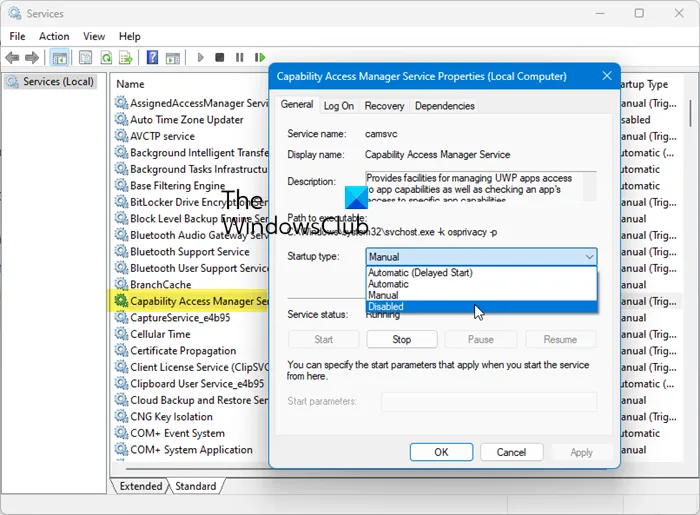
Essa solução ou solução alternativa exige que você desative o serviço SysMain (Superfetch) e o serviço Capability Access Manager no Windows Services Manager. Tenha em mente que, devido à natureza ou funcionalidade geral do camsvc, desabilitar este serviço específico pode levar à instabilidade do sistema, especialmente com outros aplicativos instalados. Nesse caso, você pode reativar o serviço e prosseguir com outras soluções apresentadas nesta postagem.
Para desabilitar os dois serviços mencionados em seu sistema, siga estas etapas:
- Pressione Win+R para abrir o prompt Executar.
- Digite msc e pressione o botão Enter.
- Localize e clique duas vezes no serviço Capability Access Manager.
- Selecione Desativado na lista suspensa Tipo de inicialização.
- Clique no botão OK.
- Repita também para o SysMain.
Se você desabilitar Service Host: Capability Access Manager Service, os usuários poderão evitar lentidão do sistema causada pelo serviço. É importante observar que desabilitar o serviço pode fazer com que alguns recursos fiquem indisponíveis.
Se você desabilitar o SysMain, ele não causará nenhum problema significativo se você desativá-lo. Isso é tudo: você observaria alguns aplicativos usados com frequência iniciando lentamente e alguma RAM livre.
2]Solucionar problemas no estado de inicialização limpa
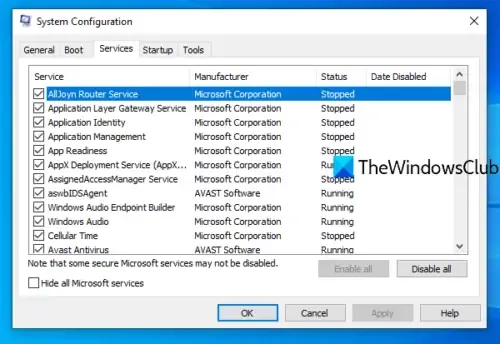
Você pode solucionar problemas no estado de inicialização limpa e ver se o problema em questão foi resolvido. Caso contrário, tente a próxima solução. Se o software/jogo funcionar perfeitamente no estado de inicialização limpa, talvez seja necessário ativar manualmente um processo após o outro e ver qual é o agressor que está criando problemas para você. Depois de identificá-lo, você precisará desativá-lo ou desinstalar o software que usa esse processo culpado.
3]Reverter atualização do Windows

Como a maioria dos usuários de PC afetados relataram que começaram a ter o problema após a atualização para o Windows 11, esta solução exige que você reverta a atualização do Windows e veja se isso ajuda.
É isso!
Por que minha CPU está funcionando a 100%?
O uso da CPU chegando a 100% pode ser causado por vários fatores, como falha no disco rígido, vírus/malware ou software que utiliza tanto a CPU. Correr por longos períodos acima de 85 graus pode danificar seriamente sua CPU. Se sua CPU atingir altas temperaturas, você poderá estar com afogamento térmico. Quando a temperatura da CPU atinge cerca de 90 graus, a CPU acelera automaticamente, desacelerando para esfriar.



Deixe um comentário