Não é possível carregar arquivos para o Teams? Aqui estão as correções

Não é possível fazer upload de arquivos no Microsoft Teams ? O Microsoft Teams é uma das plataformas de comunicação empresarial mais populares usadas pelas organizações para colaboração em tempo real, videoconferências, mensagens e muito mais. Um de seus muitos recursos inclui o compartilhamento de arquivos. Você pode simplesmente carregar e compartilhar arquivos como documentos do Word, planilhas, apresentações, PDFs, imagens, mídia e outros arquivos com seus colegas.
Ocorreu um erro ao enviar este arquivo, tente novamente Falha no envio do arquivo Desculpe, algo deu errado
Este erro pode ser facilitado devido a uma série de fatores. Pode ser sua conexão de internet fraca, e é por isso que você não consegue carregar arquivos no Teams. Além disso, se os servidores Sharepoint e OneDrive estiverem inoperantes ou os serviços do Teams estiverem enfrentando um tempo de inatividade, você enfrentará esse problema. Caso você tenha feito login no Teams com uma conta pessoal, muitos recursos serão limitados. Alguns outros cenários que podem desencadear esse problema incluem um cache corrompido do Teams, permissões restritas de compartilhamento de arquivos, versão desatualizada do aplicativo etc.
Agora, se você é um dos usuários afetados que não pode carregar arquivos para o Teams, vamos ajudá-lo. Nesta postagem, compartilharemos várias correções de trabalho que ajudarão você a corrigir o problema. No entanto, antes de usar essas correções, verifique se você está carregando um arquivo em um formato compatível e se o arquivo não está corrompido.
Não é possível carregar arquivos para o Teams
Aqui estão os métodos que você pode usar se não conseguir carregar arquivos para um canal no Microsoft Teams:
- Use dicas genéricas.
- Certifique-se de que sua conexão com a Internet esteja estável.
- Verifique o status do servidor do Teams, bem como do Sharepoint e do OneDrive.
- Exclua o cache do aplicativo Microsoft Teams.
- Faça login com a conta da sua organização.
- Tente enviar seus arquivos como um arquivo ZIP.
- Verifique a permissão do SharePoint.
- Experimente a versão web do Teams.
- Entre em contato com a equipe de suporte da Microsoft.
1] Use dicas genéricas
Para começar, tente usar algumas práticas de solução de problemas padrão para corrigir esse problema de não conseguir carregar arquivos no Teams. Primeiro, abra o Gerenciador de Tarefas e feche todas as instâncias em execução no seu PC usando o botão Finalizar tarefa. Depois disso, reinicie o aplicativo Teams e veja se o problema foi corrigido. Se isso não ajudar, reinicie o computador para corrigir o problema.
Você também precisa se certificar de que está usando a versão mais recente do Microsoft Teams. Com uma versão desatualizada, é provável que você tenha vários problemas de desempenho no aplicativo. Normalmente, as equipes instalam as atualizações disponíveis automaticamente. No entanto, se uma atualização for perdida, você pode atualizar manualmente o aplicativo Teams pressionando o botão de menu Configurações e mais > opção Configurações. Em seguida, clique na opção de atualização disponível na seção Sobre equipes. Depois de concluído, reabra o Teams e veja se o problema foi resolvido.
Se o problema persistir, pode haver alguma causa subjacente desse problema. Então, você pode usar a próxima correção.
2] Certifique-se de que sua conexão com a Internet esteja estável
Você precisa de uma conexão ativa e confiável com a Internet para carregar seus arquivos no Teams. Uma forte conexão com a Internet com alta largura de banda é recomendada se você estiver tentando enviar um arquivo grande no Teams. Portanto, teste a velocidade da sua Internet e verifique se ela é boa o suficiente para enviar arquivos pelo Teams. Ou você pode alternar para uma conexão de rede diferente e ver se o problema foi resolvido.
Você também pode ligar e desligar o roteador para redefini-lo; é um método eficaz para limpar o cache do roteador ruim e corrigir problemas de conectividade de rede. Para fazer isso, desligue o roteador, desconecte-o e deixe-o por um minuto. Depois disso, conecte-o novamente na chave geral e ligue-o. Agora você pode se conectar à Internet e verificar se pode carregar arquivos no Teams ou não. Além disso, você também pode solucionar problemas de WiFi em seu PC com Windows usando diferentes dicas e truques.
Se a sua conexão com a Internet não estiver causando o problema, você pode passar para a próxima correção.
3] Verifique o status do servidor do Teams, bem como do Sharepoint e do OneDrive
Você pode não conseguir enviar arquivos pelo Teams devido a um problema contínuo no servidor no final do Microsoft Teams. Portanto, verifique o status atual do servidor do Teams e verifique se os serviços estão funcionando.
Para fazer isso, você pode usar a página Status do serviço do Office e verificar se os serviços do Teams estão inativos ou não. Se os servidores estiverem parados ou em manutenção, aguarde um pouco e tente fazer o upload dos arquivos.
Além disso, você também precisa verificar se os serviços Sharepoint e OneDrive estão inacessíveis ou inativos no momento. Para compartilhamento de arquivos em empresas, a Microsoft usa os serviços SharePoint e OneDrive. Você não poderá compartilhar arquivos no Teams se algum desses serviços estiver indisponível no momento. Portanto, verifique se os serviços Sharepoint e OneDrive estão inativos usando uma ferramenta de monitoramento de sites online como DownForEveryoneOrJustMe.com, IsItDownRightNow.com, DownOrIsItJustMe.com, etc.
Se os serviços Teams e Sharepoint e OneDrive estiverem funcionando bem, passe para a próxima correção para resolver o problema.
4] Exclua o cache do aplicativo Microsoft Teams
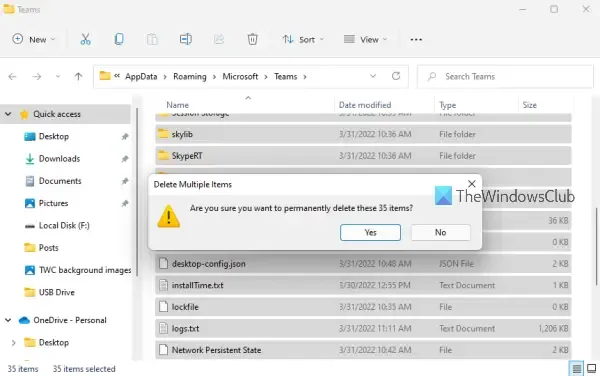
O cache do Microsoft Teams aumentado e corrompido pode causar muitos problemas no funcionamento regular do aplicativo. Também pode impedir que você carregue arquivos em um canal no Teams. Portanto, se o cenário for aplicável, limpe o cache antigo do Teams para corrigir o problema.
Você pode usar as etapas abaixo para excluir o cache do Microsoft Teams no Windows 11/10:
Caso esteja enfrentando esse problema na versão web do Teams, você precisa limpar o cache do navegador usando as etapas abaixo:
- Em primeiro lugar, abra o aplicativo Teams em seu navegador da web.
- Agora, clique no ícone de cadeado presente ao lado da URL do Teams na barra de endereço.
- Em seguida, toque na opção Configurações do site e pressione o botão Limpar dados na próxima página.
- Depois disso, recarregue o Microsoft Teams e verifique se você pode fazer upload de arquivos ou não.
Ainda não consegue fazer upload de arquivos para o Microsoft Teams? Use a próxima solução.
5] Faça login com a conta da sua organização
A próxima coisa que você pode fazer é certificar-se de ter feito logon no Teams com a conta da sua organização. Você pode enfrentar esse problema com sua conta pessoal, pois ela possui recursos limitados. Portanto, saia da sua conta pessoal e faça login com a conta da sua organização para verificar se o problema foi resolvido. Você também pode tentar simplesmente sair e entrar no Teams para resolver o problema.
6] Tente enviar seus arquivos como um arquivo ZIP
Se você estiver enfrentando o problema ao carregar um determinado tipo de arquivo, como um arquivo de vídeo, crie um arquivo ZIP com seus arquivos e tente enviá-lo para o Teams. Embora os destinatários não possam visualizar o arquivo no Teams, os arquivos chegarão até eles. Eles podem baixar o arquivo em seu PC e visualizar seu conteúdo.
7] Verifique a permissão do SharePoint
Você pode ter permissão negada para fazer upload de arquivos por sua organização. Portanto, você pode tentar entrar em contato com seu administrador e verificar com ele se você tem permissão de compartilhamento de arquivos ou não. Caso contrário, solicite ao administrador que conceda a você as permissões necessárias.
8] Experimente a versão web do Teams
Se você não conseguir enviar arquivos no aplicativo Teams, sugerimos que use a versão web e vice-versa. Para fazer isso, abra teams.microsoft.com em seu navegador da Web e entre com suas credenciais de login. Agora, carregue seus arquivos e veja se o problema foi resolvido ou não.
9] Entre em contato com a equipe de suporte da Microsoft
Caso o problema continue o mesmo, você pode entrar em contato com a equipe de suporte oficial do Microsoft Teams e explicar seu problema. Eles reverterão com um guia de solução de problemas para corrigir o problema.
Por que não consigo arrastar e soltar no Teams?
Talvez você não consiga arrastar e soltar arquivos no Teams devido a um conflito de software de terceiros. Ou o problema também pode ser causado devido a uma falha temporária no seu perfil ou no aplicativo Teams. Portanto, tente reiniciar o seu PC, fazer logoff e fazer login novamente na sua conta, reiniciar o File Explorer ou simplesmente executar uma inicialização limpa.
Por que não consigo arrastar e soltar anexos no Outlook?
Pode haver diferentes motivos pelos quais arrastar e soltar pode não funcionar no Outlook. Pode ser devido a pastas do Outlook corrompidas, Modo Cache do Exchange, perfil do Outlook danificado etc.



Deixe um comentário