Não é possível ativar ou desativar a proteção em tempo real no Windows 11
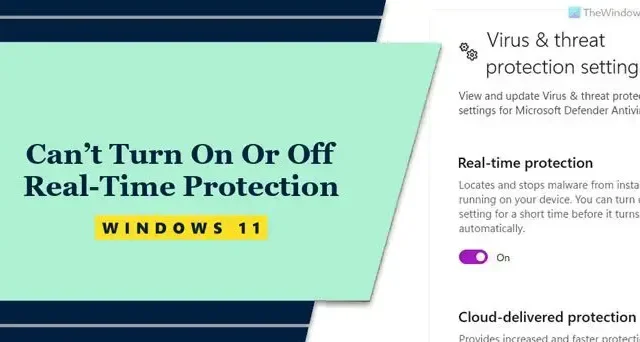
Às vezes, nem sempre você consegue ativar ou desativar a proteção em tempo real no Windows Defender no Windows 11. Pode haver vários motivos para esse erro, por isso consolidamos alguns dos motivos comuns junto com as respectivas soluções para solucionar problemas. a questão aqui.

Caso você não saiba, a proteção em tempo real é parte integrante da Segurança do Windows, que protege seu computador contra vários malwares, vírus, etc., em tempo real e exclui ou coloca em quarentena automaticamente os malwares que detecta. É possível habilitá-lo ou desabilitá-lo no painel Proteção contra vírus e ameaças na Segurança do Windows. No entanto, às vezes você pode descobrir que não consegue ativar ou desativar a proteção em tempo real.
Não é possível ativar ou desativar a proteção em tempo real no Windows 11
Se você não conseguir ativar ou desativar a proteção em tempo real no Windows Defender no Windows 11, siga estas soluções:
- Desative software de segurança de terceiros
- Verifique a configuração da Política de Grupo
- Verifique o valor do registro
- Use o verificador de arquivos do sistema
- Use o Terminal para ativar ou desativar a proteção
- Redefina o Windows Defender para as configurações padrão.
Para saber mais sobre essas soluções, continue lendo.
1]Desative software de segurança de terceiros
O software de segurança integrado não funciona nativamente quando você instala e habilita um antivírus de terceiros. Alguns antivírus de terceiros permitem que os usuários habilitem ou desabilitem certas funcionalidades da Segurança do Windows. Se for esse o caso, você precisa desabilitar temporariamente o antivírus de terceiros para verificar se isso resolve o problema ou não.
2] Verifique a configuração da Política de Grupo
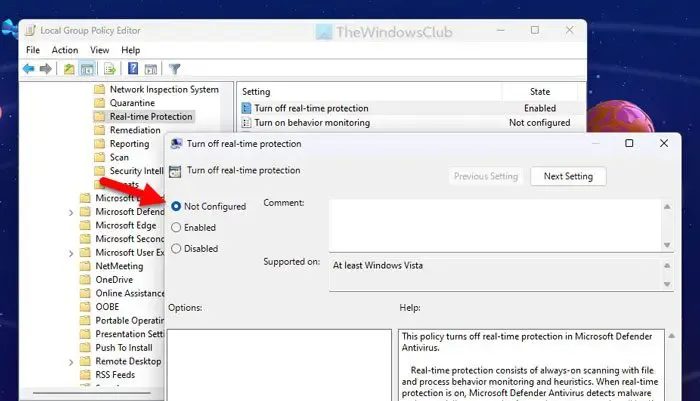
A proteção em tempo real pode ser habilitada ou desabilitada por meio do Editor de Política de Grupo Local. Se você o usou anteriormente para ligá-lo ou desligá-lo, será necessário reverter essa alteração para ter a opção de fazer o mesmo por meio da Segurança do Windows. Para verificar a configuração da Política de Grupo, siga estas etapas:
- Pressione Win+R para abrir o prompt Executar.
- Digite gpedit.msc e clique no botão OK .
- Navegue até este caminho: Modelos Administrativos > Componentes do Windows > Microsoft Defender Antivírus > Proteção em tempo real
- Encontre a configuração Desativar proteção em tempo real .
- Se o Estado estiver definido como Ativado ou Desativado , clique duas vezes nele.
- Escolha a opção Não configurado .
- Clique no botão OK .
Finalmente, reinicie o seu computador.
3] Verifique o valor do registro
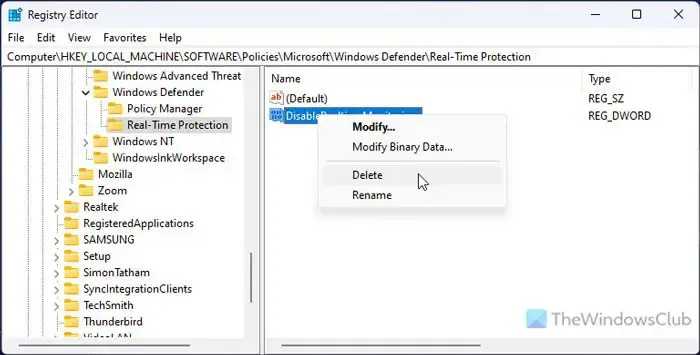
Assim como o GPEDIT, também é possível ativar ou desativar essa configuração usando o Editor do Registro. Dito isto, é necessário modificar o valor do Registro ou ajustá-lo de forma que permita que você tenha a opção padrão na Segurança do Windows para ativar ou desativar a proteção em tempo real. Portanto, siga estas etapas para verificar o valor do Registro:
Abra o Editor do Registro no seu computador.
Navegue até este caminho:
HKEY_LOCAL_MACHINE\SOFTWARE\Policies\Microsoft\Windows Defender\Real-Time Protection
Clique com o botão direito no valor DisableRealtimeMonitoring REG_DWORD.
Selecione a opção Excluir .
Clique no botão Sim .
Reinicie o seu computador.
No entanto, se você não conseguir encontrar o caminho, isso significa que você não alterou nada usando o Editor do Registro. Nesse caso, você não precisa fazer mais nada.
4] Use o verificador de arquivos do sistema
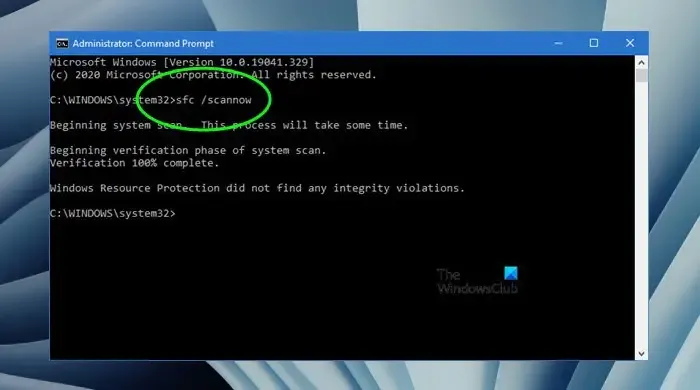
Se esse problema ocorrer devido a um arquivo de sistema corrompido, é possível resolver o problema executando o Verificador de arquivos do sistema ou realizando uma verificação SFC.
5] Use o Terminal para ativar ou desativar a proteção
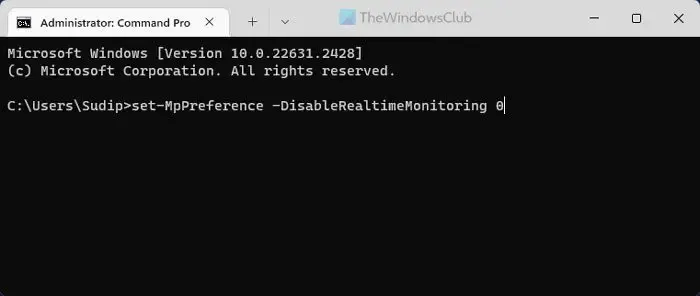
É provavelmente a última opção que você pode usar se precisar ativá-la ou desativá-la rapidamente. Como ele substitui todas as configurações existentes, você pode usar o Terminal para realizar o trabalho rapidamente.
Para começar, primeiro abra o Terminal do Windows como administrador .
Para ativar a proteção em tempo real, digite este comando:
set-MpPreference -DisableRealtimeMonitoring 0
Para desligar a proteção em tempo real, digite este comando:
set-MpPreference -DisableRealtimeMonitoring 1
Espero que isso funcione pra você.
6]Redefinir o Windows Defender para as configurações padrão
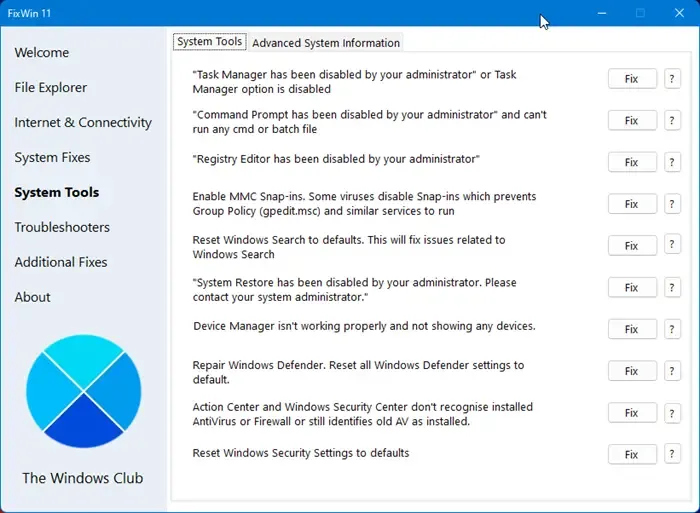
Você pode usar nosso freeware FixWin para redefinir o Windows Defender para as configurações padrão. Veja se isso ajuda.
Isso é tudo.
Por que não consigo desligar a proteção em tempo real no Windows 11?
O motivo mais comum pelo qual você não consegue ativar ou desativar a proteção em tempo real no Windows 11 é porque você já possui um antivírus de terceiros instalado em seu computador. Se esse não for o motivo, você pode querer verificar a configuração do Editor de Política de Grupo Local que pode forçar a ativação/desativação da proteção em tempo real. Por outro lado, o mesmo pode ser feito com o valor do Registro.
Como faço para forçar o desligamento da proteção em tempo real no Windows 11?
Para forçar o desligamento da proteção em tempo real no Windows 11, você precisa usar o Editor de Política de Grupo Local. Abra-o e navegue até Proteção em tempo real na configuração do computador. Clique duas vezes em Desativar proteção em tempo real e selecione a opção Ativado. Clique no botão OK e reinicie o computador.



Deixe um comentário