Não é possível compartilhar a tela do Google Meet no Arc Browser: 5 soluções fáceis
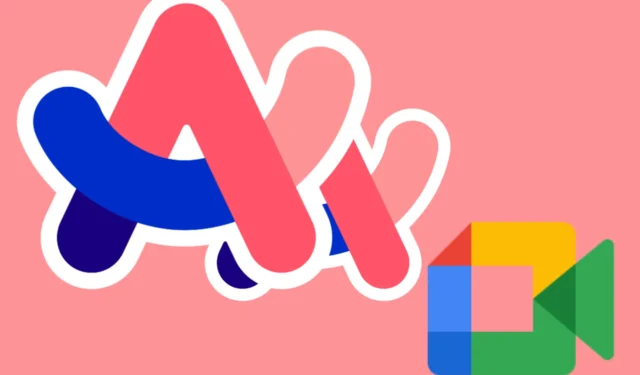
Navegar no Google Meet no Arc Browser pode ser complicado às vezes, especialmente em relação ao compartilhamento de tela. Aqui está um guia rápido para ajudar você a usar o Google Meet no Arc Browser sem problemas.
O que posso fazer se não conseguir compartilhar a tela do Google Meet no Arc?
1. Reinicie o Arc Browser
- Feche todas as abas no navegador Arc.
- Saia completamente do navegador Arc.
- Reabra o navegador Arc.
- Abra o Google Meet e tente compartilhar a tela novamente.
Reiniciar o navegador geralmente pode resolver problemas e falhas temporárias, melhorando o desempenho do compartilhamento de tela.
2. Desative todos os plugins instalados do Chrome
- Abra o navegador Arc.
- Clique no botão de menu e selecione Extensões no menu.
- Localize todos os plugins instalados, especialmente aqueles relacionados a cookies ou bloqueio de anúncios.
- Alterne o botão para desabilitar esses plugins.
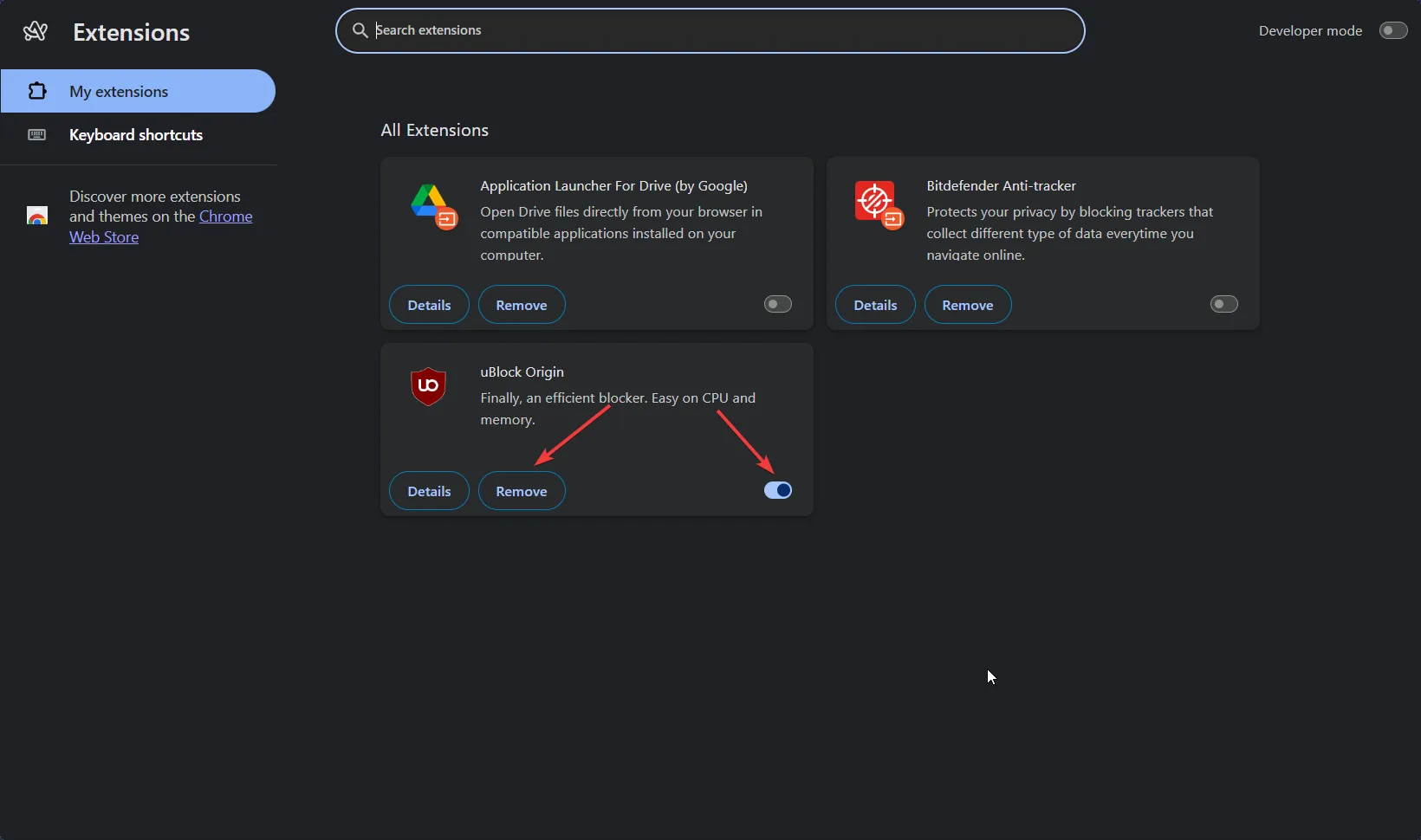
- Reinicie o navegador Arc e tente compartilhar a tela novamente no Google Meet.
Desabilitar qualquer bloqueador de pop-ups de cookies ou plugins similares pode ajudar, pois eles podem interferir na funcionalidade do navegador relacionada ao compartilhamento de tela.
3. Experimente um navegador diferente
- Baixe e instale um navegador diferente caso você ainda não tenha um.
- Abra o Google Meet usando o navegador recém-instalado.
- Compartilhe sua tela via Google Meet.
Às vezes, mudar para um navegador diferente pode resolver problemas de compatibilidade e melhorar o desempenho do compartilhamento de tela.
Uma excelente escolha neste caso é o Opera One. Este navegador é devidamente otimizado e vem com muitas ferramentas integradas que permitirão que você execute o Google Meet sem problemas.
4. Atualize ou reinstale o navegador
- Certifique-se de que o navegador Arc esteja atualizado com a versão mais recente .
- Se o problema persistir, tente reinstalar o navegador.
- Baixe a versão mais recente do site oficial do navegador.
- Instale e reinicie seu computador.
5. Use o modo Picture-in-Picture no Google Meet
- Inicie ou participe de uma sessão do Google Meet.
- Clique no menu de três pontos na parte inferior da tela do Google Meet.
- Selecione Abrir imagem em imagem .
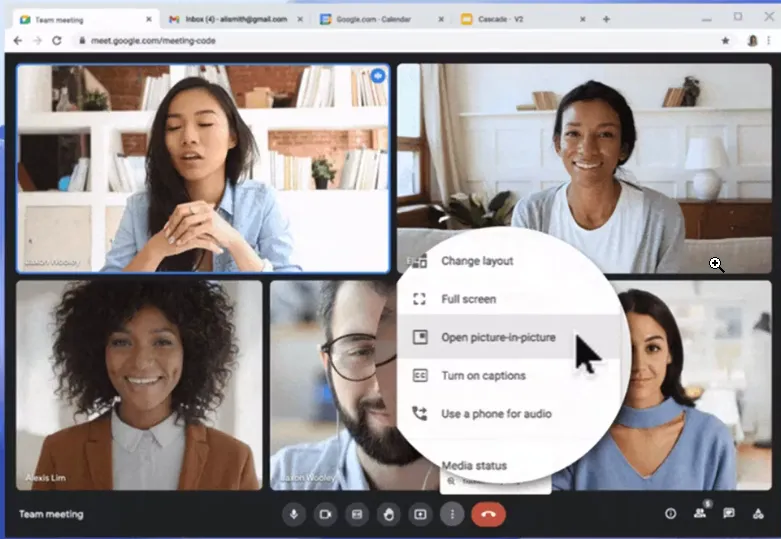
- Mova e redimensione a pequena janela flutuante do Meet para mantê-la visível enquanto navega para outros aplicativos.
Usar o modo picture-in-picture pode ajudar você a permanecer envolvido na reunião enquanto navega entre diferentes conteúdos, garantindo que você não perca nenhuma reação ou interação.
Seguindo essas etapas, você pode aprimorar sua experiência do Google Meet no Arc Browser. Para referência futura, atualizar regularmente seu software e desabilitar plugins desnecessários pode ajudar a evitar problemas semelhantes. Boa reunião!



Deixe um comentário