Não consegue compartilhar ou colaborar no aplicativo Notes no iPhone? 6 maneiras de corrigi-lo!
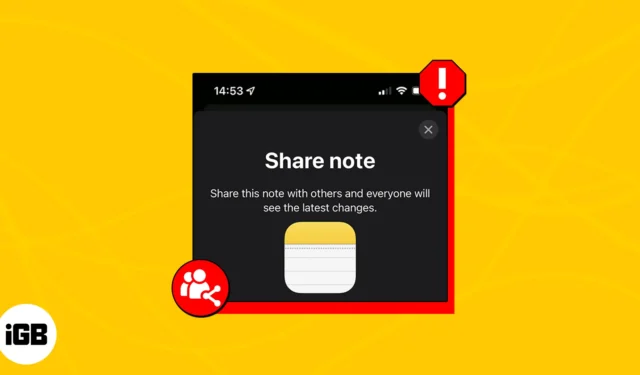
Com o iPhone, você não precisa mais usar processadores de texto on-line ou aplicativos de brainstorming para colaborar com outras pessoas. Com o Apple Notes, você pode facilmente enviar uma cópia de suas anotações para amigos ou convidá-los para colaborar com você.
No entanto, alguns usuários relataram ter recebido um erro de “Colaboração não disponível” quando tentaram compartilhar ou receber notas compartilhadas de seus amigos. Se você vir o mesmo problema no seu iPhone, veja abaixo algumas dicas de solução de problemas para voltar a colaborar no Notes rapidamente.
1. Atualize seu sistema operacional
Em primeiro lugar, certifique-se de que seu dispositivo Apple esteja executando o sistema operacional mais recente. Isso vale para todos os dispositivos que irão colaborar na mesma nota. Para atualizar para a versão mais recente do software:
- Vá para Configurações → Geral → Atualização de Software.
- Toque em Baixar e instalar se houver alguma atualização disponível.
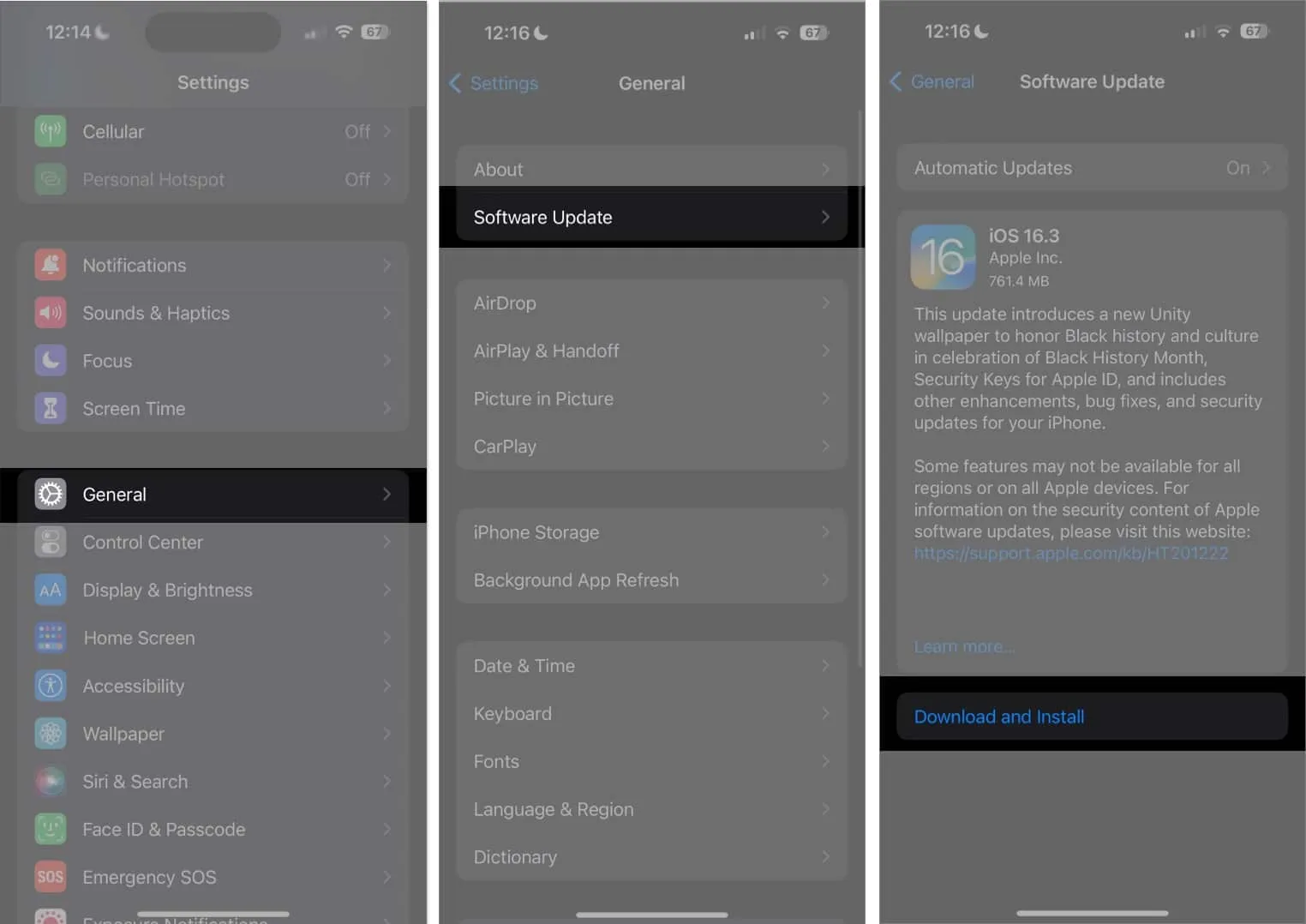
2. Verifique se você está conectado ao iCloud
O iCloud habilita o recurso de colaboração e compartilhamento do Apple Note, então faz sentido que todos os usuários que desejam colaborar em uma nota estejam conectados ao iCloud. Checar:
- Vá para Configurações .
- Toque no seu nome (ID Apple) → selecione iCloud .

- Selecione iCloud Drive → Alternar para sincronizar este iPhone para garantir que todas as suas anotações estejam sincronizadas com o iCloud.
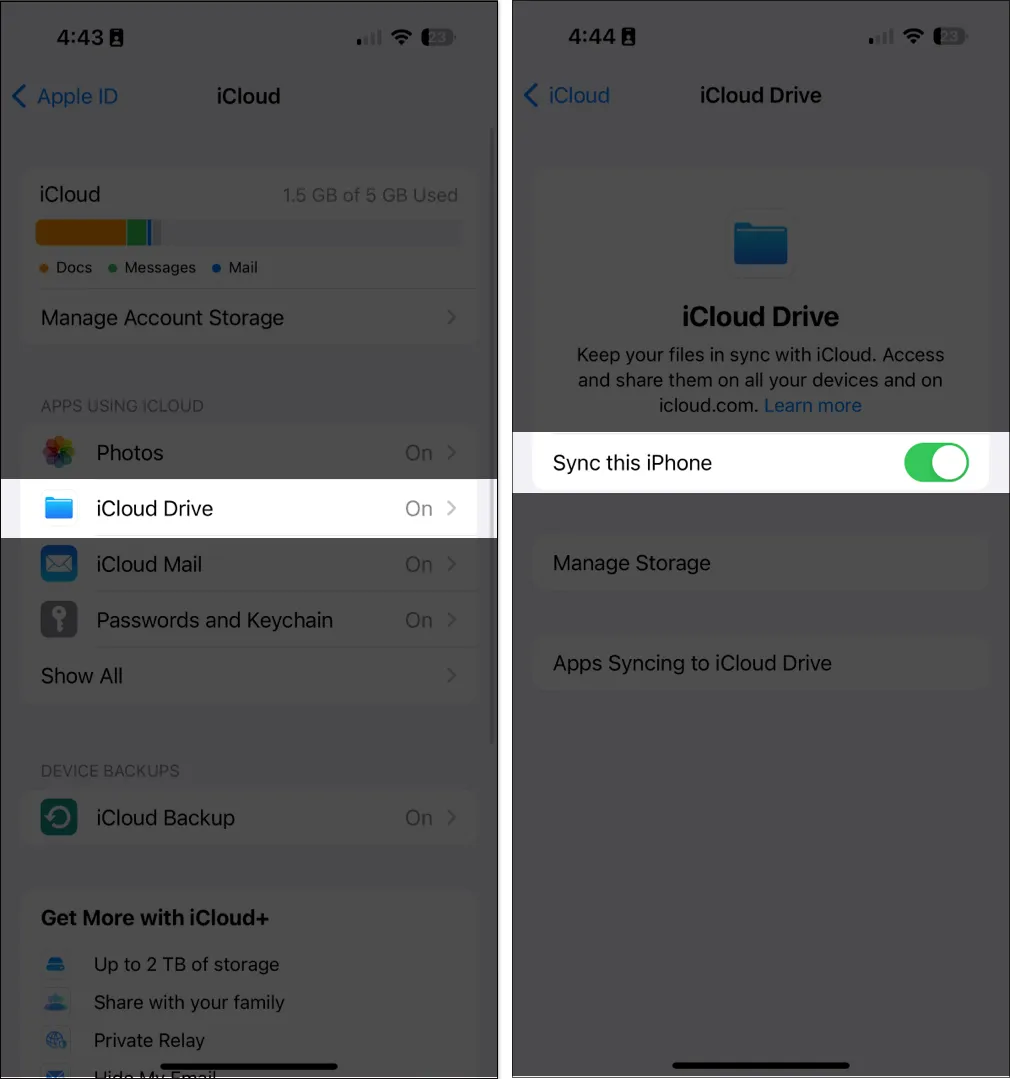
- Toque em iCloud no canto superior esquerdo para voltar → Escolha Mostrar tudo para revelar todos os aplicativos que usam o iCloud.
- Procure Notas . Em seguida, ative Sincronizar este iPhone .
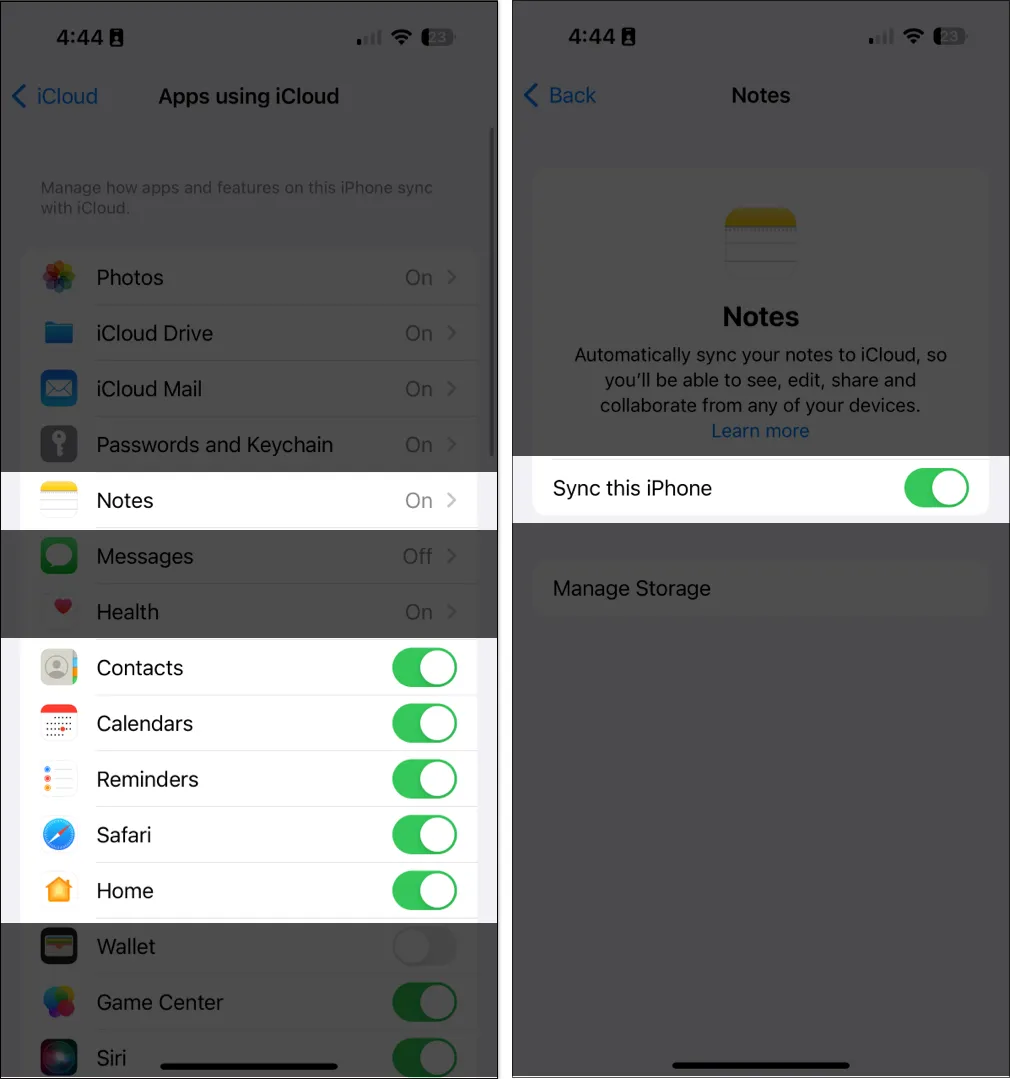
Se você tiver vários dispositivos Apple, verifique se está conectado ao iCloud com o mesmo ID Apple.
Em seguida, antes de compartilhar uma nota, verifique se a nota que deseja compartilhar aparece na pasta iCloud. Se não estiver, mova-o para qualquer pasta na guia iCloud. Para fazer isso, vá para a visualização da nota, deslize para a esquerda e toque na pasta em roxo para movê-la para outra pasta encontrada na guia iCloud.
3. Verifique se você está compartilhando com outra conta da Apple
É importante observar que você não pode compartilhar anotações com um dispositivo que não seja da Apple. Se estiver compartilhando com um usuário da Apple, você pode compartilhar notas por meio de aplicativos como Mensagens e Mail ou aplicativos de terceiros como o Messenger.
- Abra a nota .
- Toque no botão Compartilhar .
- Escolha entre Enviar cópia ou Colaborar e selecione o aplicativo pelo qual deseja enviar a nota.

4. Verifique se você tem armazenamento iCloud suficiente
Você deve ter armazenamento iCloud disponível suficiente em seu dispositivo para colaborar com outras pessoas. O mesmo vale para a pessoa com quem você deseja compartilhar sua nota.
Se você não tiver armazenamento suficiente em seu dispositivo ou conta do iCloud, talvez não veja as alterações feitas nas notas compartilhadas.
Leia nosso artigo para atualizar seu iCloud para iCloud+ para armazenamento adicional.
5. Veja se a nota está protegida por senha
Você não poderá compartilhar notas bloqueadas em dispositivos Apple.
Se quiser compartilhar ou colaborar em uma nota bloqueada, você deve primeiro remover a senha da nota. Para fazer isso:
- Selecione uma nota bloqueada .
- Toque em Ver nota .
- Desbloqueie a nota com sua senha ou Face ID .
- Toque no botão Mais (…) → Remover .

6. Verifique se a nota possui desenhos
Se as notas com as quais você planeja colaborar contiverem desenhos feitos antes do iOS 13, primeiro você precisa atualizar os desenhos.
Para fazer isso, toque em um desenho → Atualizar desenho .
Se você estiver usando dispositivos com iOS 12 ou anterior, ainda poderá visualizar os desenhos, mas não poderá editá-los.
Empacotando…
Espero que as correções acima ajudem você a compartilhar ou colaborar em notas com seus amigos novamente. Comente abaixo qual método funcionou para você!
- 29 dicas para usar o aplicativo Notes no iPhone como um profissional!
- Como criar e usar notas rápidas no iPhone
- 18 dicas para usar o aplicativo Apple Notes no Mac com eficiência
Rachel
Rachel adora qualquer coisa da Apple – de iPhones a Apple Watches e MacBooks. Ela também é escritora médica e ghostwriter para várias publicações.



Deixe um comentário