Não é possível remover destaques ou sombreamento do documento do Word
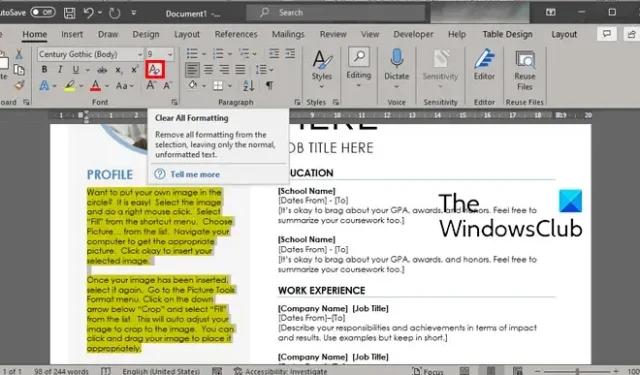
Você não consegue remover realces e sombreados de um documento do Word no Windows PC? Se assim for, este post vai interessá-lo.
Destaques e sombreamento são dois recursos principais do Word que permitem aos usuários enfatizar um texto ou frase importante em um documento. Embora os destaques possam ser aplicados ao texto em algumas cores específicas, você pode aplicar sombreamento em qualquer cor. Agora, formatar o conteúdo no Word pode ser complicado às vezes. Conforme relatado por alguns usuários, eles simplesmente não conseguem remover realces ou sombreamento do texto no Word.
Como removo texto sombreado no Word?
Remover texto sombreado no Word é muito fácil. Você pode selecionar o texto de onde deseja remover o sombreamento e pressionar a tecla de atalho Ctrl+Q. Ou apenas pressione a opção Shading na guia Home e defina-a como No Color. Da mesma forma, você pode escolher Sem cor como cor de destaque do texto para limpar os destaques de um texto.
Por que o realce não desaparece no Word?
Se você puder remover os destaques no Microsoft Word, pode ser que suas opções de formatação não estejam configuradas corretamente. Você pode ter definido alguma cor de fundo para o seu texto e é por isso que o texto parece estar destacado mesmo quando os destaques são removidos. Além disso, suas configurações de destaque podem estar configuradas incorretamente e, portanto, o problema. Verifique se a opção Text Highlight Color está definida como Sem cor ou não. Caso contrário, você provavelmente terá esse problema.
Agora, se você é um dos usuários afetados que só consegue limpar realces ou sombreados de um texto selecionado em um documento do Word, esta postagem o ajudará. Aqui, compartilharemos vários métodos com os quais você pode remover realces e sombreamentos de um documento do Word. Então, sem muita demora, vamos verificar esses métodos.
Não é possível remover realces ou sombreamento do documento do Word
Se você não conseguir remover realces ou sombreamento de um documento no Microsoft Word no Windows 11/10, aqui estão os métodos que você pode usar para corrigir o problema:
- Tente usar a opção Limpar formatação.
- Escolha a opção Sem cor para realçar.
- Defina a cor de fundo como Sem cor.
- Recorte o texto e cole-o de volta no documento.
- Use o código VBA para limpar realces e sombreados de um documento do Word.
1] Tente usar a opção Limpar toda a formatação
Se você não pode remover destaques ou sombreamento de um documento do Word, você pode primeiro usar a opção Limpar toda a formatação . Ele limpará toda a formatação feita no texto selecionado, incluindo realces. Portanto, experimente esta opção e veja se funciona para você. Veja como:
- Primeiro, abra o documento problemático no Word.
- Agora, selecione o texto realçado ou sombreado de onde deseja remover os realces.
- Em seguida, vá para a guia Início e clique no botão Limpar toda a formatação (um ícone em forma com uma borracha).
Verifique se os destaques foram removidos do seu documento do Word ou não. Se o problema persistir, você pode usar o próximo método para limpar realces no Word.
2] Escolha a opção No Color para realçar

Outro método para limpar destaques de um documento do Word é selecionar a opção Sem cor para realçar. É fácil e rápido. Para usar esse método, selecione o texto realçado, vá para a guia Início e clique no botão suspenso Cor de realce do texto . Em seguida, clique na opção Sem cor , conforme mostrado na captura de tela acima. Em seguida, removerá os destaques do texto escolhido.
3] Defina a cor de fundo como Sem cor

Se você deseja limpar o sombreamento em um documento do Word, basta definir a cor de fundo do texto como Sem cor. Desta forma, o sombreamento será removido do texto. No entanto, os destaques permanecerão. Portanto, se você deseja remover destaques, tente algum outro método desta postagem.
Para remover o sombreamento de um documento no Word, selecione o texto sombreado e vá para a guia Início. Agora, pressione o botão suspenso Shading e selecione a opção No Color . Você também pode usar a tecla de atalho Ctrl+Q para remover rapidamente o sombreamento de um texto selecionado.
4] Recorte o texto e cole de volta no documento
Outro método para remover realces ou sombreamento do texto em um documento do Word é usar o método recortar e colar. Você pode simplesmente recortar o texto realçado e colar o texto não formatado de volta no documento. Isso removerá os destaques se você não conseguir limpar os destaques usando os métodos acima. Veja como você pode aplicar esse método:
Primeiro, selecione o texto realçado ou sombreado e pressione a tecla de atalho Ctrl + X para recortar o texto escolhido. Agora, coloque o cursor onde deseja manter o texto no documento e vá para a guia Início.

Depois disso, clique na opção Colar > Colar Especial . Como alternativa, você também pode pressionar a tecla de atalho Ctrl + Alt + V para selecionar a opção Colar especial. Em seguida, na janela de diálogo aberta, escolha a opção Texto não formatado e clique no botão OK. Isso limpará os destaques ou sombreados e colará o texto sem nenhuma formatação.
Se esse método funcionou, você pode configurar a opção Colar padrão para não ter que repetir as etapas acima ao recortar e colar texto no mesmo documento. As etapas para fazê-lo são as seguintes:
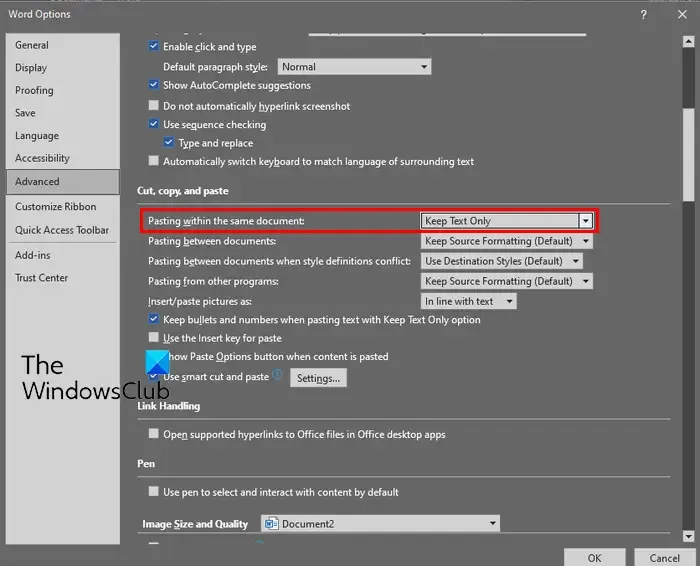
- Primeiro, vá para a guia Início e clique no botão suspenso Colar .
- Agora, clique na opção Definir Pasta Padrão .
- Na janela aberta Opções do Word, defina a opção Colar no mesmo documento como Manter somente texto .
- Se necessário, você também pode definir a opção Colar entre documentos como Manter somente texto.
- Quando terminar, pressione o botão OK para salvar as alterações.
Se isso não ajudar, temos mais uma solução com a qual você pode limpar realces e sombreados em um documento do Word. Então, passe para o próximo e último método.
5] Use o código VBA para limpar realces e sombreados de um documento do Word
Você também pode usar um código VBA para limpar rapidamente destaques e sombreamentos de um documento do Word. Para fazer isso, você pode seguir os passos abaixo:
Primeiro, abra o documento do Word de onde deseja remover os destaques e sombreamento. Agora, vá para a guia Desenvolvedor e clique na opção Visual Basics . Em seguida, na janela aberta, clique na opção Inserir > Módulo e digite o código abaixo:

Sub RemoveShadingandHighlights()
Selection.Font.Shading.Texture = wdTextureNone
Selection.Shading.BackgroundPatternColor = wdColorWhite
Selection.Shading.ForegroundPatternColor = wdColorWhite
Selection.Range.HighlightColorIndex = wdNoHighlight
End Sub
Feito isso, salve o código e saia da janela.
Em seguida, selecione todo ou texto específico de onde deseja remover sombreamento e realces. E então, vá para a guia Desenvolvedor e clique na opção Macros . Depois disso, selecione a macro RemoveShadingandHighlights e pressione o botão Executar para limpar o sombreamento e realce em um documento do Word.
Este código VBA foi retirado do fórum oficial da Microsoft aqui .
Se você deseja remover destaques de um documento inteiro, pode usar outro código VBA. Basta seguir os passos acima e inserir o código abaixo:
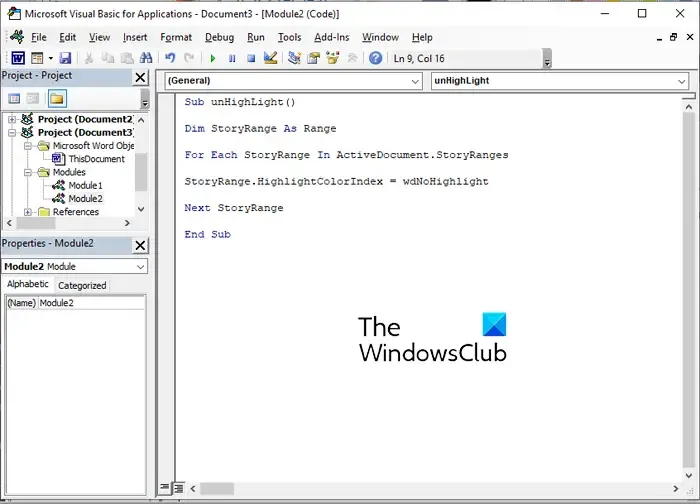
Sub unHighLight()
Dim StoryRange As Range
For Each StoryRange In ActiveDocument.StoryRanges
StoryRange.HighlightColorIndex = wdNoHighlight
Next StoryRange
End Sub
Este código pode ser executado da mesma forma que mencionamos acima. Você pode encontrar este código VBA aqui .
Eu espero que isso ajude!



Deixe um comentário