Não é possível imprimir do Google Chrome no PC [Fixed]
![Não é possível imprimir do Google Chrome no PC [Fixed]](https://cdn.thewindowsclub.blog/wp-content/uploads/2023/01/cant-print-from-chrome-640x375.webp)
Você não consegue imprimir uma página da web no Google Chrome? Muitos usuários reclamaram que o Chrome não os deixa imprimir nada do navegador. Mesmo depois de definir as configurações corretas da impressora, a função Imprimir no Chrome não está funcionando .
Como habilitar a impressão no Google Chrome?
Para imprimir uma página da Web ou um arquivo aberto do Google Chrome, abra a página/arquivo da Web de destino e pressione a tecla de atalho Ctrl + P. Depois disso, na caixa de diálogo Imprimir aberta, escolha a impressora e defina outras configurações de impressão, como páginas, layout, cor, orientação etc. Em seguida, basta clicar no botão Imprimir para começar a imprimir a partir do Google Chrome. Você também pode clicar com o botão direito do mouse na página e escolher a opção Imprimir para fazer isso.
No entanto, conforme relatado por vários usuários, eles simplesmente não conseguem imprimir no Chrome. O problema de impressão no Chrome pode ser resultado de vários fatores. Pode ser causado devido a drivers de impressora com defeito, dados de navegador corrompidos, interferências de antivírus, configurações de navegador corrompidas, etc. Siga esta postagem e aplique a correção discutida para resolver o problema.
Não é possível imprimir do Google Chrome no PC
Se você não conseguir imprimir uma página da web no Google Chrome, primeiro sugerimos que verifique a conexão da impressora e verifique se ela está funcionando corretamente. Você pode usar os seguintes métodos para corrigir o problema no seu PC com Windows:
- Use a tecla de atalho Imprimir como solução alternativa.
- Execute a solução de problemas da impressora.
- Remova todas as impressoras não utilizadas.
- Limpe seus dados de navegação.
- Reinicie os serviços de spooler da impressora.
- Atualize ou reinstale os drivers da impressora.
- Desative temporariamente seu antivírus.
- Redefina seu navegador Chrome.
- Desinstale e reinstale o Chrome.
- Use outro navegador da web.
1] Use a tecla de atalho Imprimir como solução alternativa
A primeira coisa que você pode fazer é usar a tecla de atalho padrão para imprimir no Google Chrome. Esta é uma solução alternativa que pode resolver o problema para você. Então, aperte a combinação de teclas Ctrl + Shift + P no seu teclado e veja se você consegue imprimir do Chrome ou não. Se houver alguma falha temporária ou menor causando o problema em questão, isso resolverá o problema. No entanto, se o problema for causado por um motivo subjacente, você poderá passar para a próxima correção para resolver o problema.
2] Execute a solução de problemas da impressora
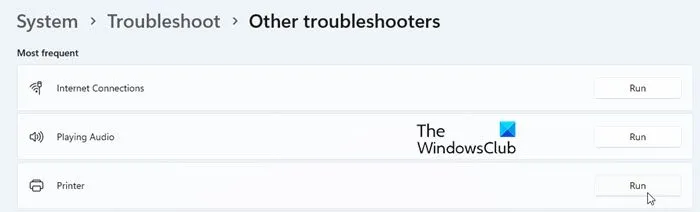
Antes de tentar algumas práticas avançadas de solução de problemas, recomendamos que você execute a solução de problemas da impressora. Ele resolverá problemas com suas impressoras e os corrigirá automaticamente. E também pode corrigir o problema “não é possível imprimir do Chrome” para você. Aqui estão as etapas para usar a solução de problemas da impressora no Windows 11/10:
- Primeiro, inicie o aplicativo Configurações usando a tecla de atalho Windows + I.
- Depois, vá para a guia Sistema e clique na opção Solução de problemas.
- Agora, pressione o botão Outra solução de problemas.
- Em seguida, localize a solução de problemas da impressora e pressione o botão Executar.
- Deixe a solução de problemas da impressora executar e corrija os problemas da impressora em seu PC.
- Quando terminar, você pode tentar imprimir a partir do Google Chrome.
Se isso não resolver o problema em questão para você, passe para a próxima solução em potencial.
3] Remova todas as impressoras não utilizadas
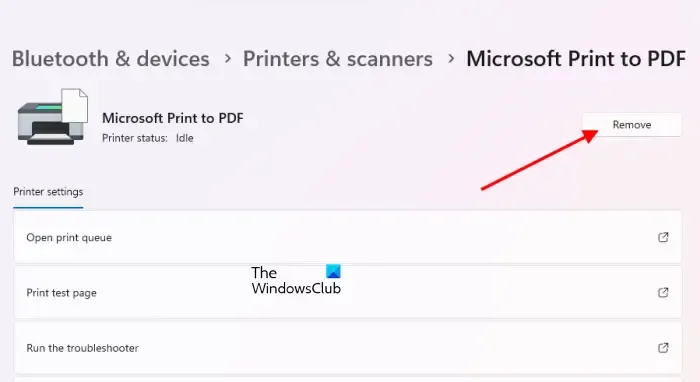
Você pode enfrentar problemas de impressão no Chrome quando várias impressoras são adicionadas ao seu computador. Portanto, nesse caso, você pode tentar remover algumas impressoras que não usa mais e verificar se o problema foi corrigido ou não.
Para remover impressoras não utilizadas no Windows 11, você pode usar as seguintes etapas:
- Primeiro, abra o aplicativo Configuração usando Win + I e, em seguida, vá para a guia Bluetooth e dispositivos .
- Agora, clique na opção Impressoras e scanners . Você verá todas as impressoras adicionadas na página aberta.
- Em seguida, selecione uma impressora não utilizada e pressione o botão Remover para excluir essa impressora específica.
- Repita as etapas acima para todas as impressoras não utilizadas.
- Quando terminar de limpar a lista de impressoras, abra o Chrome e veja se você pode imprimir usando sua impressora ou não.
Se isso não ajudar, você pode usar a próxima solução.
4] Limpe seus dados de navegação
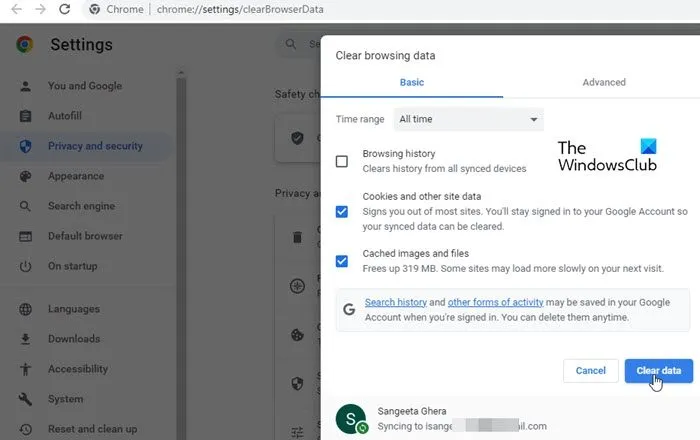
Dados de navegação desatualizados e volumosos no Google Chrome podem levar a vários problemas de desempenho. Você também pode ter problemas de impressão devido a certos caches e cookies corrompidos. Portanto, se o cenário for aplicável, você pode excluir seus dados de navegação e verificar se o problema foi resolvido ou não. Aqui estão os passos para fazer isso:
- Primeiro, abra o navegador Google Chrome, toque na opção de menu de três pontos e pressione a opção Mais ferramentas > Limpar dados de navegação . Você também pode usar a tecla de atalho Ctrl + Shift + Del para excluir dados de navegação.
- Depois disso, na caixa de diálogo aberta, escolha All time como intervalo de tempo.
- Agora, você precisa marcar as caixas de seleção dos dados que deseja limpar. Então, marque as imagens e arquivos em cache, cookies e outros dados do site e outras caixas de seleção conforme sua necessidade.
- Em seguida, pressione o botão Limpar dados e seus dados de navegação serão limpos em alguns segundos.
- Quando o processo terminar, reinicie o navegador Chrome e verifique se o problema desapareceu.
5] Reinicie os serviços de spooler da impressora
O serviço Printer Spooler gerencia trabalhos de impressão de vários usuários e seleciona a saída da impressora. Se este serviço estiver preso em um estado de limbo ou se houver alguma falha com o serviço, você não poderá imprimir a partir do Chrome. Portanto, se o cenário for aplicável, o que você pode fazer é interromper o serviço Spooler de impressora e reiniciá-lo para verificar se o problema foi resolvido. Aqui estão as etapas exatas para fazer isso:
- Em primeiro lugar, abra a caixa de comando Executar usando Win+R e digite services.msc nela para abrir o aplicativo Serviços.
- Agora, role para baixo para localizar o serviço Printer Spooler; basta selecionar este serviço.
- Em seguida, clique na opção Reiniciar para reiniciar este serviço.
- Quando terminar, você pode reabrir o Chrome e verificar se pode imprimir agora ou não.
6] Atualize ou reinstale os drivers da impressora
Você pode estar lidando com problemas de impressão no Chrome devido a drivers de impressora desatualizados. Portanto, você pode atualizar o driver da impressora para a versão mais recente e verificar se o problema foi resolvido. Para fazer isso, você pode baixar o software e o driver mais recentes da impressora no site oficial do fabricante da impressora e instalá-los no sistema. Por exemplo, se você tiver uma impressora Canon, acesse seu site oficial por meio da Pesquisa Google e baixe a versão mais recente do driver e do software da impressora.
Se isso não resolver o problema, você pode reinstalar os drivers da impressora removendo a impressora e o software adicional. Para fazer isso, abra Configurações, vá para Bluetooth e dispositivos > Impressoras e scanners, selecione sua impressora e pressione o botão Remover. Depois disso, vá para a guia Aplicativos em Configurações e desinstale o software e os aplicativos da impressora. Depois de concluído, reinicie o computador, adicione a impressora e baixe e instale os drivers e o software da impressora no site oficial.
Esperançosamente, o problema deve ser resolvido agora.
7] Desative temporariamente seu antivírus
O problema em questão pode ser acionado devido à interferência do seu antivírus. Portanto, você pode desativar seu antivírus e tentar imprimir a partir do Chrome. Verifique se o problema foi resolvido. Caso contrário, existem mais algumas correções que você pode usar para corrigir o problema.
8] Redefina seu navegador Chrome
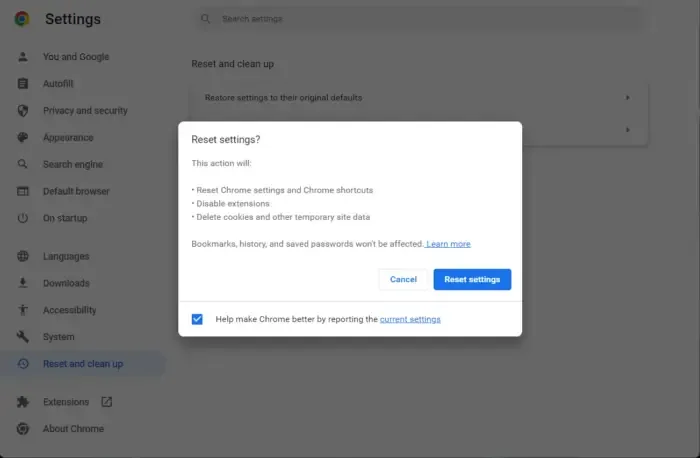
A próxima correção que você pode usar para resolver o problema é redefinir o navegador Chrome para o estado padrão. É bem possível que certas configurações e dados corrompidos em seu navegador estejam impedindo você de imprimir no Chrome. Portanto, se o cenário for aplicável, você pode restaurar as configurações padrão em seu navegador Chrome. Veja como:
- Primeiro, abra o Chrome e clique no menu de três pontos e, em seguida, selecione a opção Configurações.
- Depois disso, navegue até a guia Redefinir e limpar no painel esquerdo e pressione a opção Restaurar configurações para os padrões originais .
- Em seguida, siga as instruções na tela para concluir o processo.
- Quando terminar, reabra o navegador Chrome e agora você poderá imprimir a partir do navegador.
11] Desinstale e reinstale o Chrome
O último recurso para resolver esse problema é reinstalar o Chrome no seu PC. Pode ser que os arquivos de instalação do Chrome estejam corrompidos, e é por isso que você não consegue imprimir a partir do Chrome. Portanto, remover completamente a versão atual do Chrome do seu PC e instalar uma nova cópia do navegador deve ajudá-lo a corrigir o problema.
Para desinstalar o Chrome, abra o aplicativo Configurações usando Win+I e vá para a guia Aplicativos. Depois disso, clique na opção Aplicativos instalados e selecione o botão de menu de três pontos presente ao lado do Google Chrome. Agora, escolha a opção Desinstalar para remover o Chrome. Feito isso, reinicie o computador e baixe a versão mais recente do Chrome. Instale-o e abra-o para verificar se agora você pode imprimir páginas da web.
10] Use outro navegador da web
Se ainda não conseguir imprimir a partir do Chrome, sugerimos que você mude para um navegador diferente para imprimir páginas ou arquivos. Existem muitos bons navegadores gratuitos para Windows que você pode usar. Alguns usuários recomendaram usar o navegador Opera para tarefas de impressão. Você também pode usar navegadores como Mozilla Firefox, Edge, etc.



Deixe um comentário