Não é possível reproduzir ou inserir vídeo no Apresentações Google [Correção]
![Não é possível reproduzir ou inserir vídeo no Apresentações Google [Correção]](https://cdn.thewindowsclub.blog/wp-content/uploads/2023/09/cant-play-or-insert-video-in-google-slides-1-640x300.webp)
Se você não consegue reproduzir ou inserir/adicionar um vídeo em suas apresentações do Apresentações Google , este guia o ajudará a corrigir o problema.
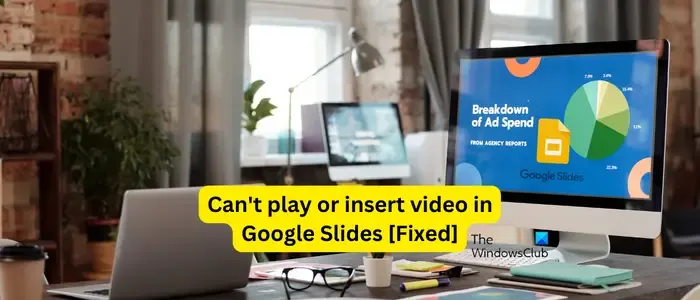
Como você ativa o vídeo no Apresentações Google?
Você pode inserir um vídeo no Apresentações Google usando o menu Inserir. Primeiro, vá ao menu Inserir e escolha a opção Vídeo. Em seguida, você pode adicionar um vídeo do YouTube ou do Google Drive. Se você deseja inserir um vídeo do Google Drive, carregue o vídeo no Google Drive e insira-o no Apresentações Google.
Não é possível reproduzir vídeo no Apresentações Google
Se você não conseguir reproduzir um vídeo no Apresentações Google, aqui estão os métodos que você pode usar para corrigir o problema:
- Lista de verificação inicial.
- Limpe o cache e os cookies do seu navegador.
- Faça check-in em uma janela anônima.
- Experimente um navegador diferente.
- Desative a aceleração de hardware.
1] Lista de verificação inicial
A primeira coisa que você deve fazer se não conseguir reproduzir um vídeo no Apresentações Google é garantir que sua conexão com a Internet esteja funcionando bem. Além disso, se você estiver usando uma versão desatualizada do seu navegador, é provável que haja problemas de desempenho. Portanto, certifique-se de que seu navegador esteja atualizado para a versão mais recente .
2] Limpe o cache e os cookies do seu navegador
Cache e cookies do navegador corrompidos e desatualizados podem impedir a reprodução de um vídeo no Apresentações Google. Portanto, se o cenário for aplicável, você pode limpar o cache e os cookies do seu navegador e verificar se o problema foi resolvido. Aqui, mostraremos as etapas para excluir o cache e os cookies do navegador no Google Chrome e no Microsoft Edge .
Google Chrome:
- Primeiro, abra o navegador Chrome e pressione a tecla de atalho Ctrl+Shift+Delete para abrir a opção Limpar dados de navegação .
- Agora, defina o intervalo de tempo como Todo o tempo nas opções suspensas.
- Depois disso, marque as caixas de seleção Cookies e outros dados do site e Imagens e arquivos armazenados em cache .
- Uma vez feito isso, clique no botão Limpar dados e todos os dados de cache e cookies serão excluídos.
- Por último, você pode abrir o Apresentações Google e verificar se consegue reproduzir vídeo nas apresentações ou não.
Microsoft borda:
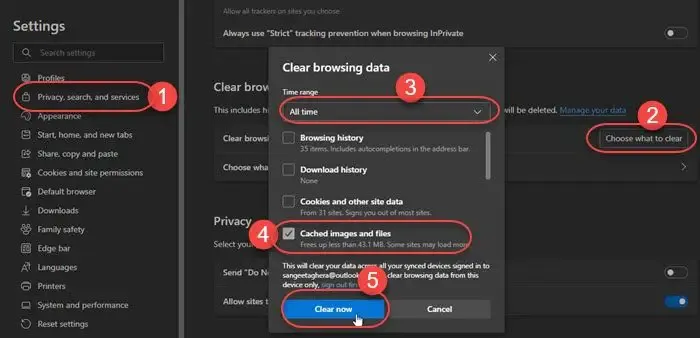
- Primeiro, clique no botão Configurações e mais no Edge e escolha a opção Histórico .
- No painel Histórico exibido, clique no botão Limpar dados de navegação .
- Agora, escolha o intervalo de tempo como Todo o tempo e marque as caixas de seleção chamadas Caches de imagens e arquivos e Cookies e outros dados do site .
- Por fim, pressione o botão Limpar agora e reabra o Apresentações Google para verificar se o problema foi resolvido.
3] Faça check-in em uma janela anônima
Você também pode verificar se o problema persiste ou não em uma janela anônima. Algum suplemento ou extensão externo pode interferir no Apresentações Google e causar o problema. Assim, você pode abrir uma janela anônima e abrir o Apresentações Google para determinar se pode reproduzir vídeos em apresentações ou não.
No Google Chrome e Edge, você pode pressionar CTL+SHIFT+N para abrir uma janela anônima ou InPrivate . Para Firefox, você precisa pressionar CTL+SHIFT+P para abrir uma janela privada. Verifique se o problema foi resolvido. Se sim, você pode desativar extensões suspeitas do seu navegador para resolver o problema.
Google Chrome:
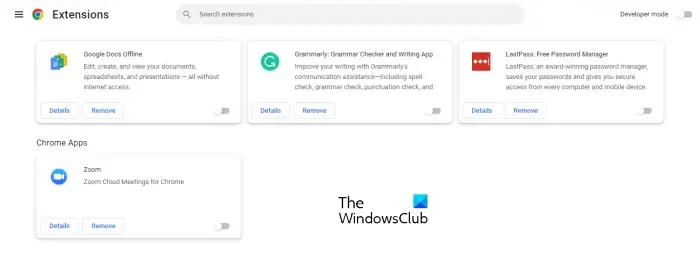
- Primeiro, abra o navegador e toque no botão do menu de três pontos no canto superior direito da janela.
- Agora, vá para a opção Extensões e selecione a opção Gerenciar Extensões .
- Depois disso, procure extensões problemáticas e desative o botão de alternância associado a elas.
- Para desinstalar extensões permanentemente, você pode clicar no botão Remover .
Microsoft borda:

- Primeiro, digite edge://extensions/ na barra de endereço do Edge e pressione Enter.
- Na página aberta, desative ou remova uma extensão problemática.
4] Experimente um navegador diferente
Se ainda não conseguir reproduzir um vídeo no Apresentações Google, mude para um navegador diferente. Existem muitos bons navegadores gratuitos à sua escolha.
5]Desative a aceleração de hardware
Se você ativou a aceleração de hardware em seu navegador, isso pode causar esse problema. A aceleração de hardware é útil para utilizar ao máximo os recursos da GPU. No entanto, pode causar instabilidade do navegador e outros problemas de desempenho. Portanto, tente desabilitar a aceleração de hardware e verifique se o problema foi resolvido.
Google Chrome:
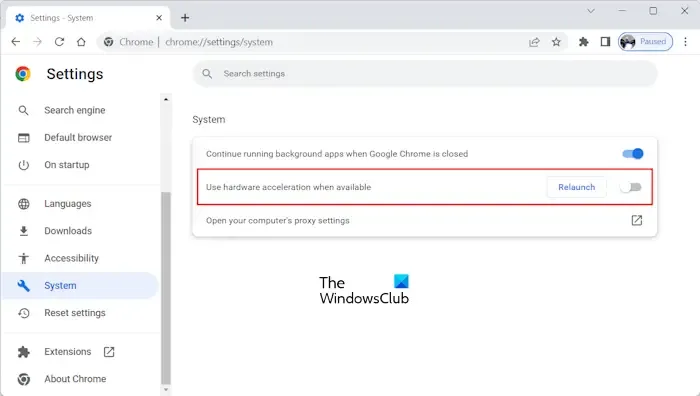
- Primeiro, abra o Chrome, clique no botão do menu de três pontos e selecione a opção Configurações.
- Agora, vá para a guia Sistema.
- Em seguida, desative o botão de alternância associado à opção Usar aceleração de hardware quando disponível .
- Depois disso, reinicie o Chrome e abra o Apresentações Google para verificar se o problema foi resolvido.
Microsoft borda:
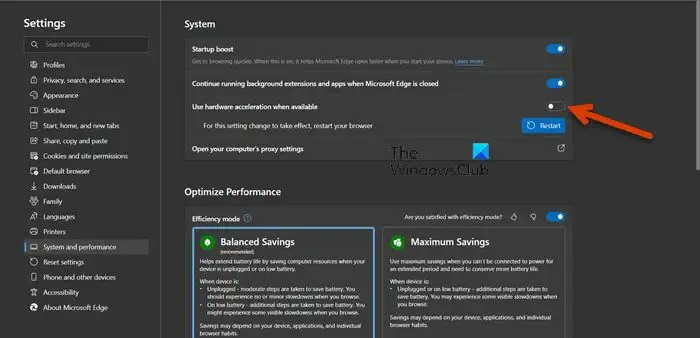
- Primeiro, abra o Edge e clique na opção Configurações e mais > Configurações .
- Agora, navegue até a guia Sistema e desempenho no painel esquerdo.
- Em seguida, desative a opção Usar aceleração de hardware quando disponível .
Não é possível inserir vídeo no Apresentações Google
Se você não conseguir inserir ou adicionar um vídeo em suas apresentações do Apresentações Google, pode ser que o vídeo que você está tentando enviar ou adicionar esteja corrompido. Além disso, o formato do arquivo de vídeo pode não ser compatível com o Apresentações Google, causando esse problema. Outra causa desse problema pode ser as configurações de acesso com base na idade configuradas pelo administrador, que impedem você de adicionar vídeos do YouTube aos seus slides.
Agora, se estiver enfrentando esse problema, você pode usar as soluções mencionadas acima para corrigi-lo. Se o problema persistir, siga as correções abaixo:
- Certifique-se de que o vídeo não esteja corrompido.
- Certifique-se de que o vídeo esteja em um formato compatível.
- Altere as configurações de acesso com base na idade do administrador do Google.
- Entre em contato com o suporte do Google.
1] Certifique-se de que o vídeo não esteja corrompido
Se você estiver tentando enviar um vídeo para o Google Drive e depois adicioná-lo ao Apresentações Google, será necessário garantir que o arquivo de vídeo não esteja danificado ou quebrado. Tente reproduzir o arquivo e veja se há algum problema com ele. Nesse caso, você pode reparar o arquivo de vídeo corrompido e verificar se isso ajuda.
2] Certifique-se de que o vídeo esteja em um formato compatível
A próxima coisa que você deve fazer é verificar o formato do arquivo de vídeo que você está tentando adicionar ao Apresentações Google. Existem alguns formatos de arquivo de vídeo suportados pelo Apresentações Google, que são os seguintes:
- mp4,
- WebM,
- OGG,
- WMV,
- 3GP,
- AVI,
- MPEG,
- FLV,
- MTS e
- MOV.
Se o seu arquivo de vídeo estiver em um formato incompatível, ele não será adicionado às suas apresentações no Apresentações Google.
3] Altere as configurações de acesso com base na idade do administrador do Google
Se você estiver enfrentando esse problema em sua conta corporativa, entre em contato com seu administrador. As configurações de acesso com base na idade do seu G-Suite podem impedir que você adicione vídeos do YouTube ao Apresentações Google. As contas de usuários designadas como menores de 18 anos não poderão inserir vídeos do YouTube. Assim, você pode entrar em contato com seu administrador e solicitar que ele altere as configurações de acesso com base na idade.
O recurso está disponível apenas para as edições do Google Workspace for Education. Veja como alterar essas configurações:
Primeiro, faça login no Google Admin Console e vá para Configurações da conta > Configurações de acesso com base na idade .
Em seguida, para a opção Escolha um rótulo de idade apropriado , selecione Alguns ou todos os usuários têm menos de 18 anos ou Todos os usuários têm 18 anos ou mais . Por fim, pressione o botão Salvar.
4]Entre em contato com o suporte do Google
Se você estiver tendo problemas com sua conta normal, entre em contato com o Suporte do Google e gere um ticket descrevendo seu problema. Eles devem ser capazes de resolver o problema.



Deixe um comentário