Não é possível desativar o Palmcheck no Windows 11? Fazem isto
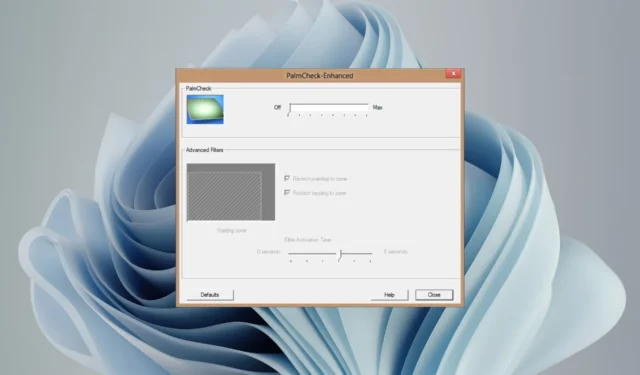
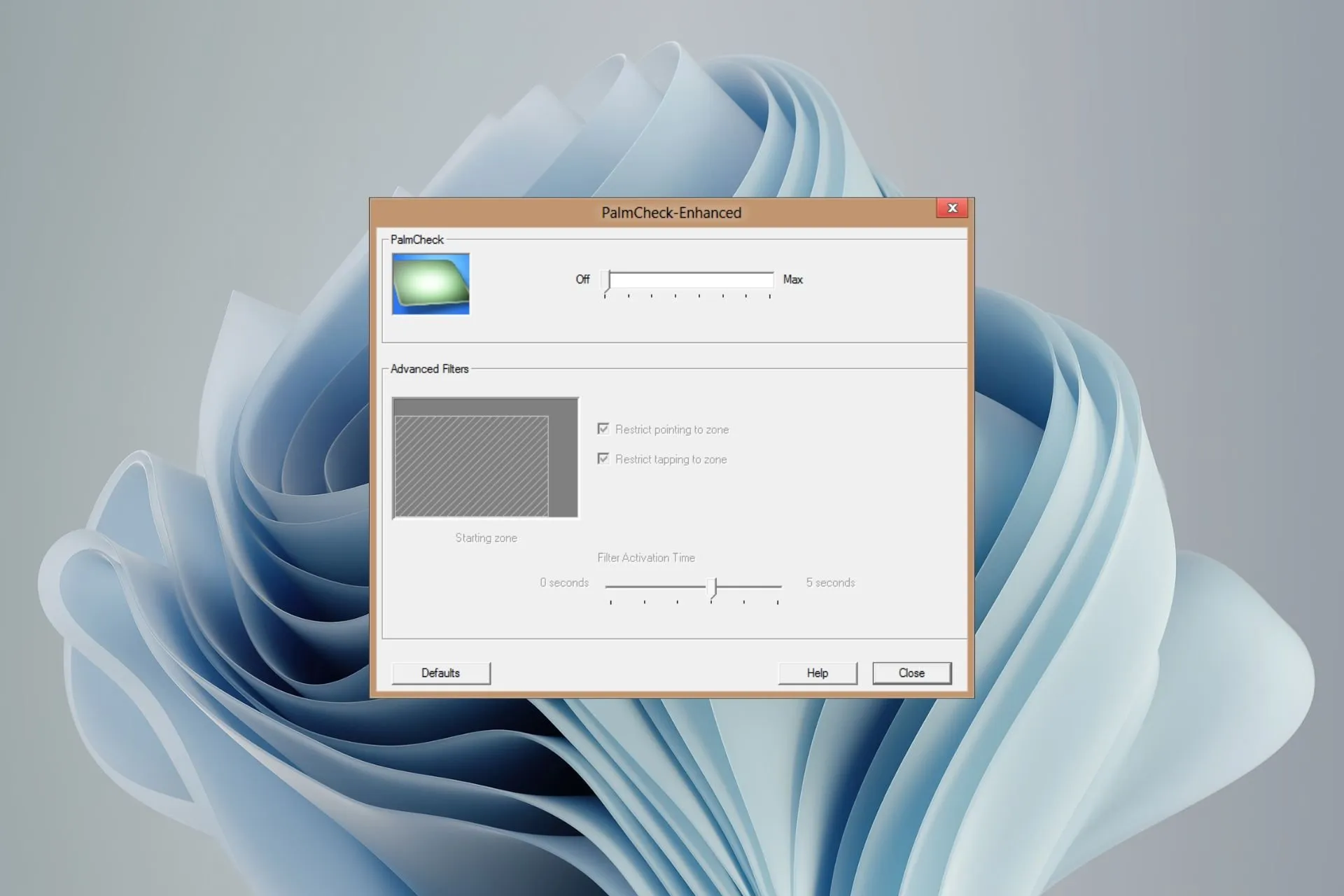
O recurso Palmcheck no Windows 11 foi projetado para evitar cliques ou toques acidentais do mouse no modo tablet, mas também pode ser muito irritante, daí a necessidade de desativá-lo.
Descobrimos que os usuários tiveram problemas ao tentar desativá-lo, por isso compilamos este relatório para ajudá-lo.
Como desativo o Palmcheck no Windows 11?
Comece com as seguintes verificações preliminares antes de qualquer solução de problemas técnicos:
- Certifique-se de ter direitos administrativos sobre o seu computador
- Certifique-se de que seu sistema operacional esteja atualizado.
1. Execute o solucionador de problemas de hardware e dispositivos
- Aperte a tecla Windows , digite cmd, e selecione Executar como administrador.
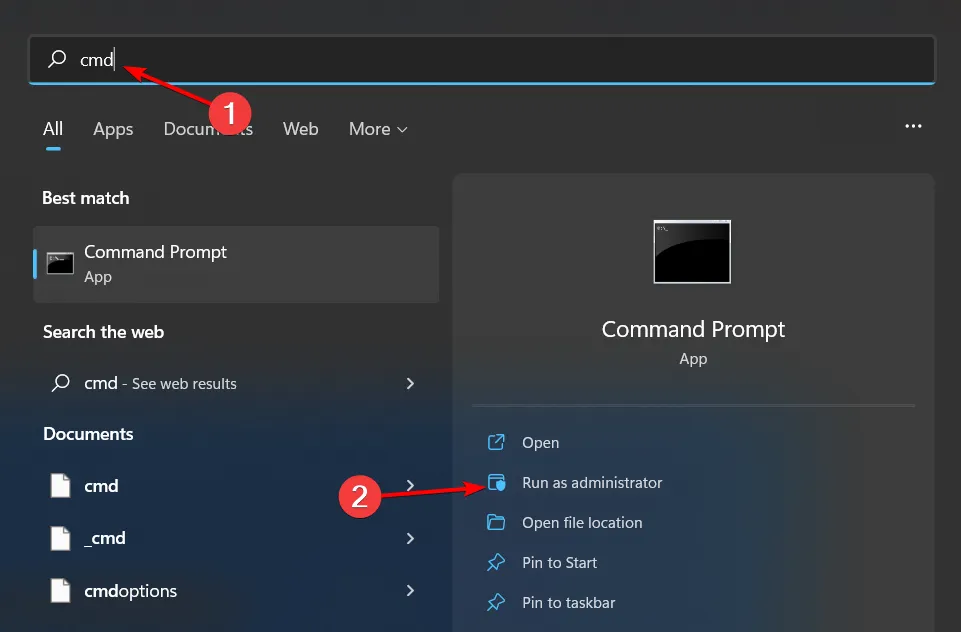
- Digite o seguinte comando e pressione Enter para abrir a solução de problemas de hardware e dispositivos:
msdt.exe -id DeviceDiagnostic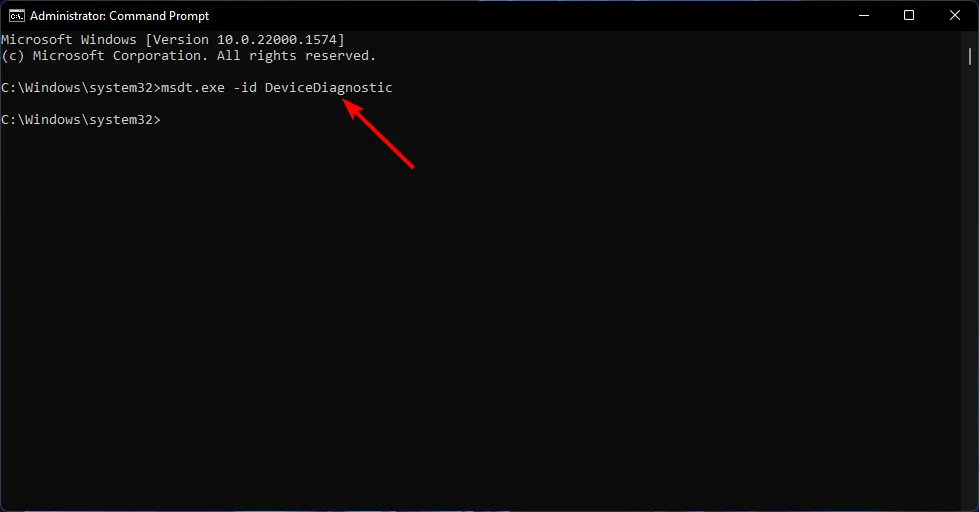
- Clique em Avançado.

- Coloque uma marca de seleção ao lado de Aplicar reparos automaticamente e clique em Avançar.
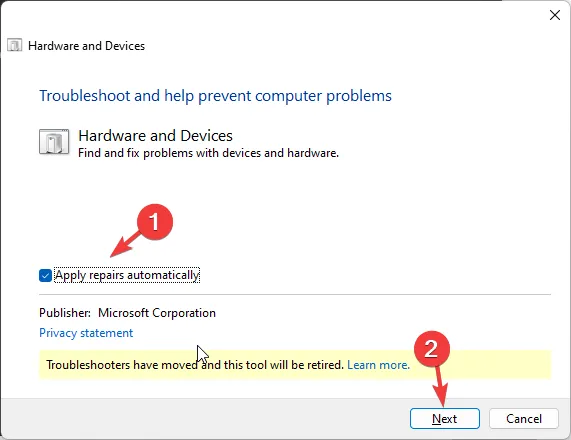
- Selecione o dispositivo na lista.
- Clique em Aplicar esta correção.
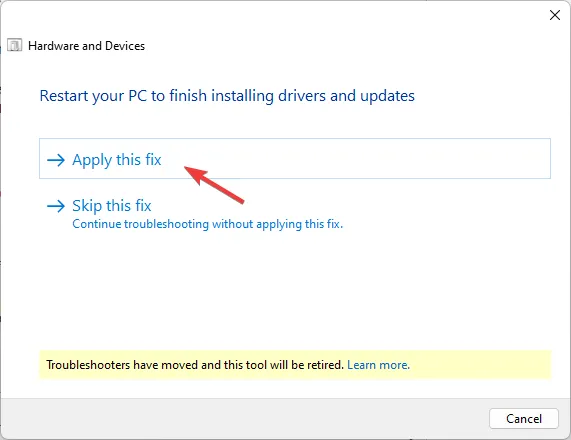
- Na tela Reiniciar o PC, clique em Avançar. Seu computador será reiniciado, portanto, antes de clicar em Avançar, salve todo o seu trabalho para evitar a perda de dados.
2. Atualize os drivers do touchpad
- Pressione Windows + R para abrir Executar, digite devmgmt.msc no campo de texto e clique em Enter.
- Clique duas vezes em Mouses e outros dispositivos apontadores, clique com o botão direito no dispositivo touchpad e selecione Atualizar driver.
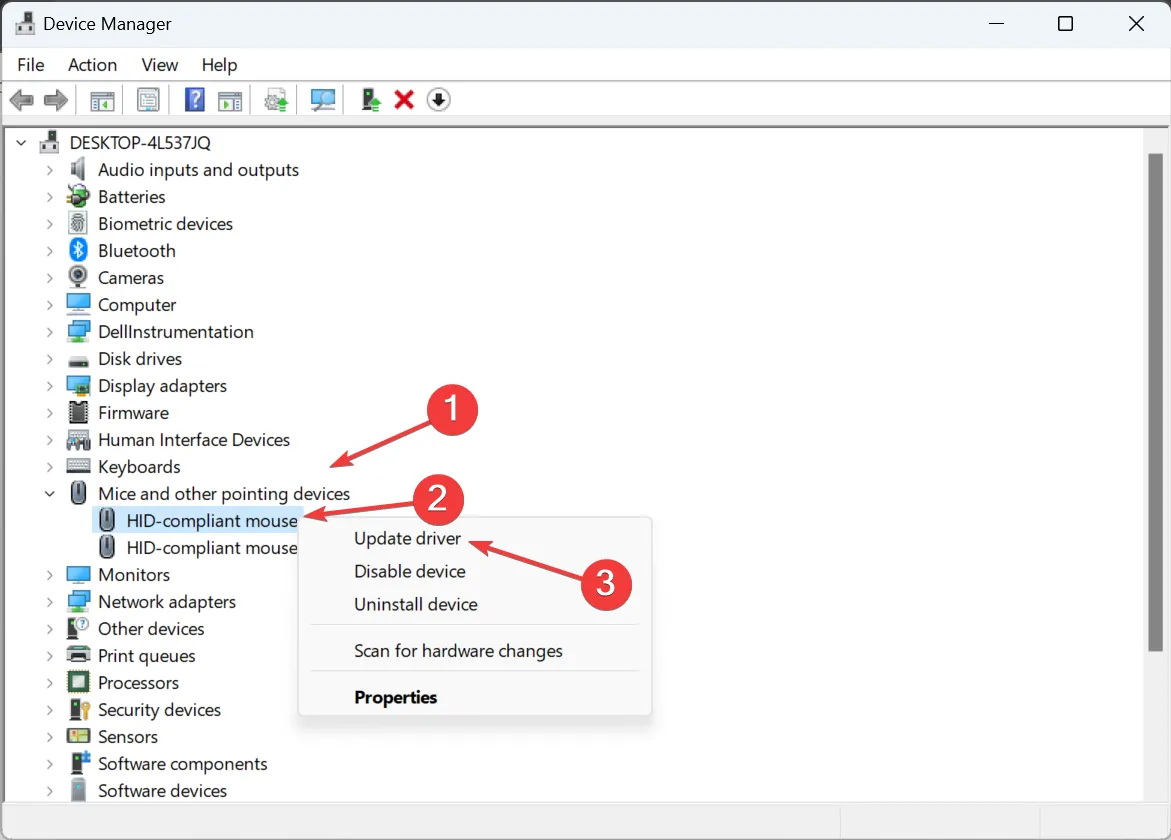
- Clique em Pesquisar drivers automaticamente e aguarde o Windows instalar os melhores drivers disponíveis localmente.
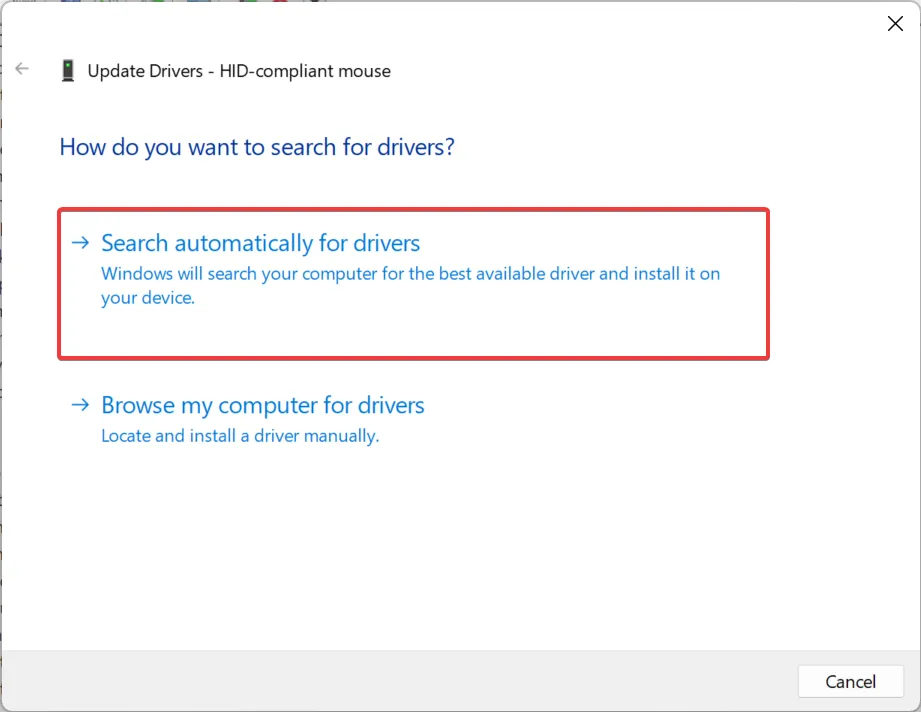
- Finalmente, reinicie o computador.
Às vezes, você pode não conseguir localizar os drivers do touchpad no Gerenciador de dispositivos mas com nosso artigo especializado, isso não deve ser muito difícil encontrar.
3. Reinstale os drivers do Touchpad
- Pressione a tecla Windows, digite Gerenciador de dispositivos e clique em Abrir.
- Expanda a entrada Ratos e outros dispositivos apontadores, clique com o botão direito no touchpad e selecione Desinstalar dispositivo.
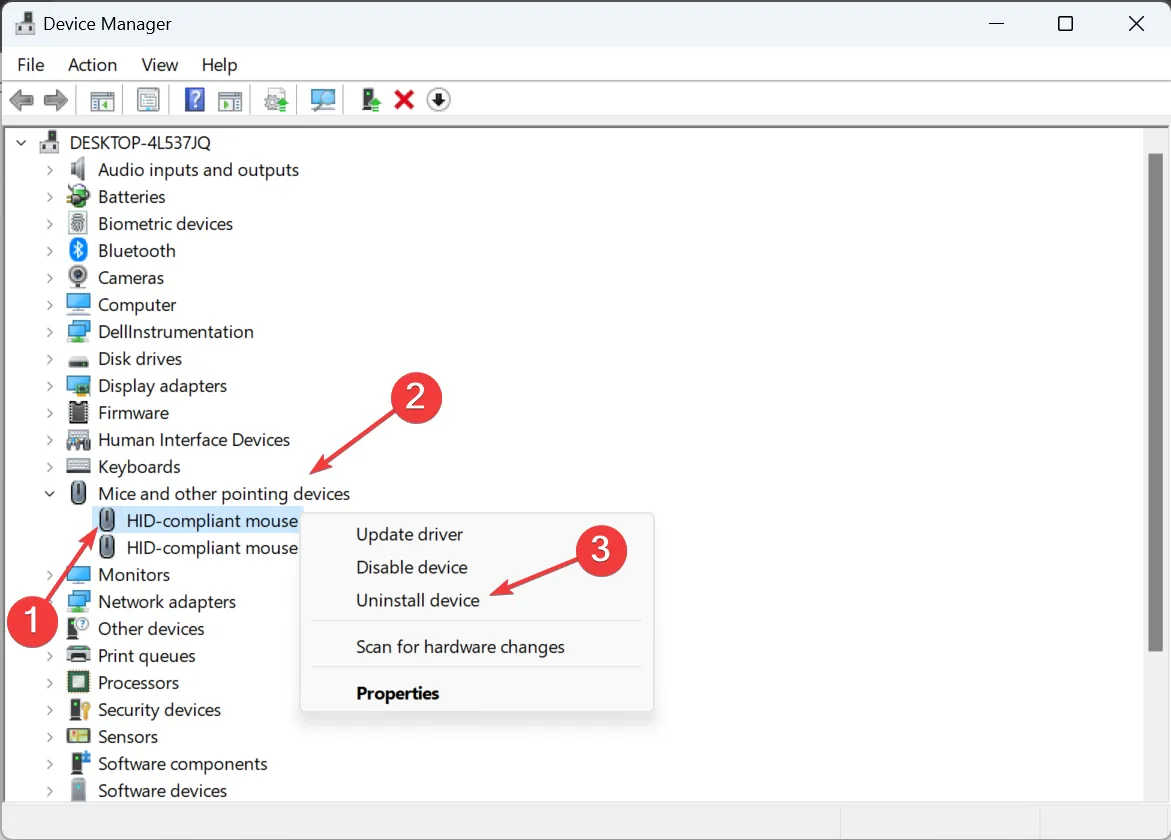
- Agora, marque a caixa de seleção Tentativa de remover o driver deste dispositivo, se disponível, e clique em Desinstalar.
- Uma vez feito isso, reinicie o computador e o Windows instalará automaticamente uma nova cópia.
4. Desinstale a atualização recente do Windows
- Pressione a tecla Windows e clique em Configurações.
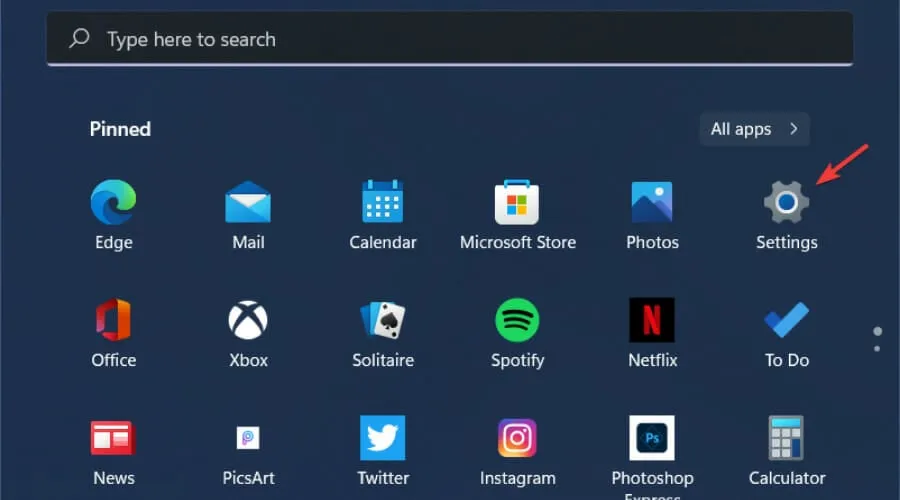
- Navegue até Atualizações do Windows e vá para Histórico de atualizações.
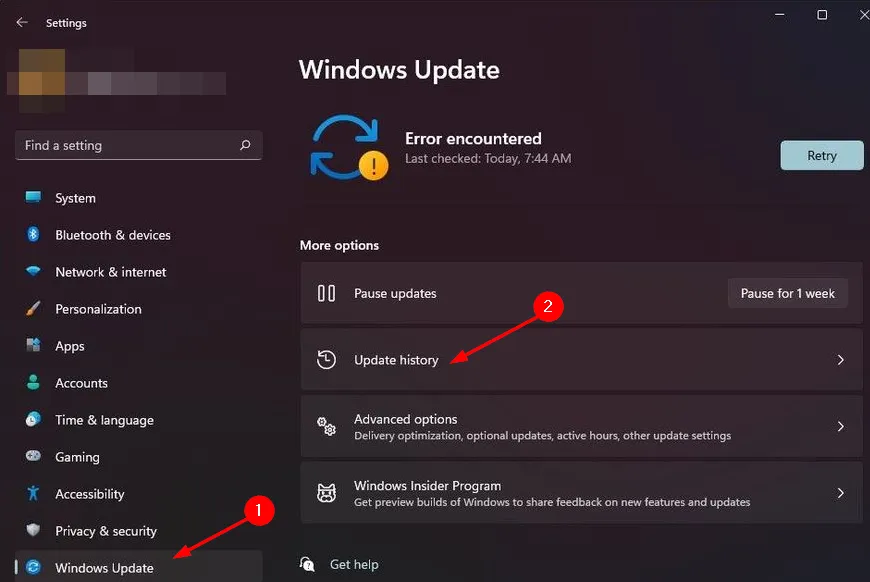
- Clique em Desinstalar atualizações.
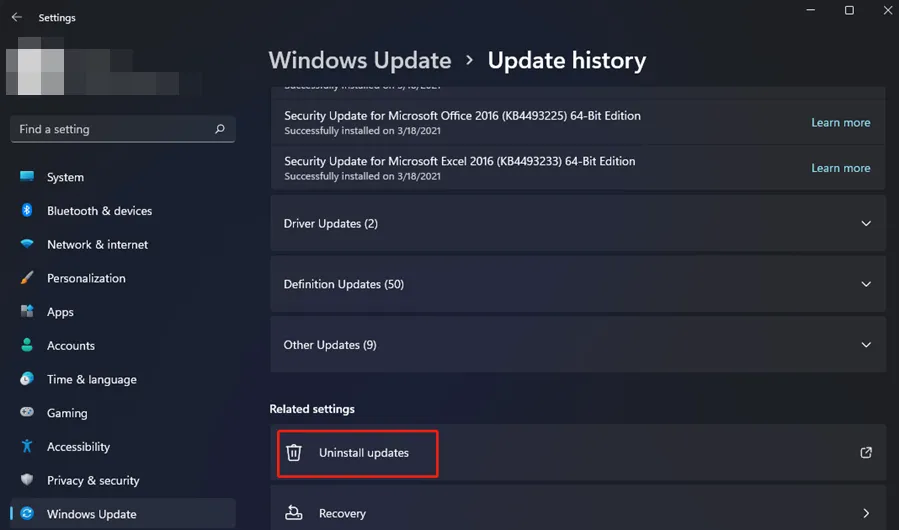
- Selecione a atualização mais recente e clique em Desinstalar.

5. Desative as chaves do Registro
- Faça um backup do seu registro ou crie um ponto de restauração para proteger seu dispositivo contra danos irrecuperáveis .
- Pressione as teclas Windows + R para abrir o comando Executar .
- Digite regedit na caixa de diálogo e pressione Enter para abrir o Editor do Registro.
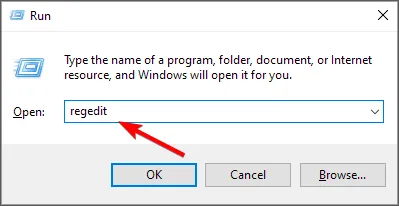
- Navegue até o seguinte local: (O caminho pode ser um pouco diferente dependendo do fabricante do seu dispositivo)
Computer\HKEY_CURRENT_USER\Software\Elantech\OtherSetting - No painel direito, encontre DisableWhenType_Enable, clique duas vezes nele e digite 1 na entrada de dados do valor.
- Reinicie o seu PC e veja se o Palmcheck foi desativado.
6. Execute uma restauração do sistema
- Pressione a tecla Windows , digite Painel de Controle e clique em Abrir.
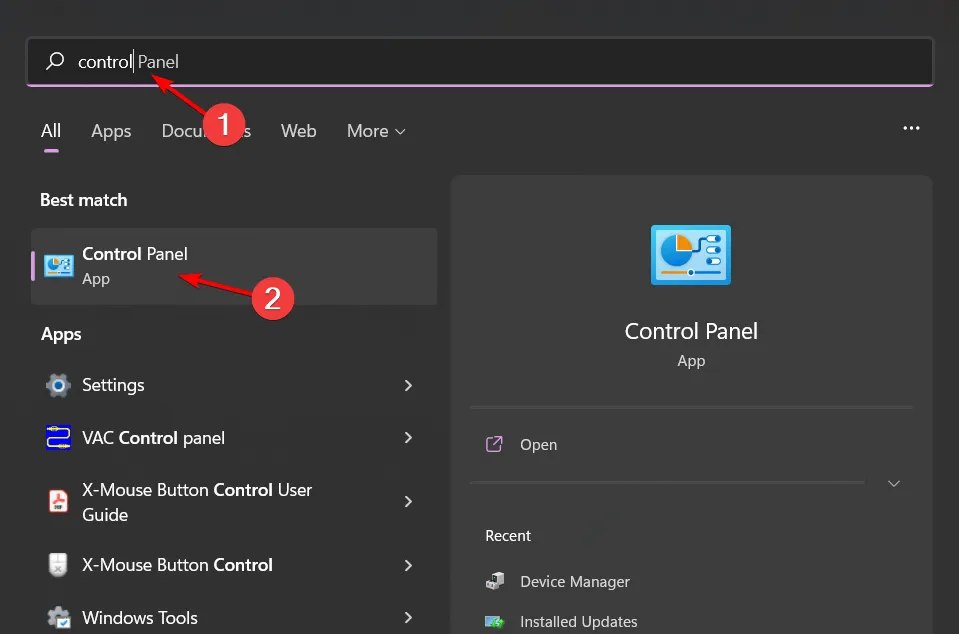
- Selecione Ícones grandes como Visualizar por e clique em Recuperação .
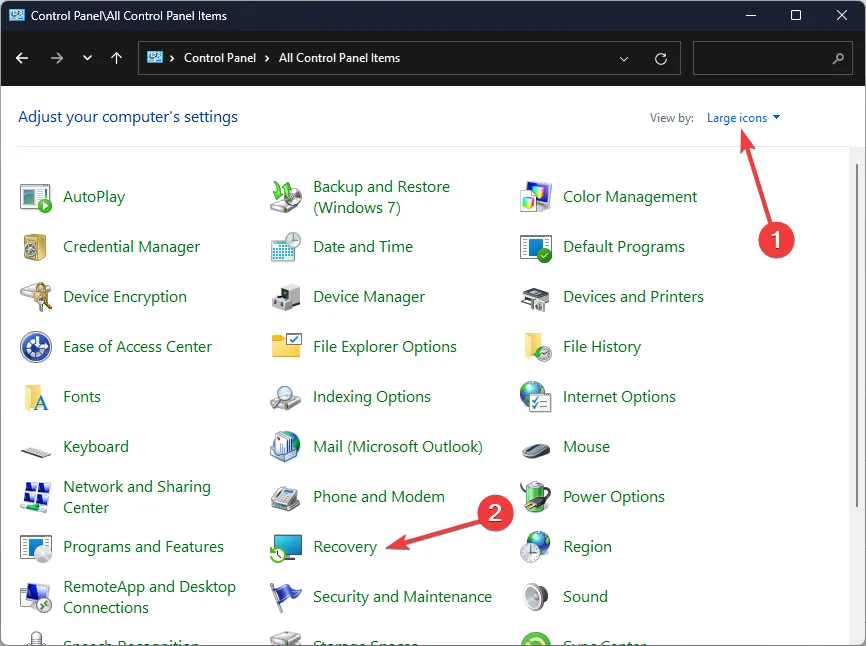
- Clique em Abrir restauração do sistema.
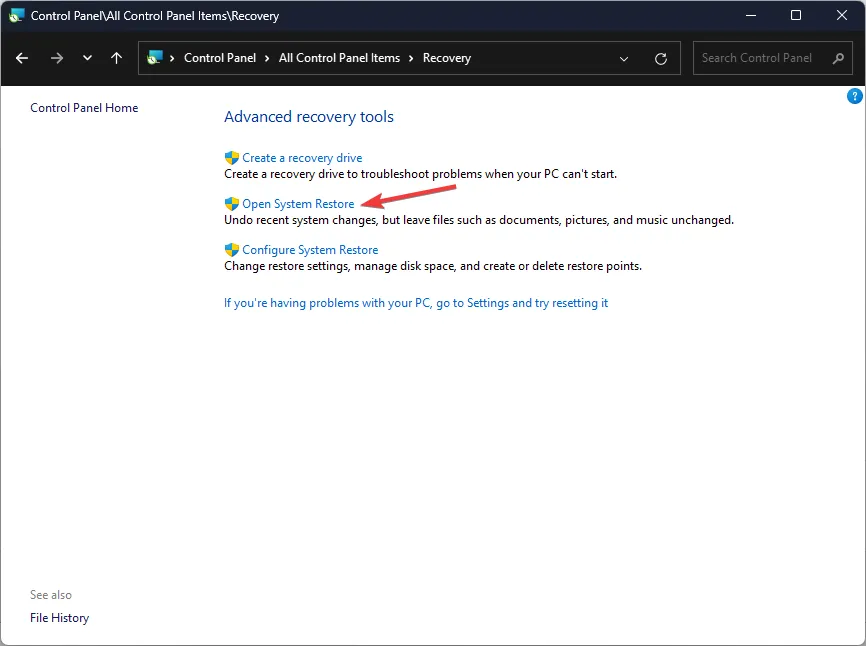
- Selecione Escolher um ponto de restauração diferente e clique em Avançar.
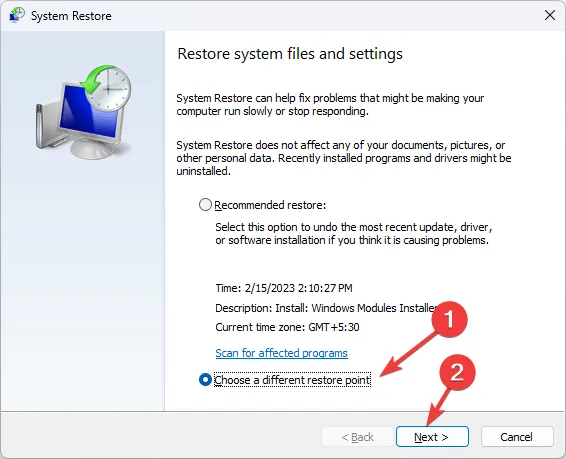
- Agora selecione o ponto de restauração e clique em Avançar.
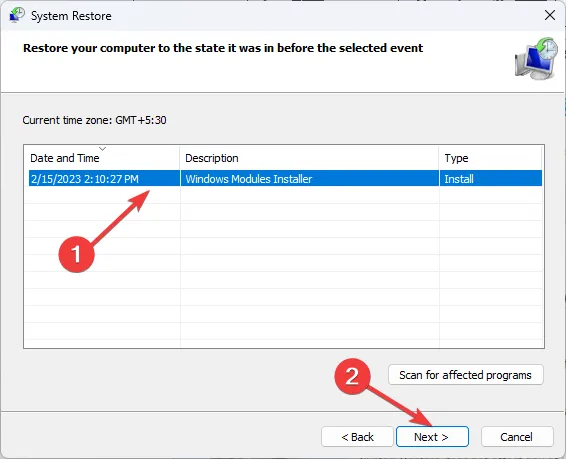
- Clique em Concluir para restaurar as configurações anteriores e o Windows será reiniciado.
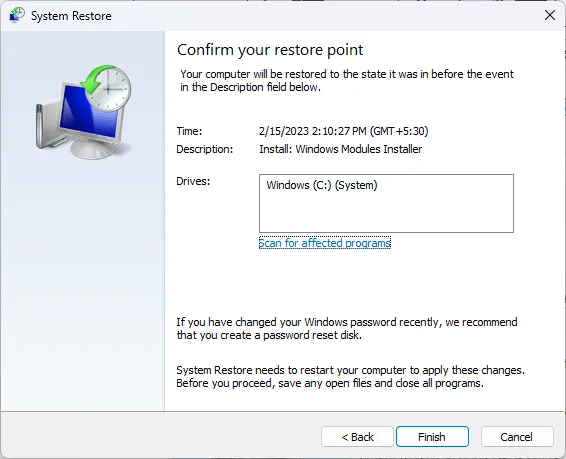
7. Execute uma atualização local
- Acesse o site oficial de download do Windows 11 e clique em Baixar agora na seção Criar mídia de instalação do Windows 11.
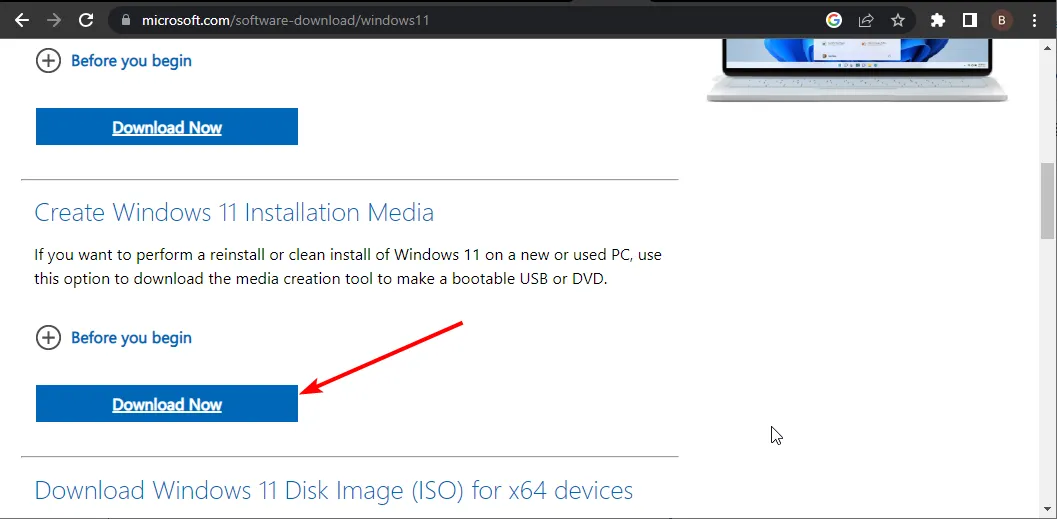
- Clique duas vezes no arquivo baixado para executá-lo.
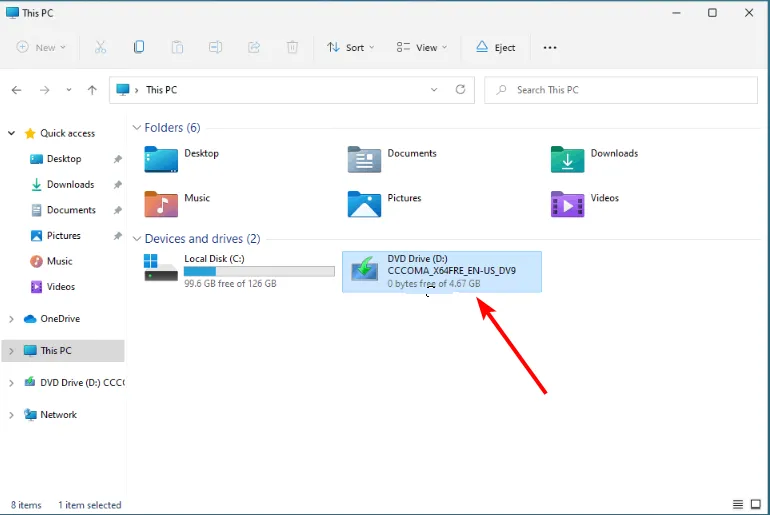
- Agora, espere o Windows preparar a configuração e clique em Sim quando solicitado.
- Em seguida, aceite o Contrato de Licença e aguarde enquanto o Windows baixa as atualizações necessárias.
- Selecione entre manter seus arquivos e aplicativos e removê-los. Como você deseja realizar uma atualização in-loco, deixe as configurações recomendadas, ou seja, mantenha seus arquivos e aplicativos.
- Agora, clique no botão Instalar para iniciar a atualização local.
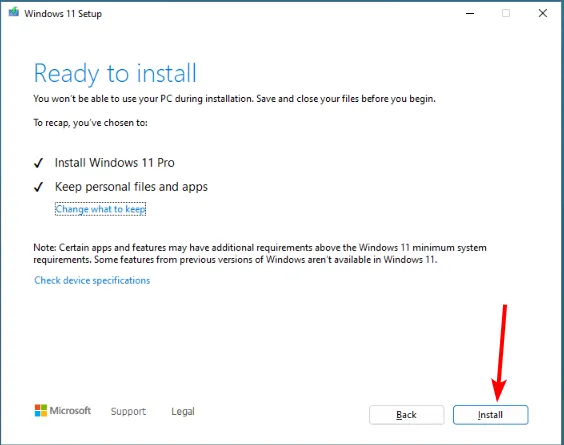
- Por fim, espere que o Windows copie os arquivos necessários para atualizar seu dispositivo e reinicie o PC.
Este deve ser o último recurso se todas as outras etapas falharem. Conseqüentemente, você sempre pode ajustar as configurações de sensibilidade do touchpad para moderada se ainda precisar usar o recurso.
No entanto, se estiver causando problemas como atraso do mouse ou se o touchpad continuar congelando, é melhor se livrar dele completamente.
Isso é tudo que tínhamos para este artigo, mas estamos ansiosos para ouvir outras soluções que você possa ter. Deixe-nos um comentário abaixo com quaisquer soluções adicionais.



Deixe um comentário