Não é possível excluir arquivos do disco rígido externo no Windows 11/10
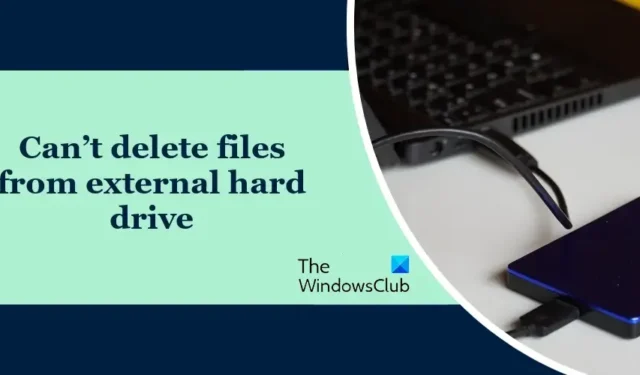
Você não consegue excluir arquivos do disco rígido externo do computador Windows ? Nesse caso, esta postagem o ajudará a resolver o problema.

Como excluo arquivos do meu disco rígido externo?
Você pode excluir facilmente arquivos do seu disco rígido externo. Basta abrir o Explorador de Arquivos, abrir sua unidade externa, clicar com o botão direito nos arquivos e pastas que deseja apagar e selecionar a opção Excluir. Ou selecione todos os arquivos e pressione o botão Excluir no teclado.
Por que não consigo excluir do meu disco rígido externo?

Não é possível excluir arquivos do disco rígido externo no Windows 11/10
Se você não conseguir excluir alguns arquivos e pastas do seu disco rígido externo, aqui estão as soluções que você pode aplicar para corrigir o problema:
- Certifique-se de que o arquivo não esteja sendo usado por outro processo.
- Assuma a propriedade do arquivo/pasta problemático.
- Execute o comando CHKDSK.
- Remova a proteção contra gravação em sua unidade externa.
- Conecte o disco rígido a outro computador e verifique se isso ajuda.
- Formate seu disco rígido externo.
- Tente usar um software de exclusão de arquivos de terceiros.
Antes de aplicar essas correções, tente desconectar o disco rígido externo e reconectá-lo ao PC. Além disso, tente conectar o disco rígido a outra porta USB e veja se isso ajuda. Caso contrário, prossiga com as soluções abaixo.
1] Certifique-se de que o arquivo não esteja em uso por outro processo

O arquivo que você não pode excluir pode estar sendo usado por outro processo. Portanto, certifique-se de que o arquivo não esteja em uso e tente excluí-lo.
Consulte: Erro de USB Não há mídia no dispositivo especificado![]()
2] Assuma a propriedade do arquivo/pasta problemático
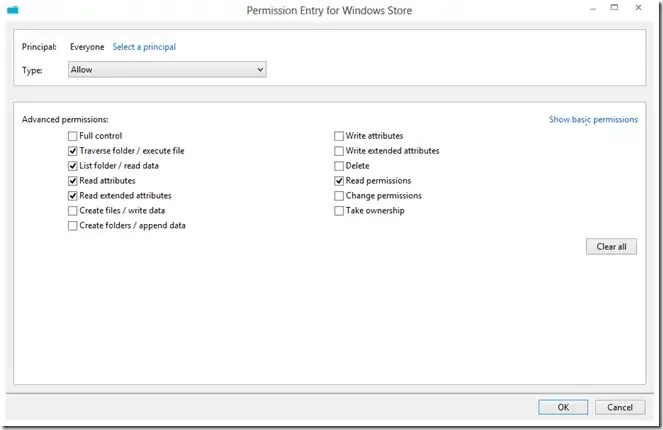
Esse problema pode ser causado por problemas de permissão com o arquivo ou pasta de destino. Portanto, a primeira coisa que você pode fazer é apropriar-se dos arquivos e pastas que não pode excluir e ver se o problema foi corrigido. Aqui estão as etapas para fazer isso:
Primeiro, pressione Win+E para abrir o Explorador de Arquivos usando Win+E e vá para a unidade externa com a qual você está enfrentando o problema.
Agora, clique com o botão direito no arquivo/pasta problemático e, no menu de contexto, clique na opção Propriedades .
Segurança Editar Adicionar![]()
Em seguida, insira Usuários autenticados na caixa Digite o nome do objeto a ser selecionado e pressione o botão OK.
Depois disso, selecione o nome de usuários autenticados e marque a caixa de seleção Permitir presente ao lado de Controle total .

Agora você pode tentar excluir os arquivos da unidade externa e verificar se o problema foi resolvido.
3] Execute o comando CHKDSK

Se o método acima não funcionar, você pode usar o comando Check Disk Utility (CHKDSK) para reparar erros de unidade. Veja como:
Primeiro, abra o Prompt de Comando com privilégios de administrador usando o Windows Search; abra a opção de pesquisa na barra de tarefas, digite cmd na caixa de pesquisa, passe o mouse sobre o aplicativo Prompt de Comando e selecione a opção Executar como administrador .
Agora, digite o comando abaixo:
chkdsk C: /f /r
No comando acima, a letra C representa a letra da unidade na qual você executa o comando de verificação de disco. Portanto, substitua-o pela letra do seu disco rígido externo.
Assim que o comando for concluído, você pode tentar excluir os arquivos do disco rígido externo e verificar se o problema foi resolvido.
4] Remova a proteção contra gravação em sua unidade externa
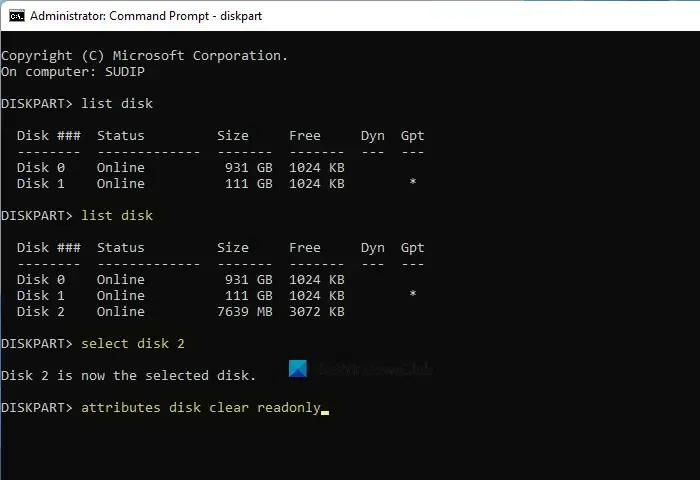
Se você ainda não conseguir excluir arquivos de sua unidade externa, pode ser que seu disco rígido externo esteja protegido contra gravação e é por isso que você não pode excluir ou editar arquivos. Se este caso se aplicar a você, remova a proteção contra gravação de sua unidade externa e verifique se o problema foi resolvido. Para fazer isso, você pode usar a ferramenta de gerenciamento de disco de linha de comando integrada do Windows chamada diskpart . Veja como:
Primeiro, abra o prompt de comando com direitos de administrador. Agora, digite o comando abaixo e aperte o botão Enter:
diskpart
Em seguida, insira os comandos abaixo um por um:
list disk
select disk 2
No segundo comando, substitua 2 pelo número do disco do seu disco rígido externo.
Agora, digite o comando abaixo para remover a proteção contra gravação da unidade e pressione Enter:
attributes disk clear readonly
Quando terminar, você pode verificar se o problema foi corrigido.
5]Conecte o disco rígido a outro computador e verifique se ajuda
Caso o problema persista, você pode tentar conectar seu disco rígido externo a outro computador e ver se consegue limpar arquivos e pastas indesejados.
6] Tente usar um software de exclusão de arquivos de terceiros
Pode haver alguns arquivos teimosos em seu disco rígido externo que não podem ser removidos pelo método de exclusão normal. Portanto, nesse caso, você pode usar um software de exclusão de arquivos de terceiros para excluir arquivos e pastas indesejados das unidades. Existem alguns bons softwares gratuitos de exclusão de arquivos, incluindo Free File Unlocker, Tizer Unlocker, Emco Unlock It, Delete Doctor, Wise Force Deleter e Unlocker, que você pode usar.
8]Formate seu disco rígido externo
Se nada mais funcionou, formatar o disco rígido externo é o último recurso. Seu disco rígido pode estar corrompido sem possibilidade de reparo e, portanto, você não pode modificar os arquivos. Se este cenário for aplicável, você pode formatar seu disco rígido externo e ver se isso ajuda.
Observe que a formatação da unidade limpará todos os dados armazenados nela. Portanto, se houver alguns arquivos necessários que você não deseja perder, crie um backup deles em outra unidade antes de prosseguir com o processo de formatação. Esta é uma boa solução se você deseja limpar a maioria dos arquivos. Mas use isso quando as soluções acima não funcionarem.
Espero que este post ajude!



Deixe um comentário