Não é possível alterar ou criar um novo plano de energia no Windows 11
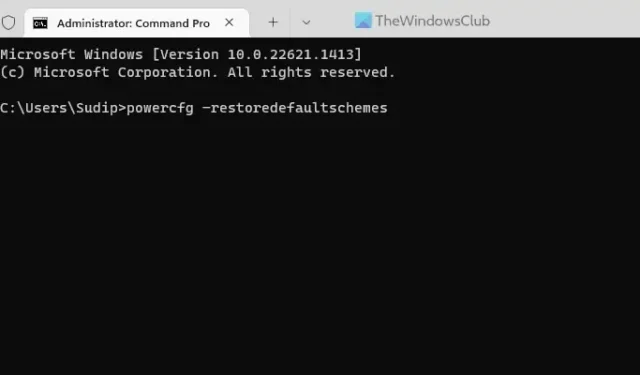
Se você não pode alterar ou criar um novo plano de energia no Windows 11, confira estas sugestões. Aqui estão algumas soluções funcionais que ajudam você a alterar ou optar por um novo plano de energia no Windows 11 sem nenhum erro. Como alguns requisitos precisam ser cumpridos ao fazer isso, nós os consolidamos aqui para que você possa se livrar do problema em instantes.
O Windows não pode salvar algumas de suas alterações neste plano
Não é possível alterar ou criar um novo plano de energia no Windows 11
Se você não conseguir alterar ou criar um novo plano de energia no Windows 11 e vir a mensagem O Windows não pode salvar algumas de suas alterações neste plano, siga estas soluções:
- Defina as configurações do plano de energia para os padrões de fábrica
- Desative as configurações do plano de energia ativo
- Desative as configurações do plano de energia ativo usando o Registro
- Desativar o plano de energia personalizado
- Execute o Solucionador de problemas de energia
O Windows não pode salvar algumas de suas alterações neste plano
1] Defina as configurações do plano de energia para os padrões de fábrica
É a primeira coisa que você precisa fazer quando não consegue alterar ou modificar o plano de energia em seu computador com Windows 11. Se você fez várias alterações no passado em relação ao plano de energia ou aos modos de energia, redefinir essas configurações pode resolver o problema. A melhor coisa é que você pode usar o Prompt de Comando ou o Terminal do Windows para fazer isso.
Para definir as configurações do plano de energia para os padrões de fábrica, você precisa seguir estas etapas:
- Pressione Win+X para abrir o menu WinX.
- Escolha a opção Terminal (Admin) .
- Clique no botão Sim .
- Certifique-se de que a instância do prompt de comando esteja aberta.
- Digite este comando: powercfg –restoredefaultschemes
Depois disso, abra a mesma janela do Painel de Controle e verifique se você pode alterar ou criar um novo plano de energia ou não.
2] Desative as configurações do plano de energia ativo

Há uma configuração de diretiva de grupo que pode ser responsável por esse erro. Essa configuração permite que o administrador impeça que outras pessoas criem ou modifiquem qualquer plano de energia no computador. Se você habilitou anteriormente por engano, é hora de desabilitar o mesmo.
Para desabilitar as configurações do plano de energia ativo, siga estas etapas:
- Pesquise gpedit.msc e clique no resultado da pesquisa individual.
- Navegue até este caminho: Configuração do computador > Modelos administrativos > Sistema > Gerenciamento de energia.
- Clique duas vezes na configuração Selecionar um plano de energia ativo .
- Escolha a opção Não configurado .
- Clique no botão OK .
Depois disso, você precisa reiniciar o computador para aplicar a alteração.
3] Desative as configurações do plano de energia ativo usando o Registro
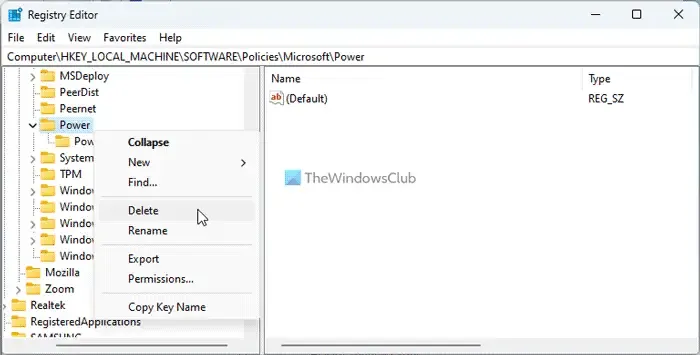
A configuração mencionada acima permite habilitar ou desabilitar um plano de energia ativo por meio do Editor de Diretiva de Grupo Local. No entanto, se você ativou as mesmas configurações usando o Editor do Registro no passado, precisará desativá-lo apenas por meio do Editor do Registro. É por isso que você pode seguir estas etapas para desativar as configurações do plano de energia ativo usando o Editor do Registro:
- Pressione Win + R > digite regedit > pressione o botão Enter .
- Navegue até este caminho:
HKEY_LOCAL_MACHINE\SOFTWARE\Policies\Microsoft\Power - Clique com o botão direito do mouse na tecla Power e escolha a opção Excluir .
- Clique no botão Sim para confirmar.
Depois disso, você precisa reiniciar o seu PC.
4] Desativar plano de energia personalizado
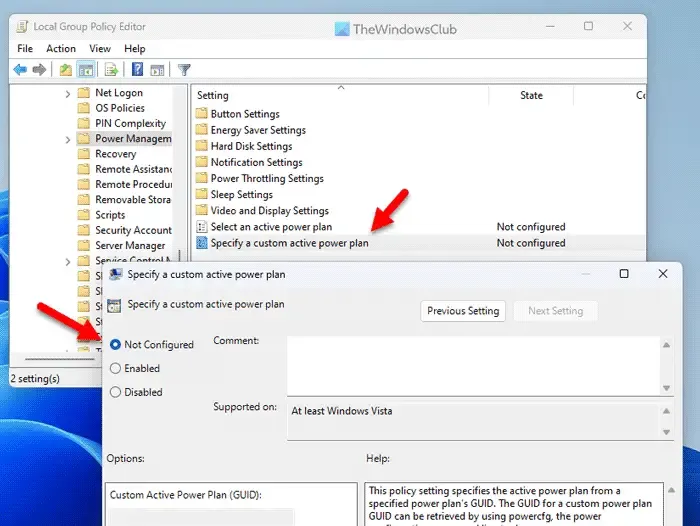
Se você habilitou um plano de energia personalizado em seu computador, não poderá alterar ou criar um novo plano de energia no computador com Windows 11. É por isso que você precisa primeiro desativar as configurações personalizadas do plano de energia por meio do Editor de Diretiva de Grupo Local. Para isso, faça o seguinte:
- Abra o Editor de Diretiva de Grupo Local.
- Navegue até este caminho: Configuração do computador > Modelos administrativos > Sistema > Gerenciamento de energia
- Clique duas vezes na configuração Especificar um plano de energia personalizado .
- Escolha a opção Não configurado .
- Clique no botão OK .
- Feche todas as janelas e reinicie o computador.
Depois disso, você poderá alterar ou criar um novo plano de energia.
5] Execute o solucionador de problemas de energia
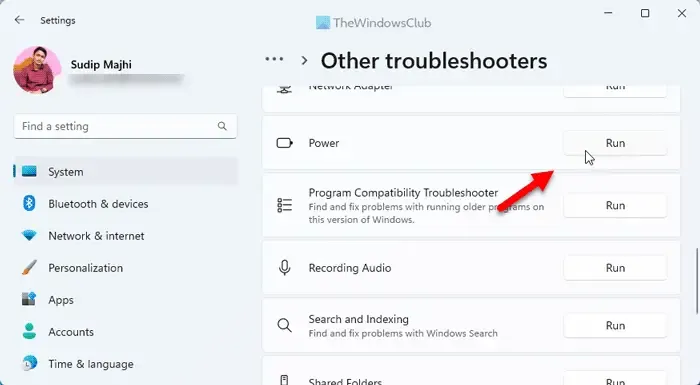
- Pressione Win+I para abrir as Configurações do Windows.
- Vá para Sistema > Solução de problemas > Outros solucionadores de problemas .
- Encontre o Solucionador de problemas de energia .
- Clique no botão Executar .
- Siga as instruções na tela.
Uma vez feito, você precisa reiniciar o computador.
Como forçar um plano de energia no Windows 11?
Para forçar um plano de energia no Windows 11, primeiro você precisa abrir o Painel de Controle. Em seguida, clique no menu Opções de energia , que exibe todos os planos juntos. Você precisa escolher um plano de acordo com seus requisitos e clicar no botão de opção correspondente. Você também pode clicar na opção Alterar configurações do plano e ajustar o plano de acordo com suas necessidades.
Como faço para corrigir falta de plano de energia no Windows 11?
Existem basicamente duas coisas que você pode fazer quando um determinado plano de energia está ausente no seu computador com Windows 11. Primeiro, você pode restaurar as configurações do plano de energia para os padrões de fábrica. Em segundo lugar, você pode executar o Verificador de arquivos do sistema. A segunda solução ajuda quando há alguns arquivos corrompidos em seu sistema.



Deixe um comentário