Não consegue acessar seu arquivo de dados do Outlook? Experimente essas correções
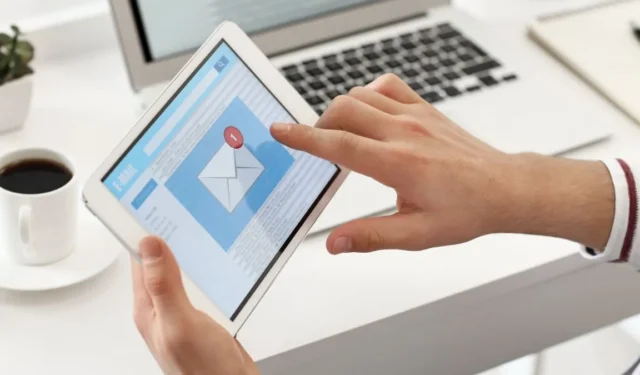
Ao encontrar o infeliz erro “O arquivo de dados do Outlook não pode ser acessado”, você não terá acesso ao seu e-mail. O erro pode impedir que você envie ou receba e-mails e pode causar mau funcionamento ou travamento do Outlook. Este guia explica o que esse erro significa, o que o causa e como corrigi-lo.
Por que o arquivo de dados do Outlook não pode ser acessado?
O erro “O arquivo de dados do Outlook não pode ser acessado” normalmente ocorre quando o Outlook não consegue abrir ou acessar seu arquivo de dados pessoais, que é um arquivo que armazena seus e-mails, contatos, calendários e outros itens. Isso pode impedir que você envie ou receba e-mails.
Se você estiver enfrentando esse problema, é provável que seja causado por um ou mais dos seguintes motivos:
- Seu perfil do Outlook está corrompido ou configurado incorretamente.
- O arquivo de dados do Outlook está danificado ou ausente.
- O arquivo de dados do Outlook tem permissões incorretas ou está localizado em um local inacessível.
- Há um problema com a própria instalação do Office.
Felizmente, independentemente da causa subjacente, este problema não é impossível de resolver. Os métodos abaixo devem ajudá-lo a voltar aos trilhos rapidamente.
1. Crie um novo perfil do Outlook
Antes de criarmos um novo perfil do Outlook, vamos anotar o caminho do seu arquivo de dados antigo:
- Feche o Outlook e pressione Win+ Rpara abrir a janela Executar. Digite “control” e pressione Enterpara abrir o Painel de Controle.
- Pesquise “Mail” ou “Mail (32 bits)” e abra-o.
- Clique no botão “Mostrar perfis” na janela Configuração de correio, selecione o perfil de destino, clique em “Propriedades” e clique no botão “Arquivos de dados”. Anote a entrada do arquivo com um caminho associado a ela.
Agora estamos prontos para criar seu novo perfil:
- Siga as etapas 1 e 2 novamente e clique em “Mostrar perfis -> Adicionar” para criar um novo perfil. Dê um nome ao seu novo perfil e clique em “OK”.
- Siga o processo na tela para configurar suas contas de e-mail no novo perfil. Você precisará fornecer seu endereço de e-mail, senha e outros detalhes relevantes da conta.
- Escolha a opção “Configuração manual ou tipos de servidor adicionais” na mesma janela e clique em “Avançar”.
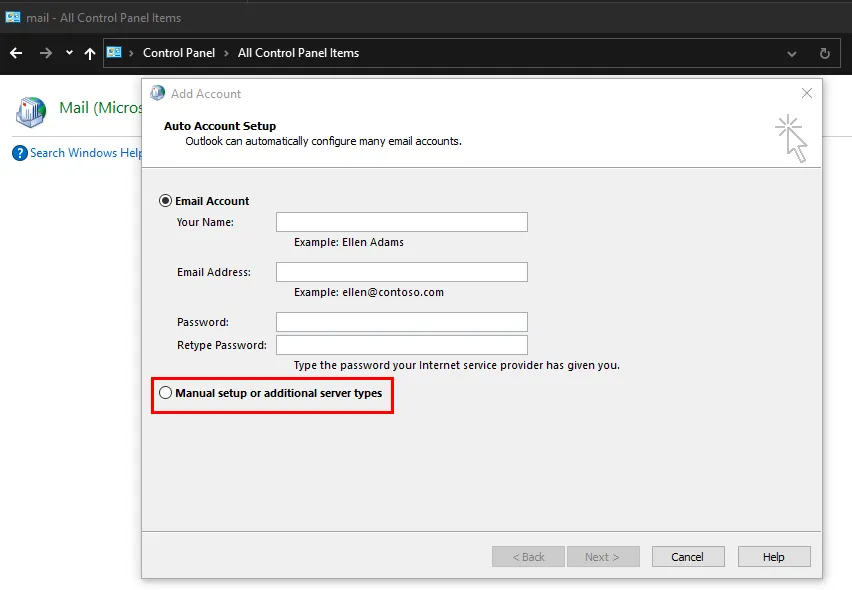
- Selecione o tipo de conta de e-mail e clique em “Avançar”.
- Vá para a seção “Entregar novas mensagens”, selecione “Arquivo de dados existente do Outlook” e clique em “Navegar”. Navegue até o local que você anotou anteriormente e selecione o arquivo de dados.
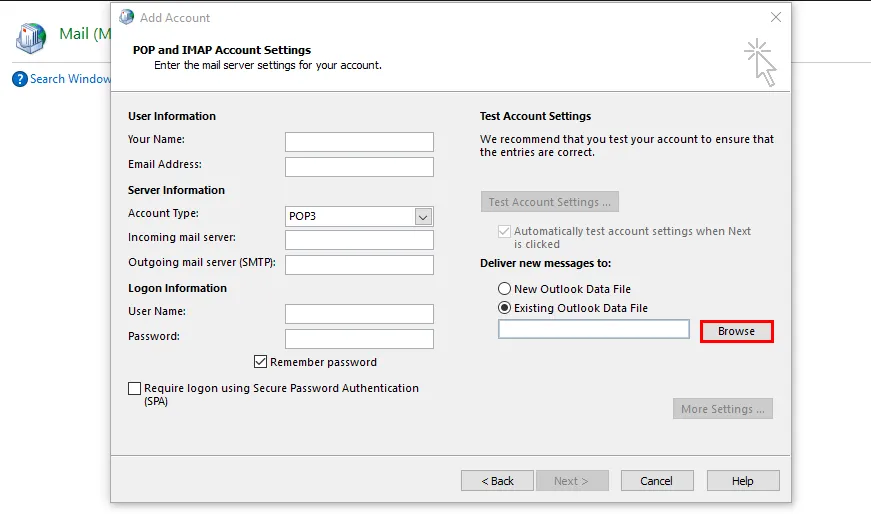
Depois que o novo perfil for criado e configurado, abra as configurações do Mail no Painel de Controle novamente e selecione “Mostrar Perfis”, conforme mostrado acima. Escolha este perfil recém-criado e clique em “Sempre usar este perfil”.
Clique em “OK” para salvar as alterações e verifique se o erro foi resolvido.
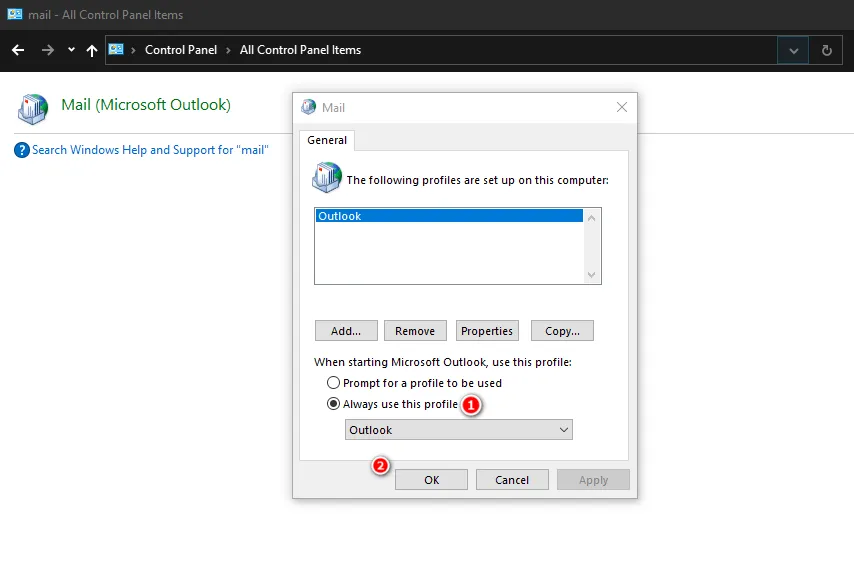
2. Execute a ferramenta de reparo da caixa de entrada
A Microsoft fornece uma ferramenta integrada chamada “ScanPST” para reparar arquivos de dados corrompidos do Outlook (PST ou OST). Isso pode ser útil se o arquivo de dados estiver corrompido ou ausente.
Este método, no entanto, também exigirá o caminho do arquivo de dados que você anotou no método acima. Siga os passos abaixo:
- Feche o Outlook e pressione Win+ Epara iniciar o Explorador de Arquivos.
- Navegue até um dos locais abaixo, dependendo da sua versão do Outlook, e inicie “SCANPST”.
Outlook 2019: C:\Program Files (x86)\Microsoft Office\root\Office16
Outlook 2016: C:\Program Files (x86)\Microsoft Office\Office16
Outlook 2013: C:\Program Files (x86)\Microsoft Office\Office15
Outlook 2010: C:\Program Files (x86)\Microsoft Office\Office14
Outlook 2007: C:\Program Files (x86)\Microsoft Office\Office12
- Clique no botão “Navegar” na caixa de diálogo e escolha o arquivo de dados que deseja digitalizar.

- Depois de selecionar um arquivo, clique em “Iniciar” para iniciar a verificação. Se um problema for identificado, escolha “Reparar”. Aguarde a conclusão do processo e verifique se o problema foi resolvido.
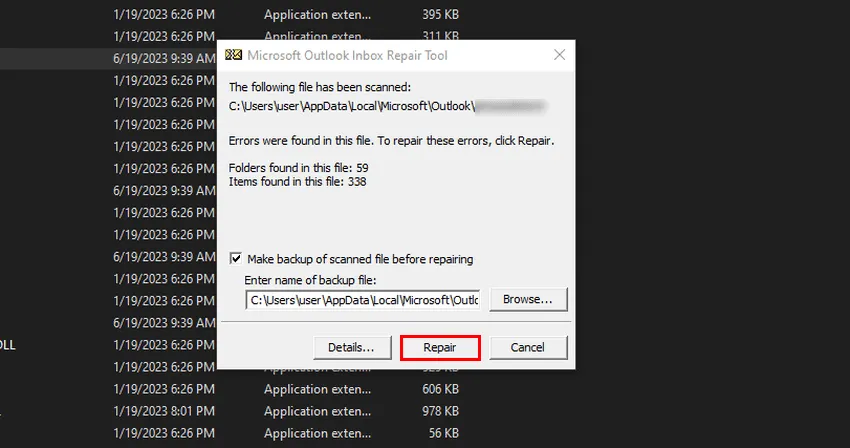
Você sabia: você pode criar modelos de e-mail no Outlook para acelerar seus fluxos de trabalho.
3. Altere temporariamente o local de entrega de e-mail
Você também pode alterar temporariamente o local de entrega do e-mail adicionando um novo arquivo de dados, alternando para ele e depois voltando para o arquivo de dados atual. Muitos usuários obtiveram sucesso com esse método, então vale a pena tentar. Aprenda como fazer isso através das etapas abaixo.
- Abra a guia “Arquivo” no Outlook e escolha “Configurações da conta -> Configurações da conta”.
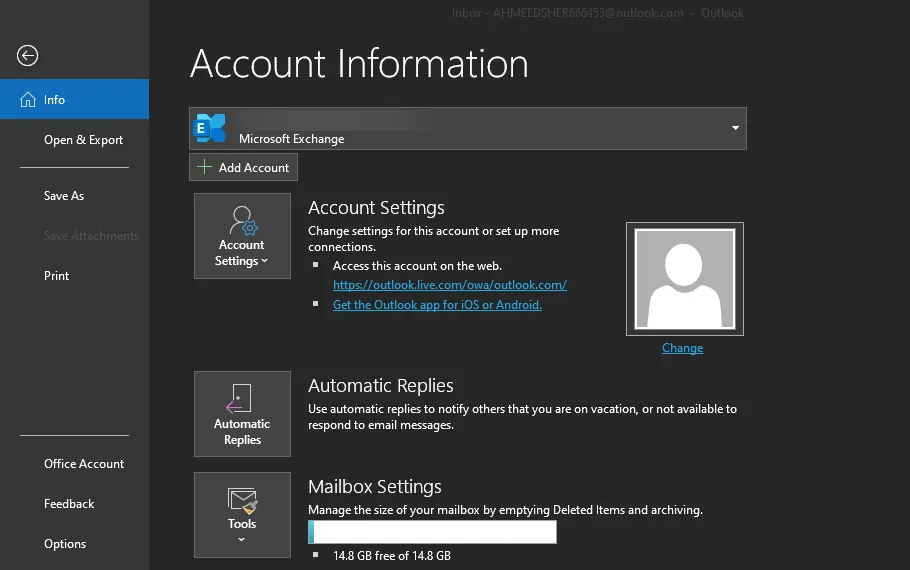
- Vá para a guia “Arquivos de dados” e clique no botão “Adicionar”.
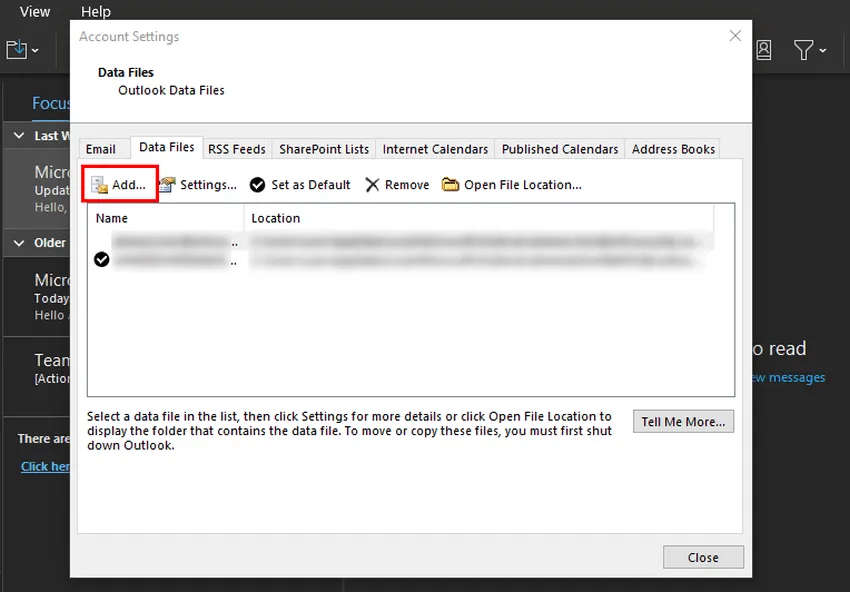
- Navegue até o local do arquivo de dados que você anotou anteriormente e selecione-o.
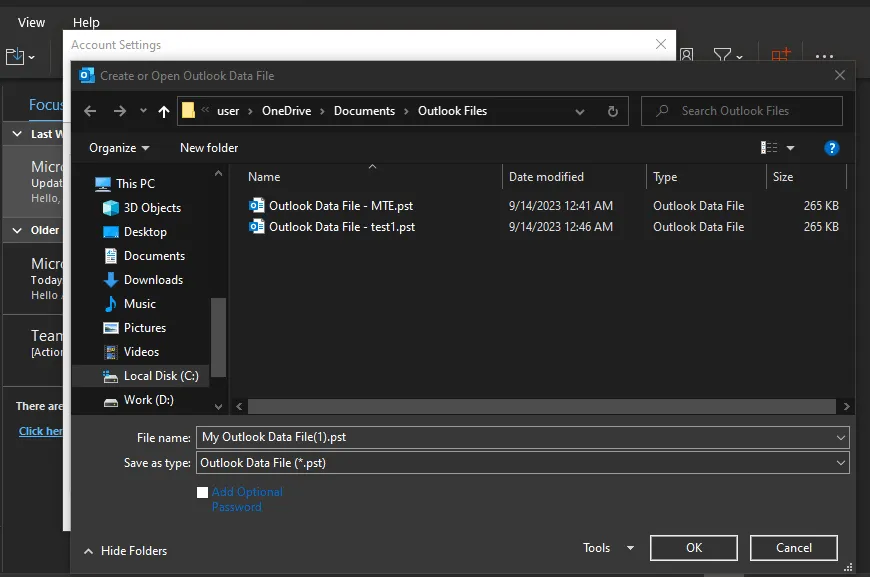
- Clique em “Definir como padrão -> OK” e verifique se o problema foi resolvido.
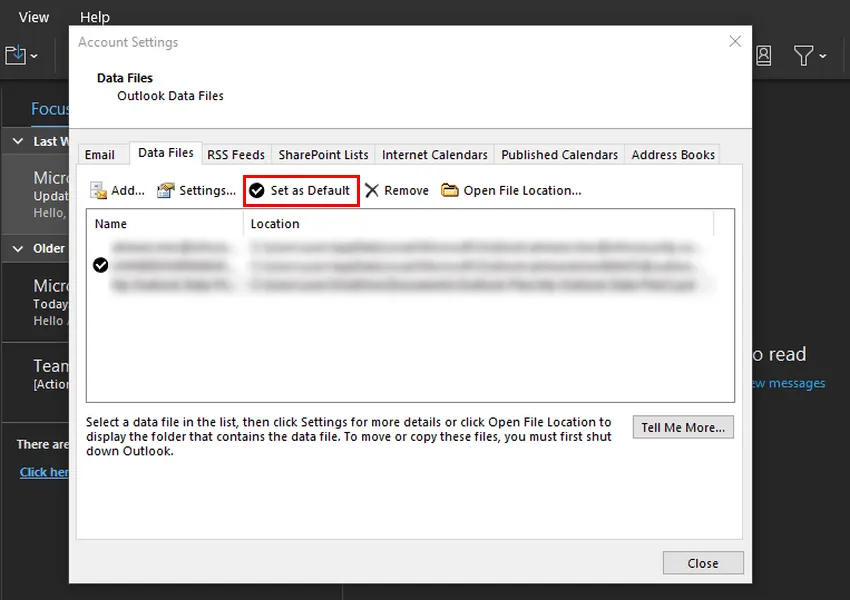
4. Ajuste as configurações de permissão
Configurações imprecisas de permissão de arquivo podem impedir que sua conta de usuário acesse o arquivo de dados do Outlook.
Siga estas etapas para modificar as configurações de permissão de arquivo para corrigir esse problema. Você deve estar conectado ao Windows como administrador para prosseguir com este método.
- Inicie o File Explorer e vá para o local do arquivo de dados do Outlook.
- Clique com o botão direito no arquivo e escolha “Propriedades” no menu de contexto.
- Na caixa de diálogo “Propriedades”, abra a guia “Segurança” e selecione sua conta de usuário atual.
- Verifique se ele possui todas as permissões necessárias na seção Permissão. Se algumas permissões estiverem faltando, clique no botão “Editar”.
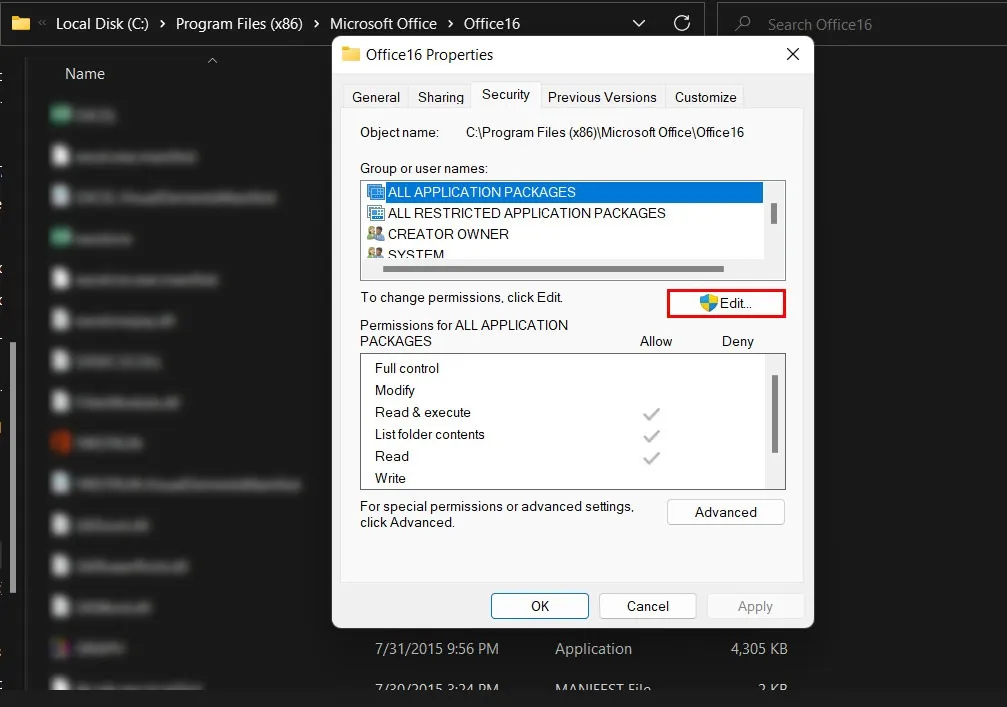
- Selecione a conta de destino novamente e marque as caixas na seção “Permitir” para conceder permissões. Clique em “Aplicar -> OK” para salvar suas alterações.
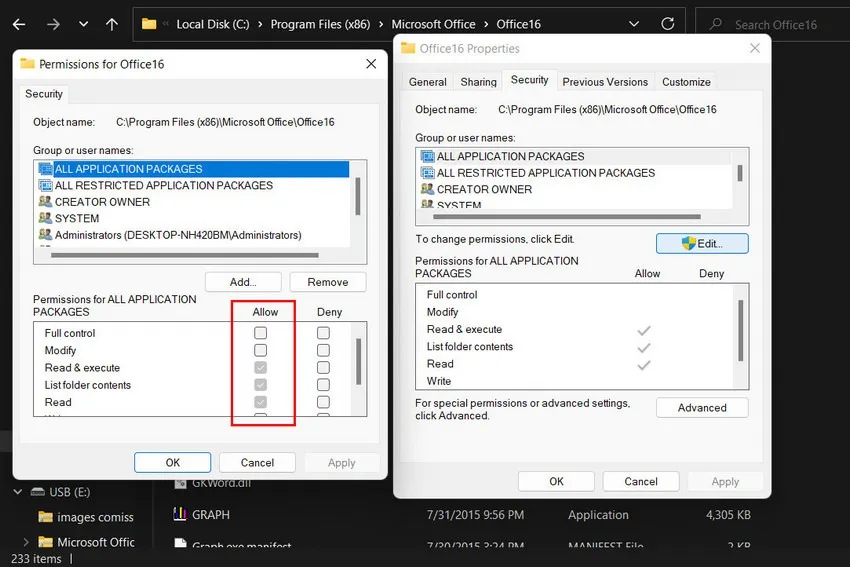
5. Edite o registro
Você também pode editar manualmente o Registro para alterar a localização dos arquivos de dados do Outlook. No entanto, é importante observar que editar o Registro do Windows é uma tarefa técnica que traz riscos se não for feita corretamente. Portanto, recomendamos criar um backup do Registro antes de prosseguir, apenas por segurança.
Depois que o backup for criado, siga estas etapas:
- Pressione Win+ Rpara abrir a janela Executar. Digite “regedit” em Executar e pressione Enter. Clique em “Sim” no prompt de Controle de Conta de Usuário.
- Navegue pelo Editor do Registro até o local abaixo:
Computer\HKEY_CURRENT_USER\Software\Microsoft\Office\16.0\Outlook
- Clique com o botão direito em “Outlook”, escolha “Novo -> Valor de string expansível” e nomeie-o como “ForcePSTPath”.
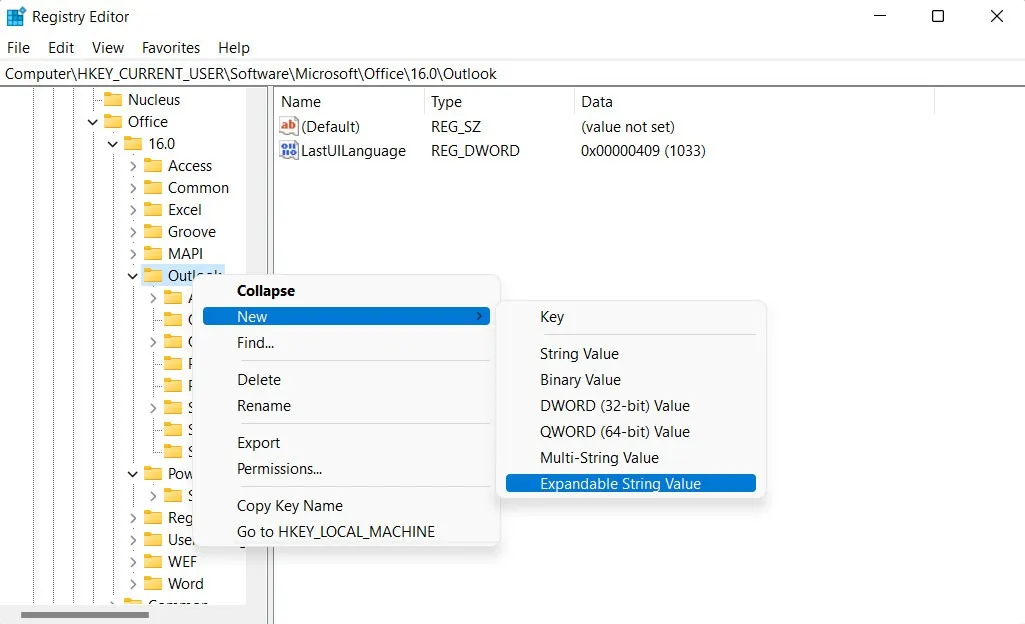
- Clique duas vezes em “ForcePSTPath” e insira o local do arquivo de dados em “Dados do valor”. Se você não conhece o seu, siga as etapas descritas acima.
- Clique em “OK” e feche o Editor do Registro.
- Reinicie o seu computador e verifique se o problema foi resolvido.
6. Reparar o Outlook
Você pode consertar facilmente a instalação do Office usando a ferramenta de reparo integrada . Existem duas opções de reparo: reparo offline e reparo online. Para este erro específico, recomendamos escolher a opção de reparo online para buscar as versões mais recentes dos arquivos do Office diretamente dos servidores da Microsoft, garantindo que você tenha os arquivos mais atualizados e livres de erros. O reparo online também pode identificar e substituir automaticamente arquivos danificados ou ausentes.
Lembre-se de que é necessária uma conexão com a Internet para prosseguir com este método.
Troque e-mails no Outlook facilmente
Não conseguir acessar os arquivos de dados do Outlook pode ser um obstáculo significativo, mas não precisa ser um obstáculo. Com os métodos mencionados acima, você pode superar esse problema comum do Outlook e garantir que sua comunicação por email permaneça contínua e produtiva. Caso você continue encontrando erros ao usar o Outlook, considere mudar para qualquer uma das melhores alternativas do Outlook , para variar.
Crédito da imagem: Canva . Todas as capturas de tela por Zainab Falak.



Deixe um comentário