A impressora Canon não está imprimindo no PC com Windows [Fix]
![A impressora Canon não está imprimindo no PC com Windows [Fix]](https://cdn.thewindowsclub.blog/wp-content/uploads/2024/03/canon-printer-is-not-printing-1-640x375.webp)
Se a impressora Canon não estiver imprimindo no seu PC com Windows , as soluções fornecidas neste artigo irão ajudá-lo. Normalmente, esse problema pode ocorrer devido a drivers de impressora desatualizados ou corrompidos, conexões soltas em uma impressora, etc.

Corrigir a impressora Canon que não está imprimindo no PC com Windows
Se a sua impressora Canon não estiver imprimindo no seu PC com Windows, use estas correções para resolver esse problema:
- Execute o solucionador de problemas da impressora
- Limpar fila de impressão
- Experimente um cabo USB diferente
- Remova e adicione sua impressora novamente
- Atualize o driver da impressora
- Verifique se há atolamento de papel
- Entre em contato com o suporte da Canon
Vamos começar.
1] Execute o solucionador de problemas da impressora
A primeira etapa que você deve realizar é executar o solucionador de problemas da impressora usando o aplicativo Obter ajuda . Isso ajudará a corrigir falhas temporárias (se houver). Para fazer isso, use as seguintes instruções:
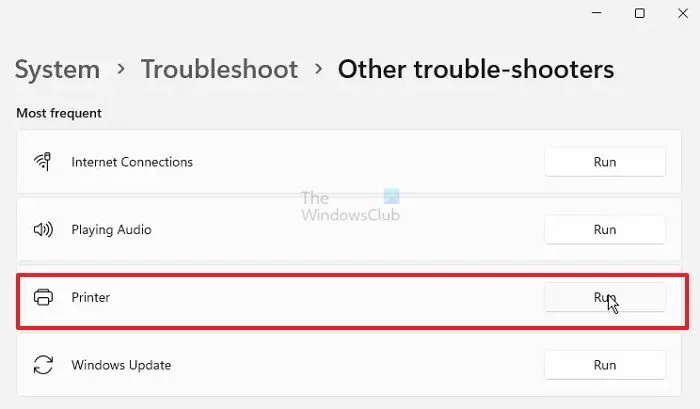
- Vá para as configurações do Windows.
- Clique em Sistema > Solução de problemas .
- Clique em Outros solucionadores de problemas .
- Clique no botão Executar para executar o solucionador de problemas da impressora na seção Mais frequente.
2]Limpar fila de impressão
Existe a possibilidade de que arquivos de impressão anteriores estejam interrompendo novos arquivos na fila de impressão. Se for esse o caso, limpar a fila de impressão pode ajudar a corrigir o problema. Para fazer isso, siga as etapas fornecidas abaixo:
Vá para o Gerenciador de serviços . Localize o serviço Spooler de impressão, clique com o botão direito nele e selecione Parar. Após interromper o serviço de spooler de impressão no Gerenciador de serviços, abra o File Explorer e vá para o seguinte local:
C:\Windows\System32\spool
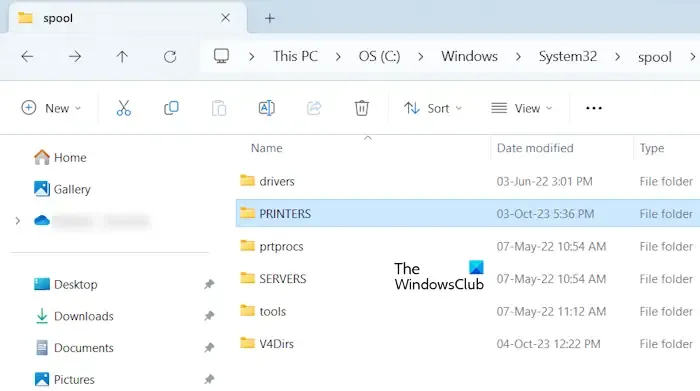
Você encontrará a pasta PRINTERS. Abra-o e exclua todos os arquivos dentro dele. Não exclua a pasta PRINTERS.
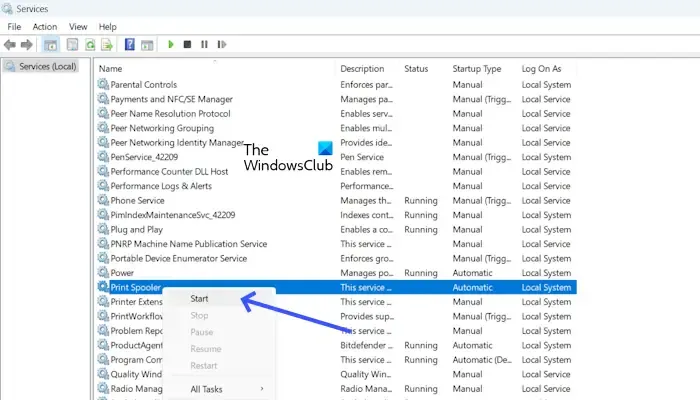
Depois de excluir os arquivos da pasta PRINTERS com êxito, inicie o serviço Spooler de impressão. Abra o aplicativo Serviços e localize o Spooler de impressão. Clique com o botão direito nele e clique em Iniciar.
3] Experimente um cabo USB diferente
Se você estiver usando uma impressora Canon com fio, sugerimos que tente uma porta USB diferente para conectar sua impressora ao PC com Windows. Um cabo ou porta USB solto ou com defeito pode causar esse problema. Tente usar um cabo USB diferente e verifique se o problema foi resolvido.
4] Remova e adicione sua impressora novamente
Também podemos sugerir que você remova e adicione sua impressora novamente ao PC com Windows. Verifique as etapas a seguir para remover e adicionar sua impressora:

- Vá para as configurações do Windows.
- Clique em Bluetooth e dispositivos > Impressoras e scanners.
- Clique na sua impressora.
- Clique no botão Remover.
Para adicionar sua impressora novamente, siga as instruções fornecidas abaixo:
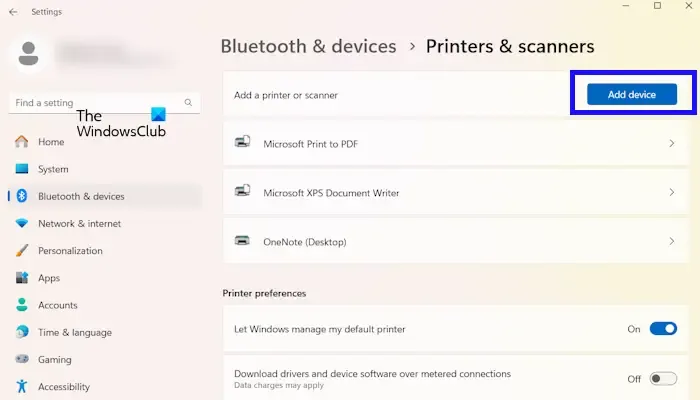
- Vá para as configurações do Windows.
- Clique em Bluetooth e dispositivos > Impressoras e scanners.
- Clique no botão Adicionar dispositivo .
Depois de adicionar sua impressora novamente, verifique se você pode imprimir desta vez.
5]Atualize o driver da impressora

Às vezes, esse problema pode ser causado por um driver de impressora corrompido ou desatualizado. Certifique-se de que o driver da impressora esteja atualizado. Você pode baixar o driver da impressora no site do fabricante da sua impressora. Depois de baixar o driver de impressora mais recente, instale-o e verifique se o problema foi corrigido ou não.
Antes de instalar a versão mais recente do driver de impressora , é importante desinstalar ou remover o driver de impressora existente do sistema. As etapas a seguir irão guiá-lo sobre isso:
- Abra o Gerenciador de Dispositivos .
- Expanda a ramificação Filas de impressão .
- Clique com o botão direito no driver da impressora e selecione Desinstalar dispositivo .
Agora, execute o arquivo do instalador para instalar o driver da impressora em seu sistema.
6]Verifique se há atolamento de papel

Atolamentos de papel são o motivo mais comum para problemas de impressão. Um pedaço de papel pode estar preso na bandeja de papel ou no rolo da impressora. Certifique-se de que não haja atolamento de papel na impressora.
Para isso, desligue a impressora, remova a bandeja de papel e olhe dentro da impressora para ver se o papel está preso ali. Além da bandeja de papel, abra a impressora pela parte traseira (se aplicável) e procure o atolamento de papel.
Se você vir um pedaço de papel preso na impressora, retire-o com cuidado. Depois de remover o papel da impressora com sucesso, o problema de impressão deverá ser resolvido. Se você não se sentir confortável em limpar sua impressora, poderá obter ajuda de um profissional.
7] Entre em contato com o suporte da Canon
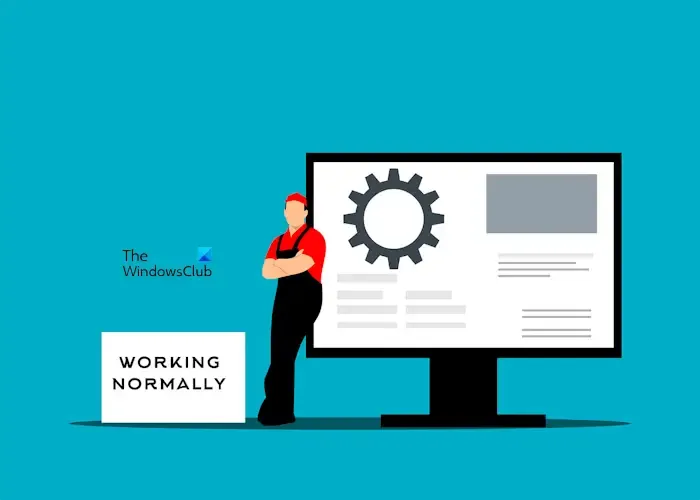
Se essas soluções não resolverem o problema de impressão, sugerimos que você entre em contato com o suporte da Canon. Eles ajudarão você a resolver seu problema.
O que fazer quando a impressora Canon não responde?
Você pode solucionar alguns problemas quando a impressora Canon não estiver respondendo. A primeira etapa que você deve realizar é desligar e ligar a impressora Canon. Além disso, tente limpar a fila de impressão e certifique-se de que o driver da impressora esteja atualizado.
Como atualizo meu driver de impressora?
Você pode atualizar o driver da impressora no site do fabricante da impressora. No entanto, antes de atualizar o driver de impressora mais recente, desinstale o driver de impressora existente do sistema. Você pode desinstalar o driver de impressora existente no Gerenciador de dispositivos.



Vou seguir as instruções fornecidas.
OBRIGADO