Driver Canon MF3010 para Windows 11: Baixe e instale

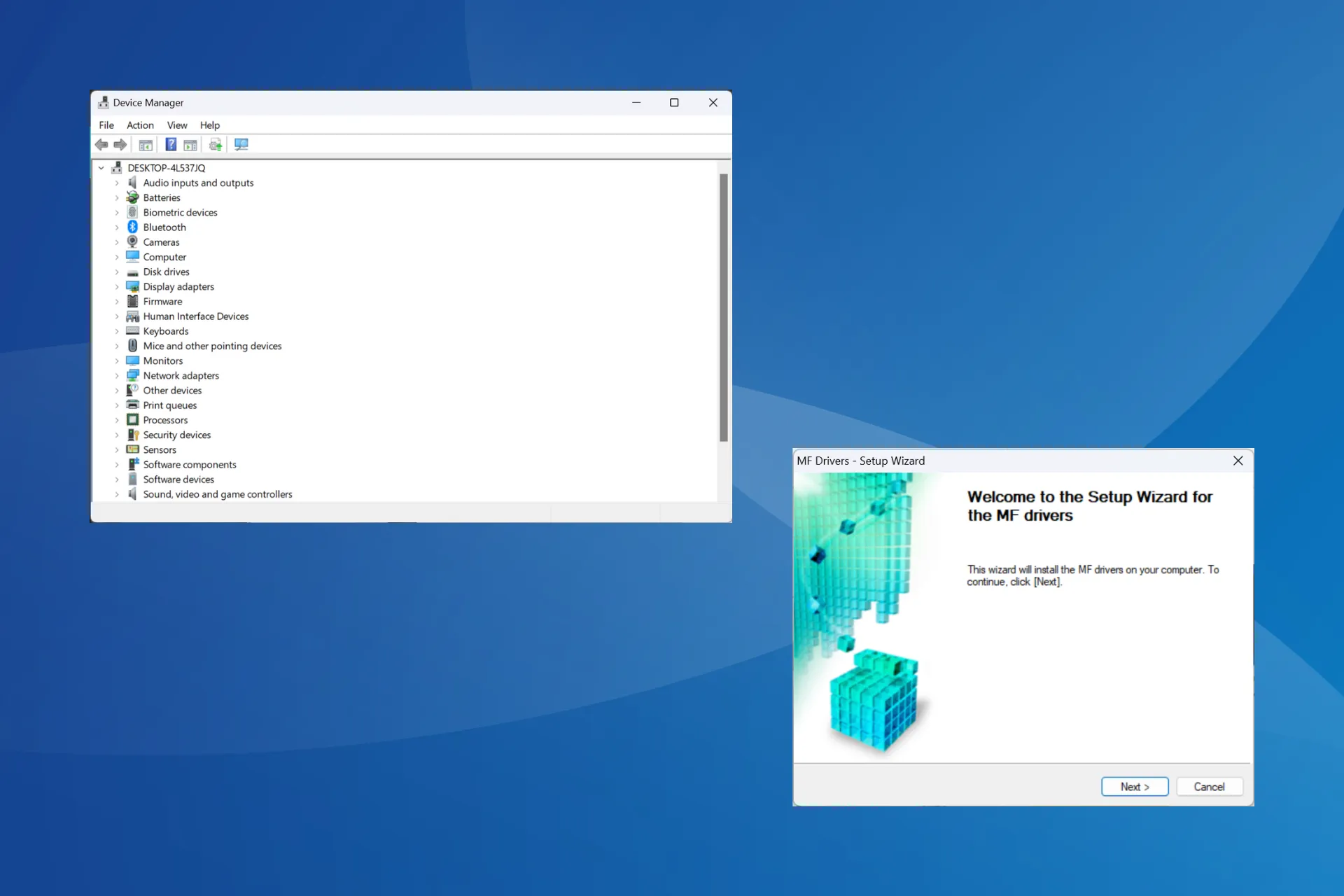
O driver Canon MF3010 é fundamental para o funcionamento da impressora no Windows 11. E mesmo que o driver já esteja instalado, uma versão atualizada ajuda a melhorar o desempenho e eliminar eventuais erros.
Lembre-se de que não é muito difícil baixar o driver da impressora Canon MF3010 e, dados os vários métodos disponíveis, não levará mais do que alguns minutos.
Como instalo o driver do scanner Canon MF3010?
1. Através do Gerenciador de Dispositivos
1.1 Instalação automática
Dica
Este método só se aplica se você já possui um driver para a impressora/scanner Canon MF3010 e deseja instalar uma versão mais recente. Além disso, talvez seja necessário visualizar os dispositivos ocultos se a impressora não aparecer.
- Pressione Windows+ Xpara abrir o menu Usuário avançado e selecione Gerenciador de dispositivos nas opções.
- Expanda a entrada Impressoras , clique com o botão direito em Canon MF3010 e selecione Atualizar driver .

- Se você não conseguir encontrar a impressora, clique no menu Exibir, selecione Mostrar dispositivos ocultos e atualize o driver.
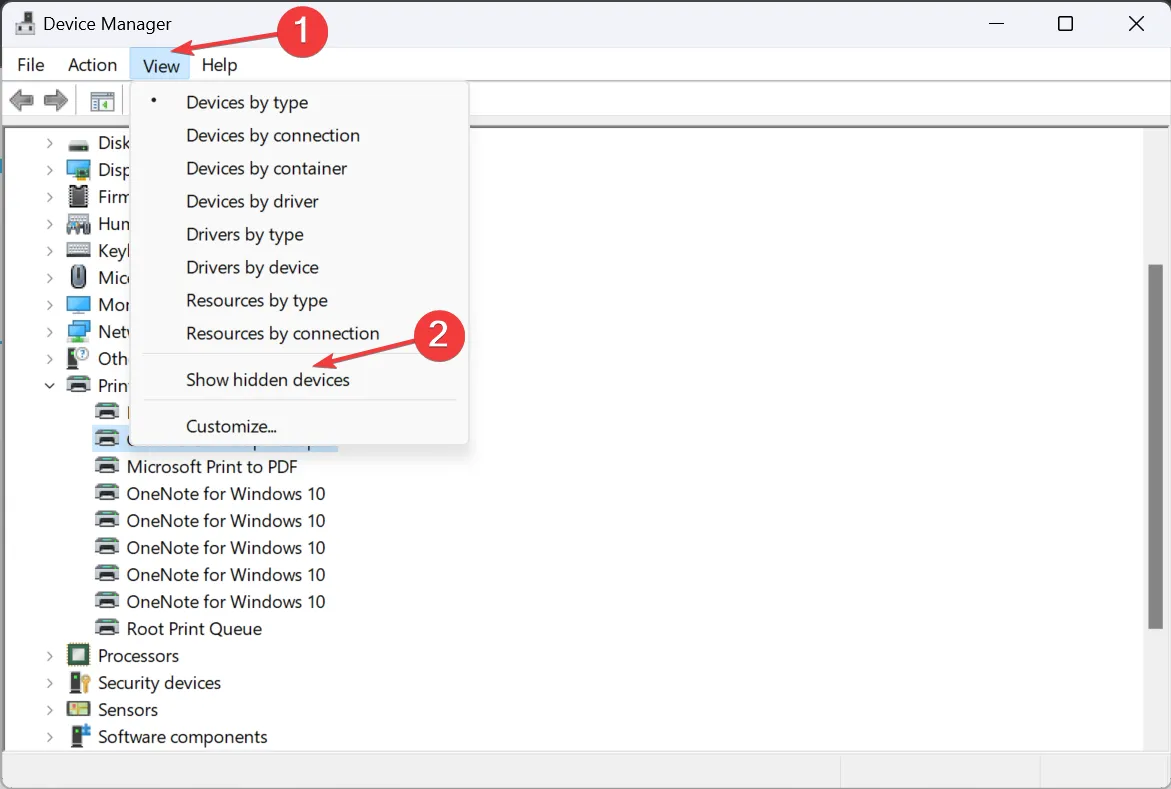
- Escolha Pesquisar drivers automaticamente e espere que o Windows instale a melhor versão disponível localmente.
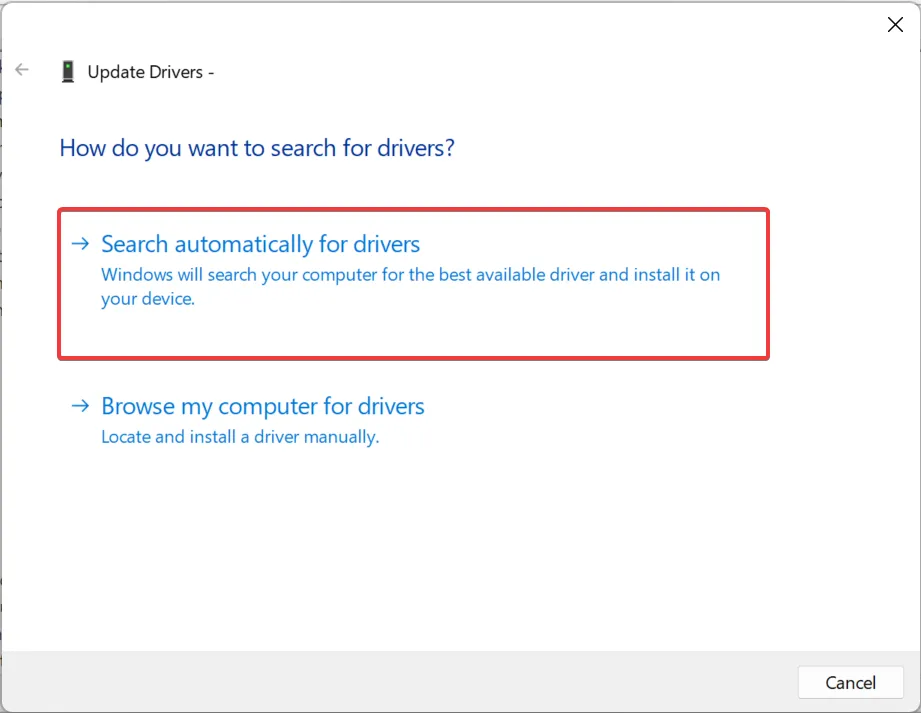
1. 2. Instalação manual
- Pressione Windows + R para abrir Executar, digite devmgmt.msc no campo de texto e pressione Enter.
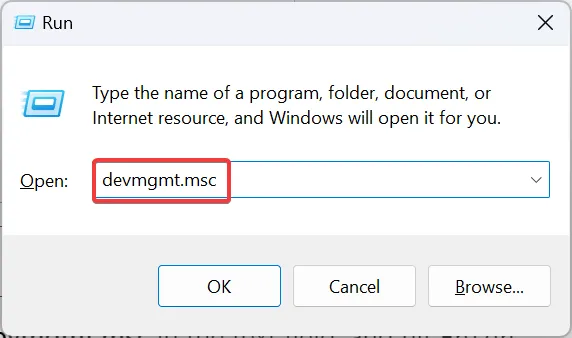
- Clique duas vezes na entrada Impressoras , clique com o botão direito no dispositivo Canon MF3010 e selecione Atualizar driver .
- Escolha Procurar drivers em meu computador .
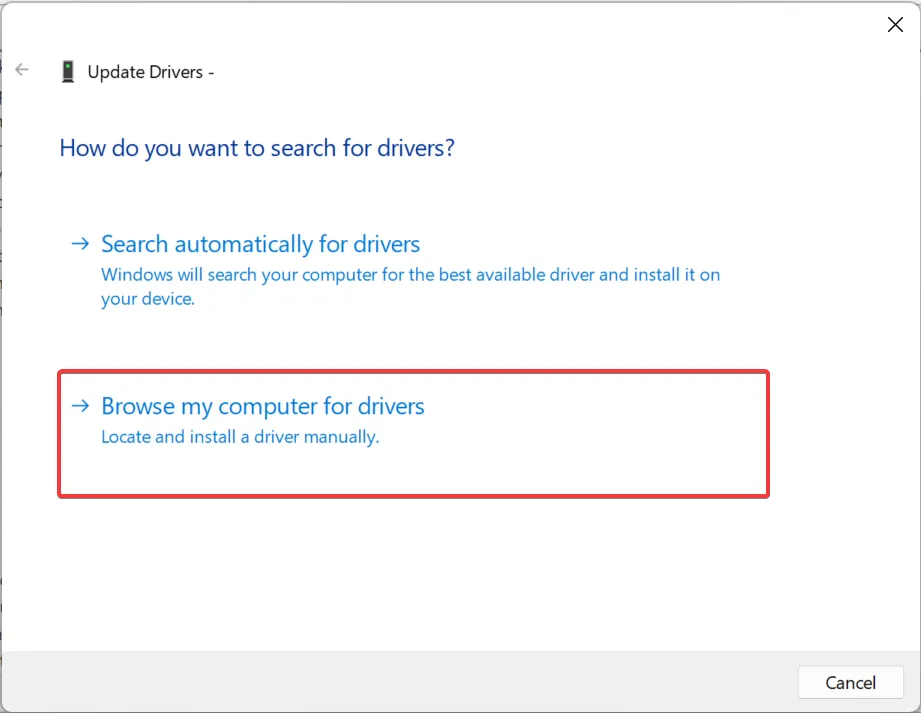
- Agora selecione Deixe-me escolher em uma lista de drivers disponíveis em meu computador .
- Selecione Canon à esquerda, escolha Canon MF3010 à direita, clique em Avançar e aguarde a conclusão da instalação do driver.
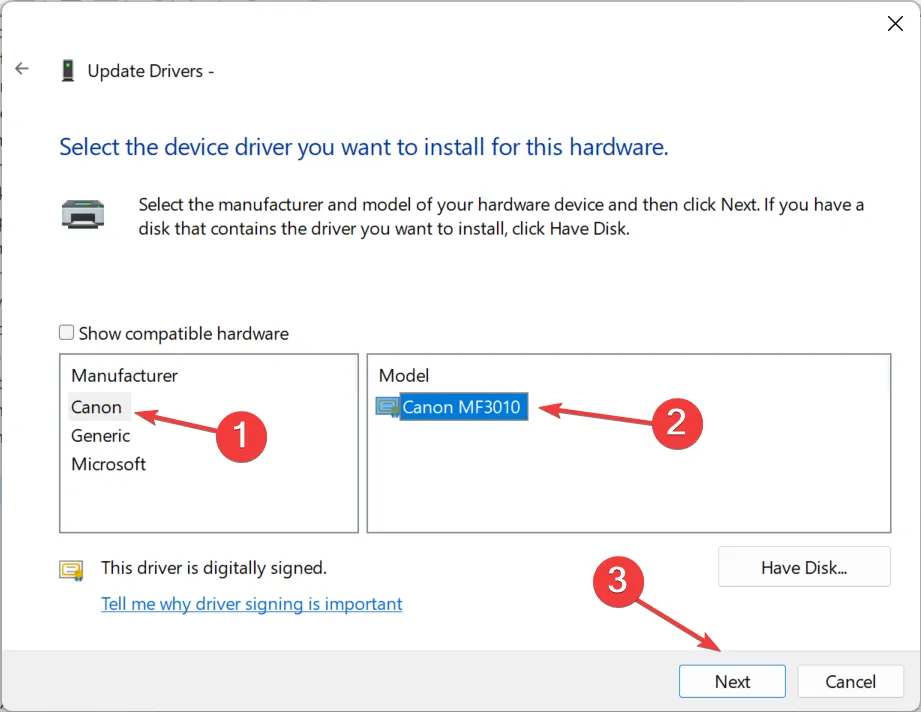
- Uma vez feito isso, reinicie o computador para que as alterações sejam aplicadas.
Baixar os drivers de impressora mais recentes no Windows 11 é simples e usar o utilitário Gerenciador de dispositivos deve ser sua abordagem principal.
Se parecer muito complicado, uma ferramenta confiável de atualização de driver como o Outbyte Driver Updater virá em seu socorro. Ele detectará todos os dispositivos conectados, procurará os drivers mais recentes e os instalará automaticamente.
2. Use a atualização do Windows
- Pressione Windows + I para abrir Configurações , vá para Windows Update no painel esquerdo e clique em Opções avançadas .
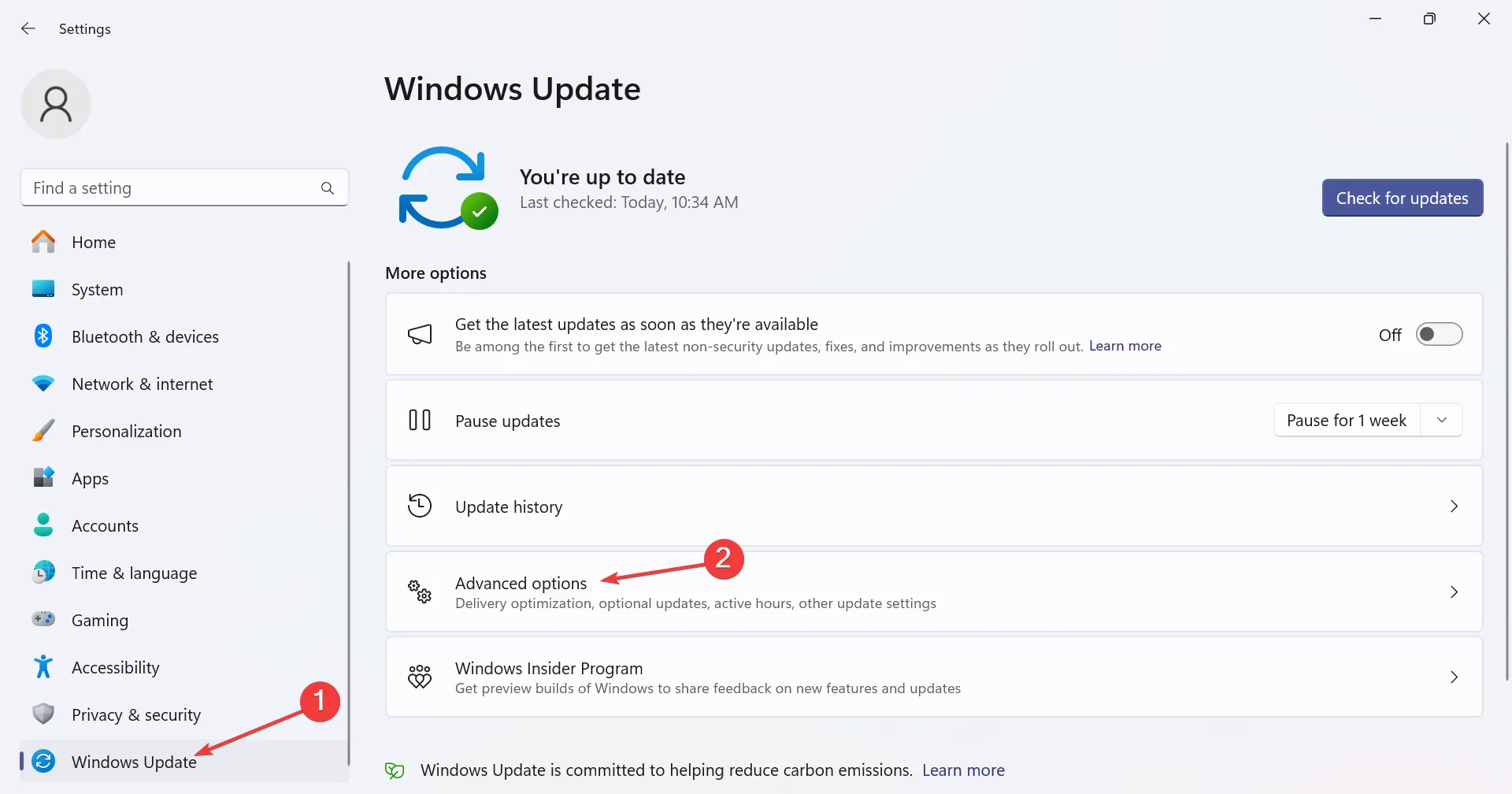
- Clique em Atualizações opcionais .
- Expanda a entrada Atualizações de driver , marque a caixa de seleção do driver da impressora Canon MF3010 e clique em Baixar e instalar .
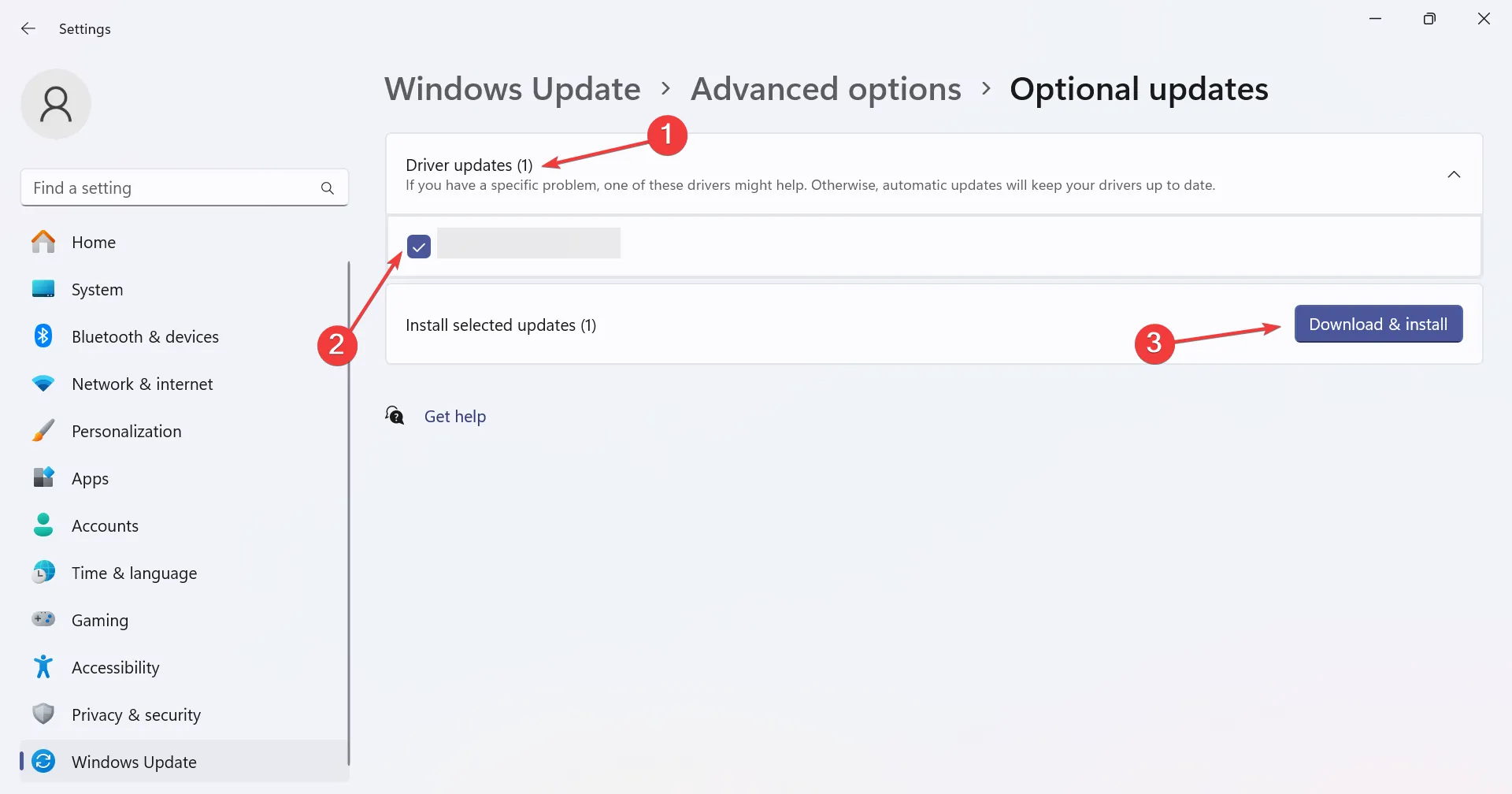
- Finalmente, reinicie o computador.
Para que versões mais recentes do driver apareçam no Windows Update, você deve ter a impressora Canon MF3010 conectada ao PC. E as conexões com fio costumam ser mais confiáveis em tais situações.
3. Baixe a configuração do driver do site
- Vá para o site oficial da Canon , role para baixo e expanda Software e Drivers e selecione Windows 11 como a versão do sistema operacional.
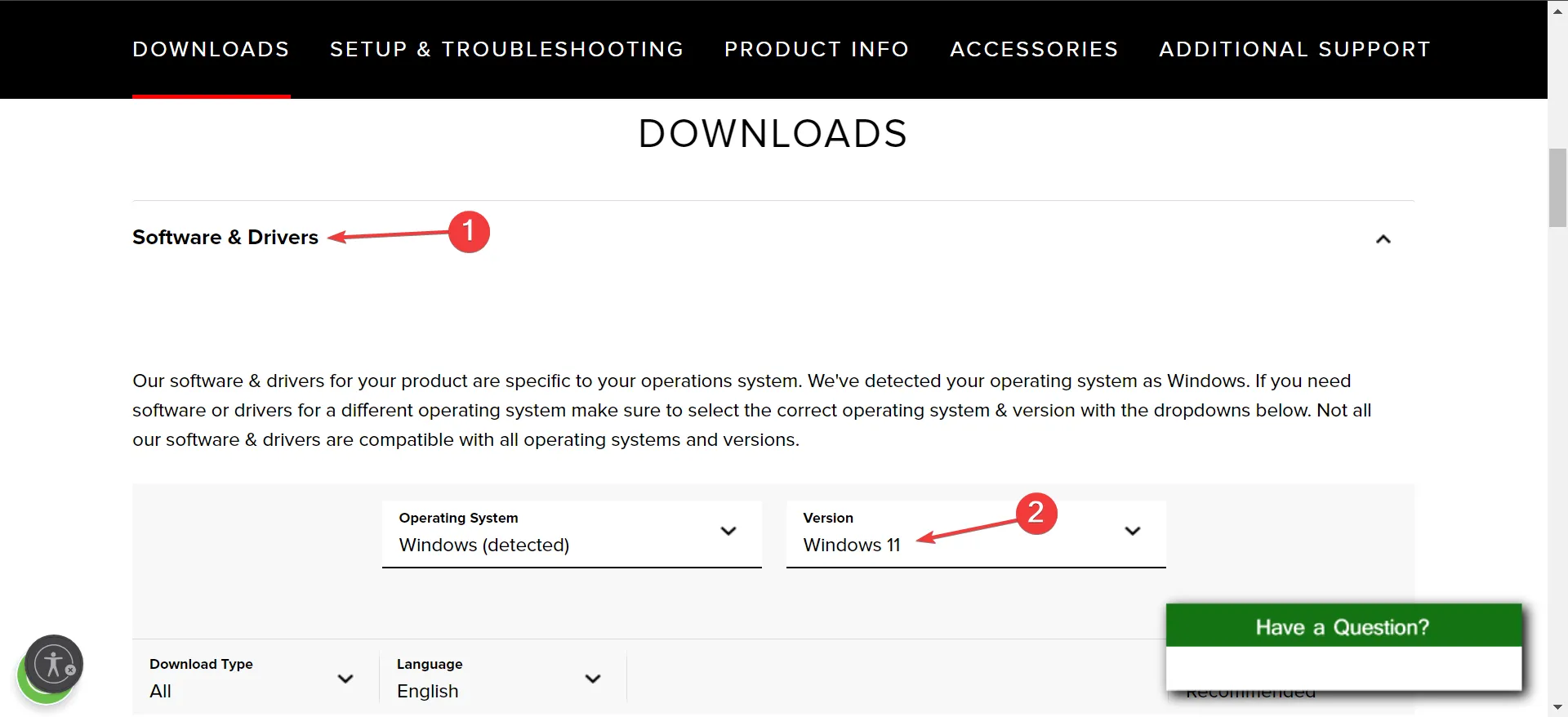
- Agora clique no botão Download ao lado do driver Canon MF3010 de 64 bits.

- Depois de baixar a configuração, clique duas vezes no arquivo. exe e siga as instruções na tela para concluir o processo de instalação.
Ao baixar drivers da web, tenha cuidado e baixe apenas arquivos do site oficial. Você deve evitar todos os sites de terceiros. Além disso, como o Windows 11 é um sistema operacional de 64 bits, baixe apenas o driver Canon MF3010 de 64 bits.
Atualizar os drivers também ajuda se o seu PC não conseguir detectar a impressora Canon ou quando você enfrentar problemas de digitalização com um dispositivo Canon .
Para qualquer dúvida ou para compartilhar sua experiência de atualização de driver, deixe um comentário abaixo.



Deixe um comentário