Não é possível redimensionar janelas no Windows 11/10

Ao iniciar um aplicativo no Windows 11/10, você pode restaurá-lo e alterar seu tamanho arrastando suas bordas ou cantos com a ajuda do mouse. De acordo com alguns usuários, eles não podem redimensionar as janelas abertas, o recurso de restauração e redimensionamento das janelas não está funcionando ou não podem minimizar e restaurar as janelas abertas . Para outros, o redimensionamento vertical funciona bem, mas eles não podem redimensionar horizontalmente.
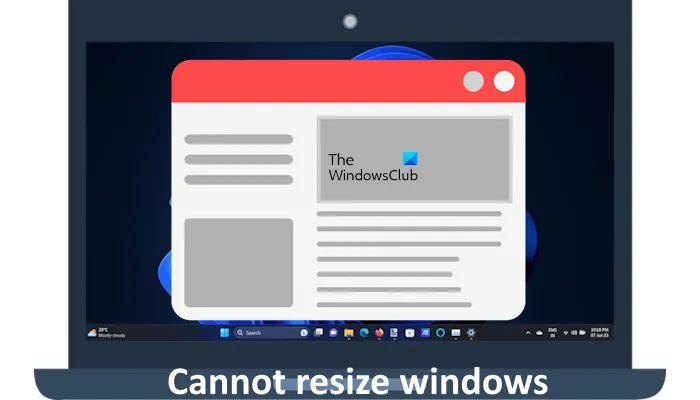
Não é possível redimensionar janelas no Windows 11/10
Se você não conseguir redimensionar as janelas abertas em seu computador com Windows 11/10, use as correções fornecidas neste artigo. Antes de prosseguir, sugerimos que reinicie o computador e veja se funciona. Reiniciar o dispositivo Windows funcionou para alguns usuários. Você pode prosseguir se o problema persistir após reiniciar o computador.
- O botão Restaurar está faltando na barra de título?
- Usar atalhos de teclado
- Verifique a resolução da tela e as configurações de escala
- Desligue o Modo Tablet
- Verifique os complementos do Explorer em qualquer
- Restaure seu sistema
- Executar uma atualização no local
Vamos começar.
1] O botão Restaurar está faltando na barra de título?
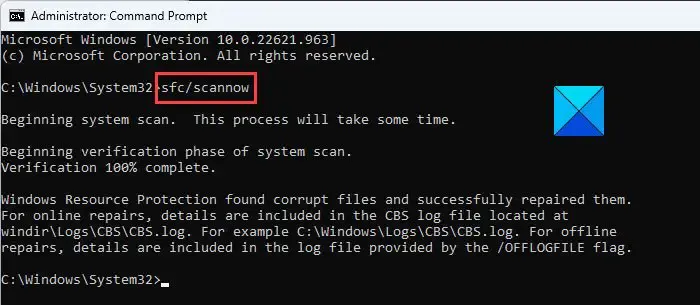
Para restaurar uma janela aberta, você deve usar o botão Restaurar localizado no meio dos botões Minimizar e Fechar no canto superior direito da barra de título. Se o botão Restaurar não estiver na barra de título , alguns dos arquivos de imagem do sistema podem ter sido corrompidos. Nesse caso, você deve reparar seus arquivos de imagem do sistema corrompidos usando o Verificador de arquivos do sistema e a ferramenta DISM .
O problema também pode ocorrer se o programa não estiver instalado corretamente. Portanto, desinstale e reinstale o programa afetado.
2] Use atalhos de teclado
Você também pode usar os atalhos de teclado para restaurar as janelas abertas. Experimente os seguintes atalhos de teclado e veja qual deles funciona:
- Alt + barra de espaço
- Vitória + Seta para baixo
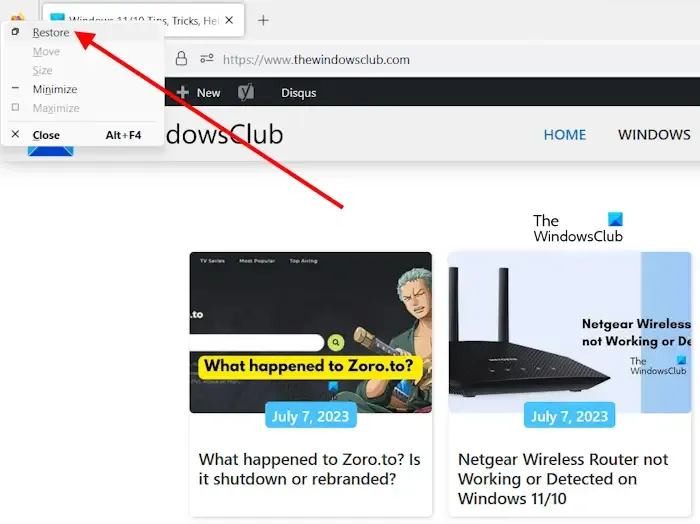
O Alt + barra de espaço traz uma pequena janela pop-up no canto superior esquerdo do aplicativo aberto. Depois de pressionar as teclas Alt + Barra de espaço, você pode selecionar a opção Restaurar . Isso irá restaurar a janela aberta.
Se os dois atalhos acima funcionarem, verifique se você pode redimensionar a janela usando o mouse ou não.
3] Verifique a resolução da tela e as configurações de escala
Se o problema persistir, verifique as configurações de exibição e escala no seu dispositivo Windows. Siga as etapas fornecidas abaixo:
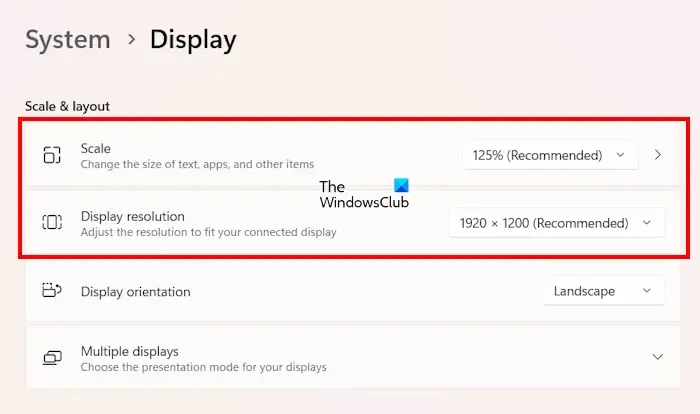
- Abra as configurações do Windows 11/10.
- Vá para “ Sistema > Tela ”.
- Na seção Escala e layout , a resolução de escala e exibição deve ser definida como Recomendado . Caso contrário, defina ambas as configurações como Recomendado.
4] Desligue o Modo Tablet
Uma das causas desse problema é o Modo Tablet . Os dispositivos Windows 10 têm o Modo Tablet. Mas no Windows 11, a Microsoft removeu esse recurso e o disponibilizou apenas em dispositivos com tela sensível ao toque do Windows 11. Portanto, se você for um usuário do Windows 10 ou se tiver um dispositivo touchscreen com Windows 11, é possível que você tenha ativado o modo tablet acidentalmente. Marque isso e desative-o (se aplicável).
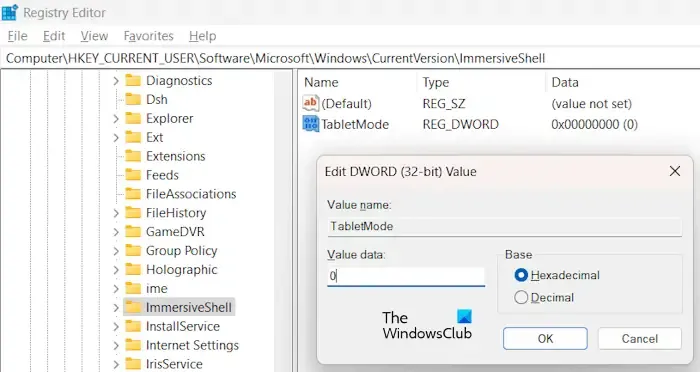
Você pode desabilitar o Modo Tablet via Configurações ou modificando o Registro do Windows. Se você usar o método do Registro, certifique-se de modificar a chave correta no Registro, pois alterações incorretas no Registro podem tornar seu sistema instável. É sempre melhor criar um Ponto de Restauração do Sistema antes de fazer qualquer alteração no Registro.
5] Verifique os complementos do Explorer
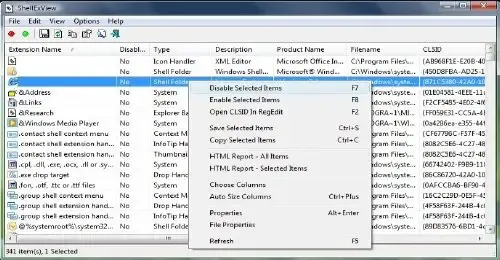
Os complementos instalados geralmente são os culpados! Verifique se você instalou algum auxiliar ou complemento no seu Explorer. Desinstale ou desative-os. Freqüentemente, até extensões de shell de terceiros podem fazer com que o Explorer trave em ações específicas. Vários programas adicionam itens ao menu de contexto do botão direito. Para vê-los em detalhes, você pode baixar o utilitário freeware ShellExView.
Ele permitirá que você visualize e desative extensões de shell de terceiros suspeitas. Usando o método de tentativa e erro, você pode desabilitar/habilitar as extensões para tentar identificar se alguma delas está causando algum problema. ShellExView também pode ser usado para resolver problemas de menu de contexto no Explorer, como, digamos, se o clique com o botão direito for lento.
6] Restaure seu sistema
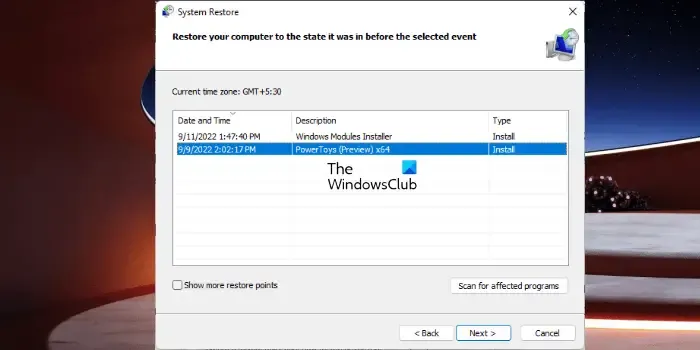
Se o seu sistema funcionou bem anteriormente e o problema começou a ocorrer depois que você fez algumas alterações ou instalou um software em seu sistema, a Restauração do sistema pode ajudá-lo a corrigir esse problema. Restaure seu sistema e selecione a data antes da qual o problema começou a ocorrer em seu sistema.
7] Execute uma atualização no local
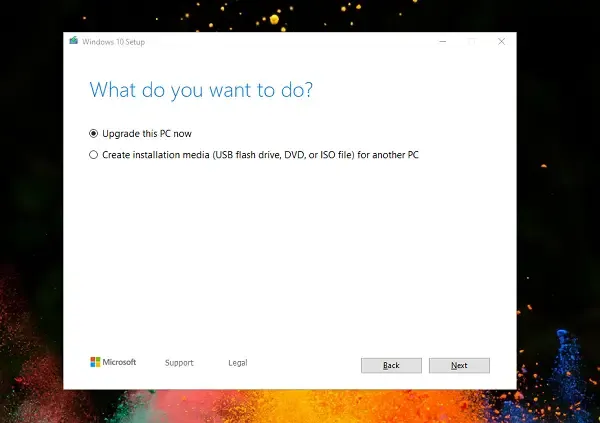
Se o problema ocorrer em todos os aplicativos ou programas abertos em seu sistema, uma atualização no local pode ajudar. A atualização local reparará seu sistema reinstalando o sistema operacional Windows sem desinstalar o sistema operacional Windows atualmente instalado. É por isso que não há risco de perda de dados. No entanto, você pode criar um backup antes de prosseguir.
Como faço para um aplicativo caber na minha tela?
Você pode fazer um aplicativo caber na tela maximizando-o. Para maximizar um aplicativo , você deve clicar no botão Maximizar na barra de ferramentas. Como alternativa, você também pode maximizar uma janela clicando duas vezes em sua barra de título.
Como altero o tamanho dos meus aplicativos no Windows 11/10?
Para alterar o tamanho de seus aplicativos no Windows 11/10, primeiro restaure-o. Depois disso, coloque o cursor em suas bordas. Seu cursor deve ser alterado para uma seta de dois lados. Agora, pressione e segure o botão esquerdo do mouse e arraste a borda para alterar o tamanho do aplicativo.



Deixe um comentário