Não é possível imprimir a partir da Ferramenta de Recorte no Windows 11/10
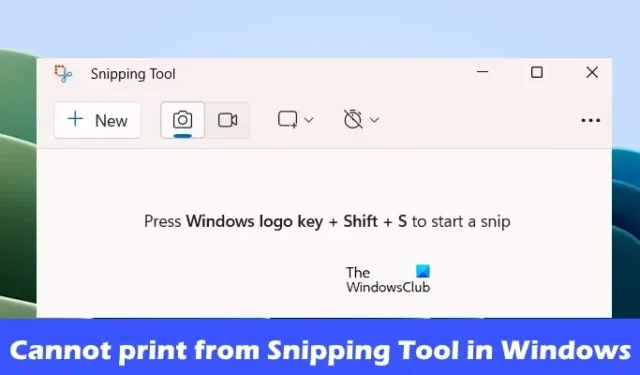
Se você não consegue imprimir a partir da Ferramenta de Recorte no Windows 11/10 , esta postagem o ajudará a corrigir esse problema. Normalmente, esse problema pode ocorrer devido a arquivos de sistema corrompidos, drivers corrompidos, etc.
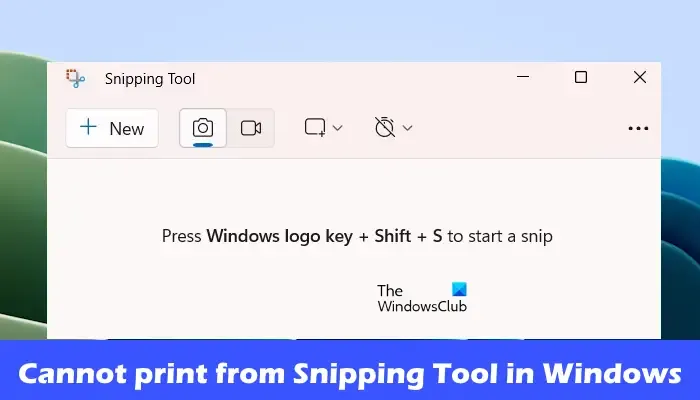
Não é possível imprimir a partir da Ferramenta de Recorte no Windows 11/10
Use estas correções, se você não conseguir imprimir a partir da Ferramenta de Recorte no Windows 11/10:
- Reinicie seu PC e impressora
- Limpar fila de impressão
- Atualizar driver de impressora e placa gráfica
- Reparar ou redefinir ferramenta de recorte
- Execute a verificação SFC e DISM
- Desinstale e reinstale a ferramenta de recorte com o comando PowerShell.
Vamos começar.
1] Reinicie seu PC e impressora

Reiniciar o PC e a impressora pode corrigir problemas temporários. Quando você usa o computador, arquivos temporários e cache são acumulados. Às vezes, esses arquivos podem ser corrompidos ou interferir na impressão. Sugerimos que você reinicie o PC e a impressora e verifique se há alguma alteração.
2]Limpar fila de impressão
Às vezes, os arquivos de impressão anteriores interrompem novos arquivos na fila de impressão. Isso também pode causar problemas de impressão. Nesse caso, limpar a fila de impressão pode ajudar. Para fazer isso, siga as etapas fornecidas abaixo:
Abra o Gerenciador de Serviços . Localize o serviço Spooler de impressão, clique com o botão direito nele e selecione Parar. Após interromper o serviço de spooler de impressão no Gerenciador de serviços, abra o File Explorer e vá para o seguinte local:
C:\Windows\System32\spool
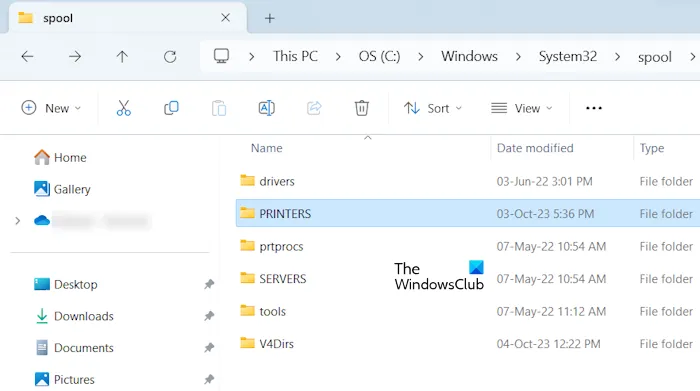
Aqui você encontrará a pasta PRINTERS. Abra-o e exclua todos os arquivos dentro dele. Não exclua a pasta PRINTERS.

Após excluir os arquivos da pasta PRINTERS, inicie o serviço Print Spooler. Abra os Serviços e localize o Spooler de Impressão. Clique com o botão direito nele e clique em Iniciar .
3]Atualizar driver de impressora e placa gráfica
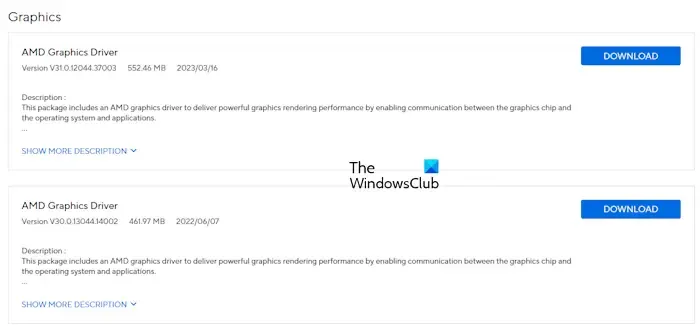
Às vezes, drivers desatualizados ou incompatíveis podem causar o problema. Certifique-se de que os drivers da impressora e da placa gráfica estejam atualizados.
Você pode baixar o driver da placa gráfica mais recente no site oficial do fabricante do seu computador. Após baixar o driver da placa gráfica, remova completamente o driver da placa gráfica usando DDU e depois execute o arquivo do instalador e instale o driver.
Você também deve atualizar os drivers e software da impressora .
4]Reparar ou redefinir ferramenta de recorte
Reparar ou redefinir a Ferramenta de Recorte pode ajudar a corrigir esse problema. Primeiro, repare o aplicativo Ferramenta de Recorte e, se isso não resolver o problema, prossiga com a redefinição do aplicativo. Para fazer isso, use as etapas abaixo:
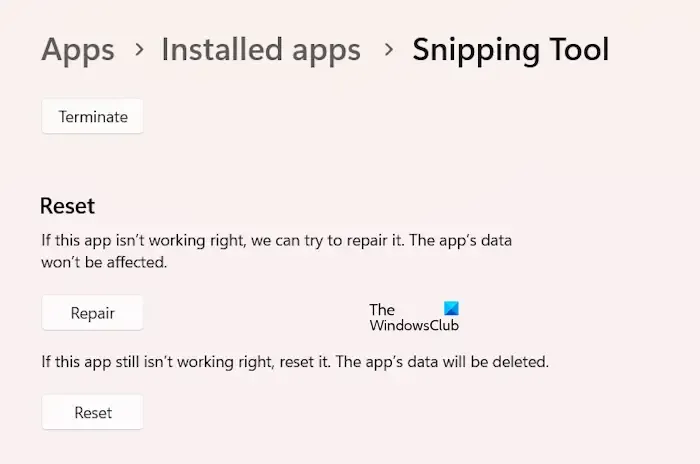
- Abra as Configurações do Windows e vá para Aplicativos > Aplicativos e recursos.
- Clique no botão de três pontos da ferramenta Recorte e selecione Opções avançadas.
- Clique no botão Reparar.
- Tente abrir a ferramenta de recorte.
Se não funcionar, clique no botão Redefinir.
5] Execute a verificação SFC e DISM
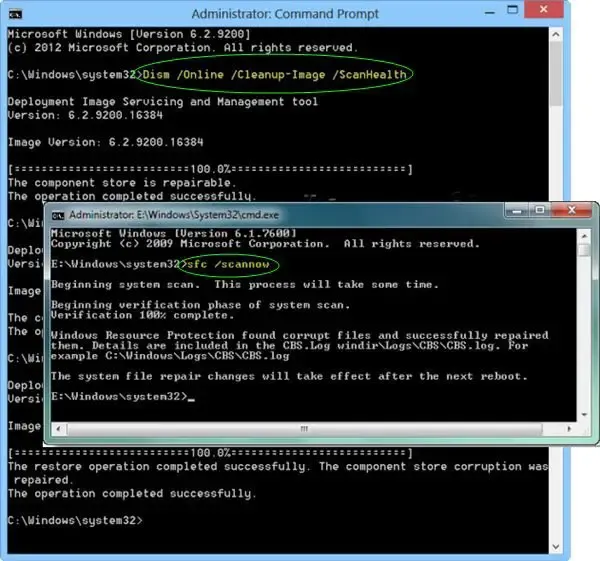
Você deve verificar os arquivos do sistema em busca de possíveis danos. Para fazer isso, execute a ferramenta Verificador de arquivos do sistema , bem como a ferramenta DISM .
6]Desinstale e reinstale a ferramenta de recorte com o comando PowerShell
Desinstalar e reinstalar a Ferramenta de Recorte com PowerShell proporciona um novo começo, potencialmente resolvendo velocidades lentas causadas por arquivos corrompidos. Para fazer isso, use as etapas abaixo:
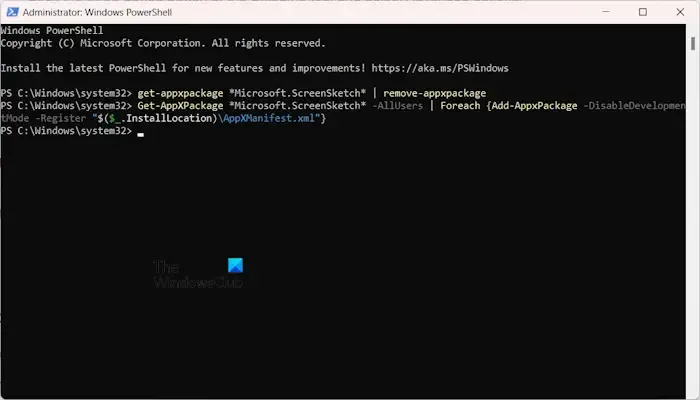
- Pressione a tecla Windows + S e procure PowerShell.
- Clique com o botão direito nele e execute como administrador.
Copie e cole o seguinte comando na janela do PowerShell e pressione Enter:
get-appxpackage *Microsoft.ScreenSketch* | remove-appxpackage
Este comando desinstalará a Ferramenta de Recorte do seu sistema. Após desinstalar a ferramenta de recorte, reinstale-a executando o seguinte comando na janela elevada do PowerShell.
Get-AppXPackage *Microsoft.ScreenSketch* -AllUsers | Foreach {Add-AppxPackage -DisableDevelopmentMode -Register "$($_.InstallLocation)\AppXManifest.xml"}
Eu espero que isso ajude.
Por que o Print Screen não funciona no Windows 11?
Pode haver alguns motivos pelos quais sua tela de impressão não funciona no Windows 11. Alguns dos motivos mais comuns são drivers desatualizados ou ausentes, falhas temporárias, tecla Print Screen desativada, etc. etapas como reiniciar o PC, atualizar o driver do teclado, verificar as configurações do teclado, etc.



Deixe um comentário