Não é possível abrir a área de transferência no Excel [Corrigir]
![Não é possível abrir a área de transferência no Excel [Corrigir]](https://cdn.thewindowsclub.blog/wp-content/uploads/2023/08/cannot-open-clipboard-excel-1-640x333.webp)
Alguns usuários do Excel reclamaram sobre o erro Não é possível abrir a área de transferência em suas pastas de trabalho. Sempre que eles tentam destacar algo ou copiar e colar células no Excel, essa mensagem de erro irritante aparece. Agora, por que esse erro ocorre e como você pode resolvê-lo no seu PC, vamos verificar isso neste post.
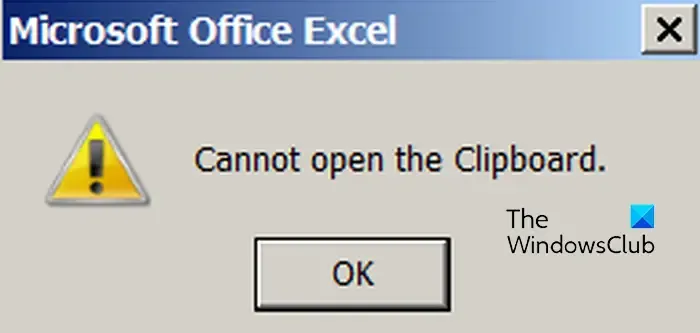
Por que não consigo abrir a área de transferência no Excel?
Um dos motivos comuns pelos quais você está recebendo o erro “Não é possível abrir a área de transferência” no Excel é uma extensão ou suplemento problemático instalado. Além disso, pode haver algum outro aplicativo que esteja acessando ou bloqueando continuamente sua área de transferência e causando esse erro no Excel. Outro motivo para o mesmo pode ser o fato de a pasta de trabalho estar corrompida ou o próprio aplicativo Excel estar corrompido.
Consertar Não é possível abrir a área de transferência no Excel
Se você estiver recebendo a mensagem de erro “Não é possível abrir a área de transferência” no Microsoft Excel, aqui estão os métodos que você pode usar para corrigi-la:
- Execute o Excel no modo de segurança e desative os suplementos.
- Limpe os itens da área de transferência no Excel.
- Use um monitor de área de transferência para determinar a causa.
- Repare o Microsoft Excel.
- Experimente uma ferramenta de terceiros para reparar o arquivo do Excel.
1] Execute o Excel no modo de segurança e desative os suplementos
Esse problema acabou sendo causado devido a um suplemento problemático instalado no Excel. Alguns usuários afetados relataram ser capazes de corrigir o problema desativando suplementos. Agora, para verificar se seus suplementos são realmente os principais culpados, você pode abrir o aplicativo Excel no modo de segurança. Veja como você pode fazer isso:
Em primeiro lugar, evoque a caixa de comando Executar usando Win + R e digite o seguinte comando na caixa Abrir:
excel /safe
O Excel agora será iniciado no modo de segurança sem suplementos externos. Se a mensagem de erro for corrigida no modo de segurança, você pode ter certeza de que algumas extensões problemáticas do Excel estão causando o problema. Portanto, nesse caso, você pode desabilitar seus suplementos para corrigir o problema:
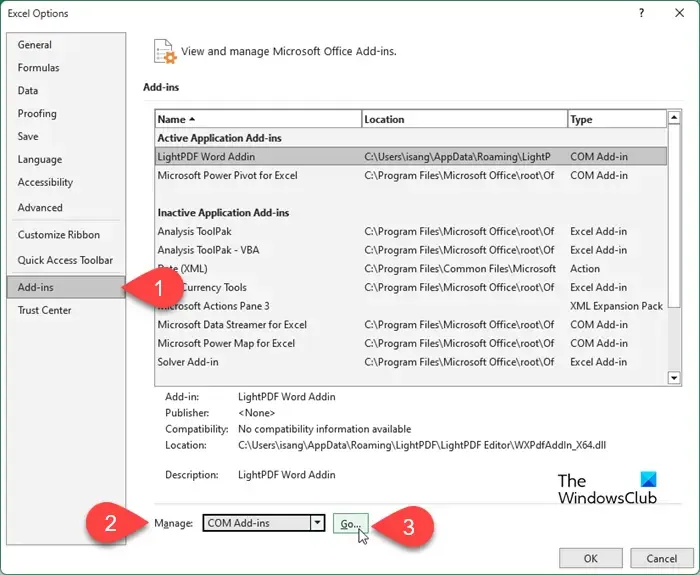
- Primeiro, vá ao menu Arquivo e clique em Opções .
- Agora, vá para a guia Suplementos .
- Em seguida, selecione a opção COM Add-ins nas opções suspensas presentes ao lado de Gerenciar e pressione o botão Ir .
- Na janela de diálogo aberta, desmarque todos os suplementos que deseja desativar.
- Se você deseja remover permanentemente um suplemento, selecione o suplemento e pressione o botão Remover.
- Feito isso, pressione o botão OK e verifique se o erro foi resolvido.
2] Limpe os itens da área de transferência no Excel
Se houver muitos itens no histórico da área de transferência no Excel, esse erro poderá ocorrer. Portanto, você pode tentar limpar os itens da área de transferência do Excel e verificar se parou de receber a mensagem de erro Não é possível abrir a área de transferência. Veja como você pode fazer isso:
Primeiro, vá para a guia Início na faixa de opções e, na seção Área de transferência , pressione o pequeno botão de seta conforme destacado na captura de tela abaixo.
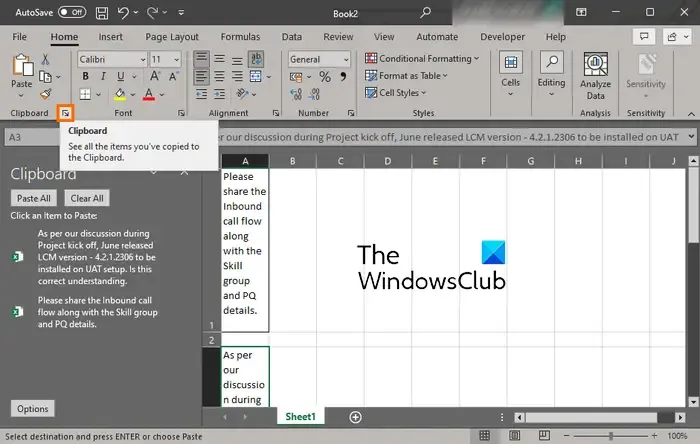
Agora, clique no botão Limpar tudo para limpar todo o histórico da área de transferência do Excel.
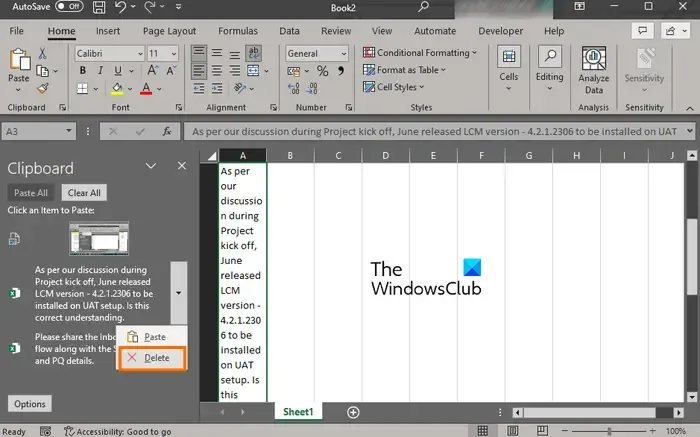
Caso não queira excluir todos os itens, selecione um item que deseja limpar, pressione o botão de seta para soltar presente ao lado dele e clique na opção Excluir .
Uma vez feito isso, verifique se a mensagem de erro “Não é possível abrir a área de transferência” parou.
3] Use um monitor de área de transferência para determinar a causa
Pode haver outro programa que está bloqueando sua área de transferência e causando o erro “Não é possível abrir a área de transferência” no Excel. Para determinar qual programa está fazendo isso, você pode usar um programa monitor de área de transferência. Existem alguns gratuitos disponíveis na Internet. Para citar um bom, você pode usar este aplicativo gratuito chamado ClipboardOwnerDebug .
ClipboardOwnerDebug é uma ferramenta que ajuda a depurar problemas com a área de transferência do Windows. Você pode baixá-lo aqui . Uma vez baixado, extraia o arquivo zip baixado. Agora, você precisa executar a ferramenta através do Prompt de Comando. Veja como:
Primeiro, abra o prompt de comando com direitos de administrador .
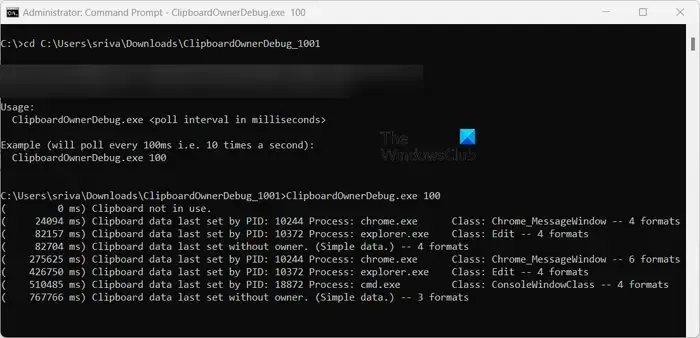
Agora, digite o seguinte comando para navegar até a pasta onde o arquivo ClipboardOwnerDebug.ese está presente:
cd C:\Users\sriva\Downloads\ClipboardOwnerDebug_1001
No comando acima, você pode substituir o caminho da pasta do software de acordo.
Em seguida, insira o comum para monitorar sua área de transferência na seguinte sintaxe:
ClipboardOwnerDebug.exe <poll interval in milliseconds>
Por exemplo:
ClipboardOwnerDebug.exe 100
Depois que o comando for inserido, ele começará a monitorar sua área de transferência e mostrará um relatório. A partir do relatório, você pode verificar o programa com PID que está constantemente usando ou bloqueando a área de transferência. E, portanto, o Excel não consegue acessar sua área de transferência e mostra o prompt de erro “Não é possível abrir a área de transferência”.
Portanto, para corrigir o erro, você pode fechar o programa usando o Gerenciador de Tarefas e verificar se o erro foi corrigido.
4] Reparar o Microsoft Excel

Se a solução acima não funcionou, você pode tentar reparar o Microsoft Excel para corrigir o erro. Pode ser que alguns dados ou configurações do usuário corrompidos no aplicativo estejam causando o erro. Portanto, reparar o aplicativo será útil.
Para reparar o aplicativo Excel, abra Configurações usando Win+ e vá para a seção Aplicativos > Aplicativos instalados . Agora, procure o aplicativo do Microsoft Office e pressione o botão de menu de três pontos ao lado dele. Depois disso, escolha a opção Modificar e, em seguida, escolha a opção Reparo rápido ou Reparo online para reparar os aplicativos do Office. Feito isso, reabra o Excel e verifique se o erro foi resolvido.
5] Experimente uma ferramenta de terceiros para reparar o arquivo do Excel
Pode ser que sua pasta de trabalho do Excel contenha alguns dados corrompidos ou esteja corrompida. Portanto, nesse caso, você pode usar uma ferramenta de terceiros para reparar sua pasta de trabalho do Excel , por exemplo, Recovery Toolbox. Esperançosamente, depois de corrigir uma pasta de trabalho corrompida, o erro será resolvido.
Espero que isto ajude!
Como habilito a área de transferência no Excel?
Para ativar e acessar a área de transferência no Excel, vá para a guia Início na faixa de opções e navegue até a seção Área de transferência. Aqui, você verá um ícone de expansão (seta); basta clicar neste ícone e você poderá ver todos os itens da área de transferência. Você também pode usar o atalho CTRL + C duas vezes (rápido) para abrir a área de transferência no Excel.



Deixe um comentário