Não é possível instalar o driver HWiNFO no Windows 11
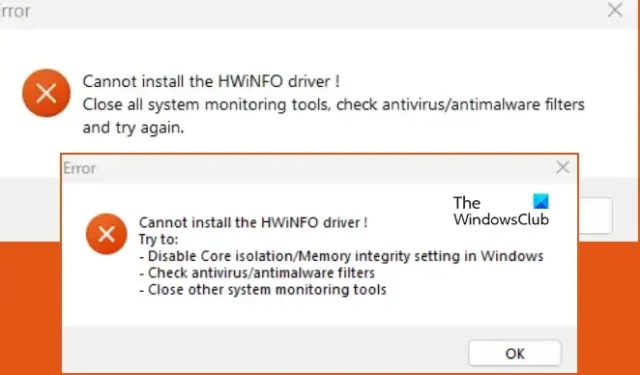
Muitos usuários do Windows relataram que o driver HWiNFO não está sendo instalado ou funcionando em seus computadores. De acordo com a mensagem de erro, o Windows não consegue instalar o driver em questão. No entanto, os usuários não estavam realmente tentando instalar o driver; em vez disso, eles só queriam abrir um jogo ou algum outro aplicativo. Nessa situação, o Windows exibe a seguinte mensagem de erro:
Não é possível instalar o driver HWINFO! Feche todas as ferramentas de monitoramento do sistema, verifique os filtros antivírus/antimalware e tente novamente.
OU
Não é possível instalar o driver HWINFO!
Tente:
-Desativar configuração de isolamento de núcleo/integridade de memória no Windows
-Verifique filtros antivírus/antimalware
-Fechar outras ferramentas de monitoramento do sistema
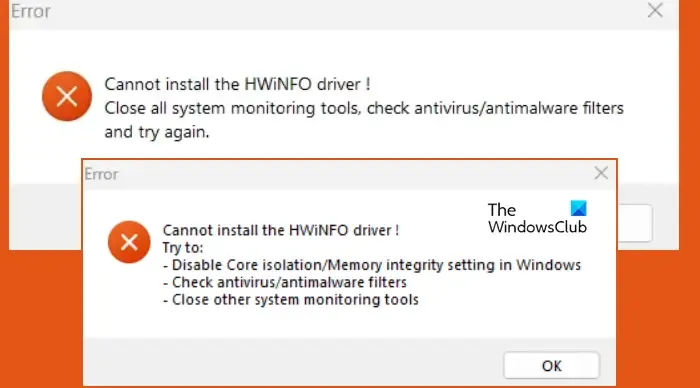
Não é possível instalar o driver HWiNFO no Windows 11
HWiNFO é uma ferramenta de monitoramento e informações de hardware que fornece informações detalhadas sobre os componentes de hardware do seu computador. O driver não é malware nem vírus; em vez disso, auxilia no monitoramento do desempenho do sistema e é exigido pela ferramenta. Se você não conseguir instalar o driver HWiNFO, siga as soluções abaixo.
- Reinstale a ferramenta HWiNFO como administrador
- Desative temporariamente a integridade da memória
- Desative a aplicação de assinatura de driver.
1]Reinstale a ferramenta HWiNFO como administrador
Antes de começar, reinicie o computador, desinstale a ferramenta Atualize o HWiNFO, baixe sua versão mais recente do site oficial (hwinfo.com) e execute o arquivo de configuração como administrador e veja se isso ajuda.
2] Desative temporariamente a integridade da memória

A integridade da memória ajuda a proteger o kernel do Windows contra vírus e malware. Conforme mencionado na mensagem de erro, precisamos desabilitar o recurso de segurança para que não entre em conflito com o HWiNFO. Lembre-se de que depois de iniciar o aplicativo que estava travando ou instalar o driver HWiNFO. Siga as etapas mencionadas abaixo para fazer o mesmo.
- Pesquise “Segurança do Windows” no menu Iniciar.
- Agora, vá para Segurança do dispositivo.
- Acesse Isolamento de núcleo > Detalhes de isolamento de núcleo.
- Desative a integridade da memória.
Agora, verifique se o problema foi resolvido.
3]Desative a aplicação de assinatura de driver
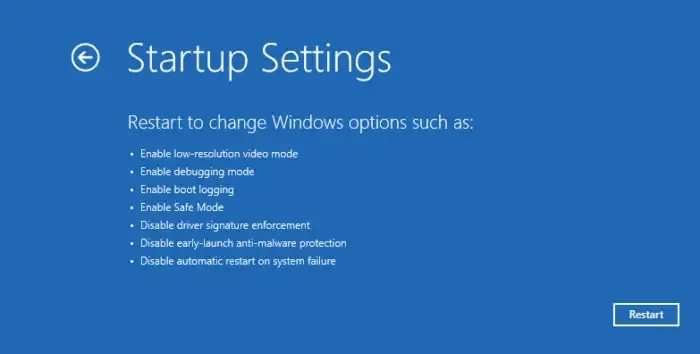
A imposição de assinatura do driver é um recurso de segurança que impede a instalação de unidades não assinadas em computadores Windows. Ele permite apenas os drivers assinados pela Microsoft. No Windows 11, é possível desabilitar a aplicação de assinatura de driver , para que você possa instalar facilmente drivers não assinados.
Para desativar temporariamente a aplicação de assinatura de driver, siga estas etapas:
- Clique com o botão direito no botão Iniciar e clique em Configurações.
- No lado esquerdo da tela, clique em Sistema.
- No lado direito da tela, clique em Recuperação.
- Role a tela para baixo e clique em Reiniciar agora, ao lado de Inicialização avançada.
- Assim que o computador iniciar, clique em Solução de problemas e em Opções avançadas.
- Agora clique em Configurações de inicialização e depois clique em Reiniciar.
- Você terá várias opções. Selecione F7 no teclado para desativar a aplicação de assinatura de driver.
- Agora, seu computador iniciará com a aplicação de assinatura de driver desabilitada.
Agora você pode instalar seu driver facilmente, mas seria melhor ativá-lo o mais rápido possível, pois seu computador permanece em risco de segurança nesse momento.
É isso!
O que é o driver HWiNFO.SYS?
HYiNFO.SYS é um driver que a ferramenta HWiNFO instala para que seu computador possa se comunicar com seu hardware e dispositivos externos. Ele coleta informações sobre o hardware conectado e monitora o desempenho e o status do sistema.
O que fazer quando o driver HWiNFO64.SYS não funciona após o Windows Update?
Se o driver HWiNFO64.SYS não funcionar em seu computador após uma atualização, baixe a versão mais recente da ferramenta HWiNFO e execute-a como administração. Se isso não ajudar, desinstale o último Windows Update e veja.



Deixe um comentário