Não é possível copiar dados da área de trabalho remota para a máquina local
Se você não consegue copiar dados da Área de Trabalho Remota para a Máquina Local no Windows, esta postagem o ajudará a resolver o problema. Área de Trabalho Remota é uma tecnologia de virtualização que permite que vários usuários acessem diferentes desktops virtuais localizados em um servidor centralizado. Seu foco é proteger remotamente os dados de uma empresa para que, em caso de falha de hardware, os documentos relevantes não sejam perdidos. Também permite que as empresas forneçam um melhor gerenciamento de seus aplicativos, dando assim aos usuários acesso a determinados aplicativos e programas.

No entanto, um dos desafios que os usuários podem encontrar ao usar uma área de trabalho remota é quando não conseguem copiar dados da área de trabalho remota para a máquina local. Isso pode ser resultado de diversos fatores que impedem a operação. Continue lendo.
Por que não consigo copiar da Área de Trabalho Remota para a Máquina Local?
Quando você copia um arquivo em seu computador, ele é armazenado temporariamente em um local chamado área de transferência. Portanto, se você não conseguir copiar dados da Área de Trabalho Remota para a Máquina Local com esse método, deverá suspeitar das configurações associadas à área de transferência.
Por exemplo, se a configuração da área de transferência estiver desabilitada ou o arquivo executável do programa não estiver em execução, você não poderá copiar dados de uma área de trabalho remota para uma máquina local.
Correção: não é possível copiar dados da área de trabalho remota para a máquina local
Existem várias correções comprovadas que você pode executar para corrigir o problema quando não consegue copiar dados da Área de Trabalho Remota para a Máquina Local:
- Definir configurações de área de trabalho remota
- Verifique as configurações da área de transferência do Windows
- Execute a área de transferência da área de trabalho remota
- Definir configurações de política de grupo
- Use o Editor do Registro
1] Definir configurações de área de trabalho remota
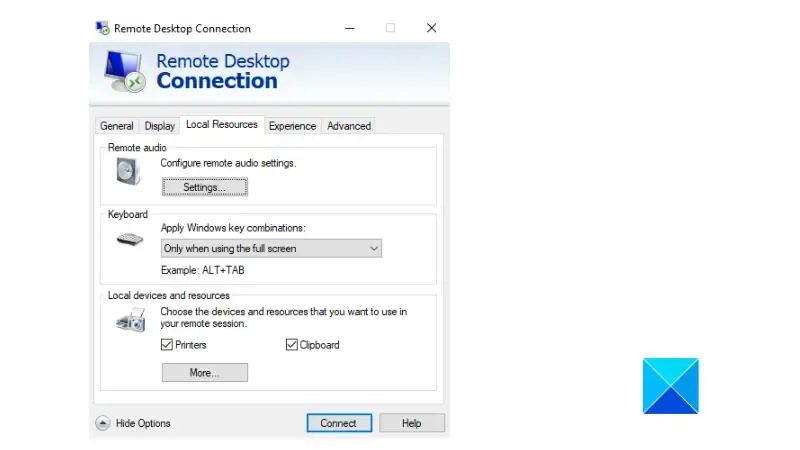
Siga as etapas descritas abaixo:
- Abra o menu Iniciar e digite “ conexão de área de trabalho remota ” na barra de pesquisa. Em seguida, abra Conexão de Área de Trabalho Remota .
- Clique em Mostrar opções e navegue até a guia Recursos locais .
- Em Dispositivos e recursos locais , certifique-se de que a opção Área de transferência esteja habilitada.
- Clique no botão Mais .
- Habilite Drives e clique em OK para salvar as alterações.
2] Verifique as configurações da área de transferência do Windows

O histórico da área de transferência é onde os dados são salvos automaticamente quando você copia um arquivo. Portanto, caso o histórico da área de transferência esteja desabilitado, você pode ter problemas ao copiar dados da Área de Trabalho Remota para a máquina local. Se o problema persistir, verifique as configurações do Windows. Siga as etapas descritas abaixo:
- Pressione a tecla Windows + I no teclado para abrir Configurações e navegue até Sistema .
- Role para baixo nas subopções e clique em Área de transferência .
- Ative o botão de alternância na frente ou na opção “ Histórico da área de transferência ”.
- Além disso, ative o botão na frente de “ Sincronizar entre seus dispositivos ”.
- Posteriormente, reinicie o computador e copie os dados da área de trabalho remota para a máquina local para confirmar se o problema foi resolvido.
3] Execute a área de transferência da área de trabalho remota

Se você ainda não conseguir copiar dados da área de trabalho remota para a máquina local, execute a Área de Transferência da Área de Trabalho Remota. O RDP Clipboard Monitor deve estar em execução para poder realizar operações de copiar e colar. Ele gerencia essas operações, portanto, quando o serviço não estiver funcionando bem, você poderá encontrar vários desafios. Siga as etapas descritas abaixo:
- Pressione a tecla Windows + R para abrir a caixa Executar.
- Digite “ rdpclip.exe” e clique em OK para abrir a área de transferência da área de trabalho remota .
4] Definir configurações de política de grupo
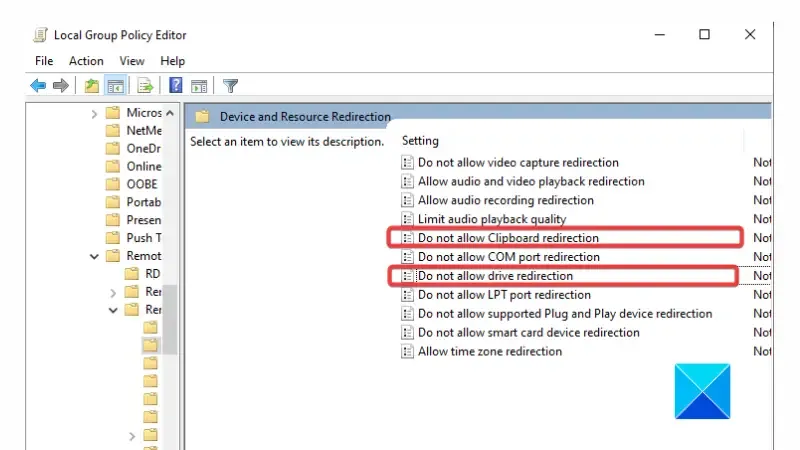
Esta é outra solução comprovada que você pode empregar para resolver o problema e copiar dados da Área de Trabalho Remota para a máquina local. Você desativará algumas opções em Serviços de Área de Trabalho Remota. Siga as etapas descritas abaixo:
- Pressione a tecla Windows + R para abrir a caixa Executar, digite “ gpedit.msc ” e clique em OK para abrir o Editor de Política de Grupo Local .
- No painel esquerdo, navegue até Configuração do Computador > Modelos Administrativos > Componentes do Windows > Serviços de Área de Trabalho Remota > Host de Sessão de Área de Trabalho Remota > Redirecionamento de Dispositivos e Recursos
- No painel direito, clique duas vezes em Não permitir redirecionamento da área de transferência .
- Defina-o como “ Desativado ” e clique em OK e Aplicar .
- Além disso, clique duas vezes em Não permitir redirecionamento de unidade .
- Desative a opção também e salve as alterações.
- Reinicie o seu computador posteriormente.
5] Use o Editor do Registro
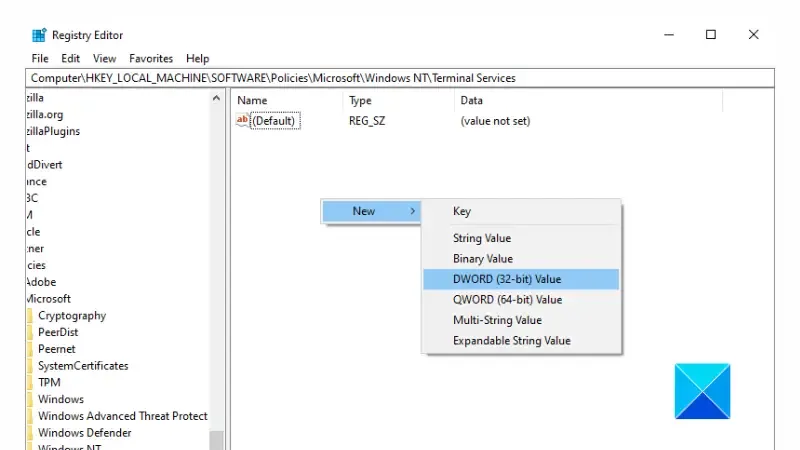
Você também pode usar o editor de registro para corrigir o problema. Siga as etapas descritas abaixo:
- Pressione a tecla Windows + R para abrir a caixa Executar, digite “ regedit ” e clique em OK para abrir o Editor do Registro .
- Localize a barra de endereço e digite o seguinte endereço:
Computer\HKEY_LOCAL_MACHINE\SOFTWARE\Policies\Microsoft\Windows NT\Terminal Services - Clique com o botão direito no painel direito, selecione Novo > Valor DWORD (32 bits) e nomeie-o DisableClipboardRedirection .
- Clique duas vezes no valor recém-criado, defina os dados do valor como 0 e clique em OK para salvá-lo.
- Clique com o botão direito no painel direito novamente, selecione Novo > Valor DWORD (32 bits) e nomeie-o DisableDriveRedirection .
- Clique duas vezes no valor recém-criado, defina os dados do valor como 0 e clique em OK para salvá-lo.
- Reinicie o seu computador posteriormente.
Isso é tudo sobre como resolver o problema. No entanto, explore as três primeiras correções antes de definir as configurações de Política de Grupo ou usar o Editor do Registro.
Espero que este artigo seja útil para aqueles que não conseguem copiar dados da Área de Trabalho Remota para a Máquina Local. Boa sorte.
Por que minha área de transferência não funciona na área de trabalho remota?
Se o arquivo rdpclip.exe não estiver em execução ou sua operação tiver sido comprometida, a área de transferência não funcionará. Portanto, esse pode ser o motivo pelo qual você não consegue transferir arquivos de uma área de trabalho remota para uma máquina local.
Reiniciar o computador limpa a área de transferência?
Normalmente, quando você copia algo em seu computador, ele é armazenado temporariamente na área de transferência e permanecerá lá até que você copie outra coisa ou desligue ou reinicie o computador.
Deixe um comentário