Não é possível alterar o aplicativo padrão por tipo de arquivo no Windows 11/10
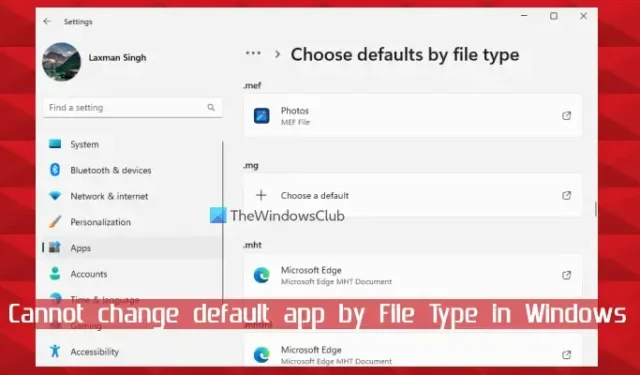
Se você não pode alterar o aplicativo padrão por tipo de arquivo no Windows 11/10 , esta postagem certamente o ajudará a resolver o problema. O Windows 11/10 fornece opções integradas para alterar os aplicativos padrão para abrir determinados tipos de arquivo. Se você deseja que JPG, PDF, PNG, MP4, MP3 e outros tipos de arquivos sejam sempre abertos com um determinado programa ou aplicativo, você pode definir ou alterar as associações de arquivos usando o aplicativo Configurações, a caixa Propriedades do tipo de arquivo, Abrir com o menu etc. No entanto, alguns usuários relataram que não conseguem usar essas opções para alterar o aplicativo padrão para vários tipos de arquivo.
Aqui estão os problemas enfrentados pelos usuários quando tentam alterar o aplicativo padrão por tipo de arquivo:
- O botão Alterar para a opção Abrir com está ausente na caixa Propriedades do Tipo de arquivo. Por causa disso, os usuários não podem selecionar outro aplicativo ou programa para associar a esse tipo de arquivo
- Procurando por certos tipos de arquivo como. jpg,. png,. pdf, etc., não mostram esses tipos de arquivo na seção Definir padrões para tipos de arquivo no aplicativo Configurações
- Se um tipo de arquivo for encontrado na seção Definir padrões para tipos de arquivo, Escolher uma opção padrão para esse tipo de arquivo ficará esmaecido
- Depois de usar a opção Escolher outro aplicativo no menu de contexto Abrir com um arquivo, digamos JPG, a opção Sempre usar este aplicativo para abrir arquivos está ausente.
Se você também enfrentar esse(s) problema(s), as correções abordadas neste post certamente ajudarão. Mas, antes disso, você deve executar uma verificação antivírus completa no seu PC e também atualizar o Windows se houver atualizações disponíveis. Se isso não ajudar, você deve prosseguir.
Não é possível alterar o aplicativo padrão por tipo de arquivo no Windows 11/10
Se você não pode alterar o aplicativo padrão por tipo de arquivo no Windows 11/10, siga estas soluções:
- Redefina ou desinstale o aplicativo problemático
- Remover associação de tipo de arquivo usando o Registro
- Redefina todos os aplicativos padrão usando o aplicativo Configurações
- Desinstale uma atualização do Windows.
Vamos verificar todas essas soluções em detalhes.
1] Redefina ou desinstale o aplicativo problemático

Esta é uma das melhores soluções para usar quando você não consegue alterar o aplicativo padrão por tipo de arquivo no Windows. Alguns usuários se beneficiam desta solução. Eles tiveram problemas para remover ou alterar o aplicativo Fotos como um aplicativo padrão para PNG e outros tipos de arquivo. Redefinir o aplicativo Fotos resolveu o problema para eles. Portanto, você também deve redefinir os aplicativos da Microsoft Store usando o aplicativo Configurações para o qual você tem esse problema e ver se ele o corrige.
Se a redefinição do aplicativo não funcionar, você deve desinstalar os aplicativos problemáticos da Microsoft Store do Windows. Embora os aplicativos de terceiros possam ser desinstalados facilmente por meio do aplicativo Configurações, os aplicativos integrados ou pré-instalados não podem ser removidos de lá. Você precisa usar o Windows PowerShell para desinstalar completamente os aplicativos pré-instalados do seu sistema. Depois de desinstalar os aplicativos problemáticos, reinicie o sistema e tente definir um aplicativo padrão usando as formas integradas. Isso deve funcionar.
Posteriormente, você também pode reinstalar os aplicativos pré-instalados da Microsoft Store que você removeu.
2] Remova a associação de tipo de arquivo usando o Registro
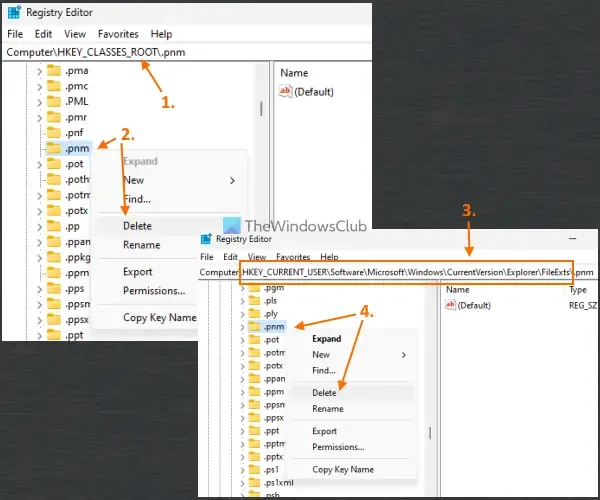
Para cada tipo de arquivo associado a um aplicativo específico, sua entrada no Registro é armazenada para que, sempre que você abrir esse arquivo específico diretamente, ele seja aberto apenas com o aplicativo associado. Portanto, você deve remover a associação de tipo de arquivo para escolher um novo padrão por tipo de arquivo. Isso pode ser feito usando o Editor de Registro do Windows. Antes disso, você deve fazer backup do Registro do Windows para desfazer qualquer alteração indesejada.
Para remover associações de tipo de arquivo usando o Editor do Registro , primeiro abra o Editor do Registro. Expanda o HKEY_CLASSES_ROOT(que é a chave raiz principal). Agora você verá várias chaves do Registro (como. 3gp,. jpg,. png,. aac, etc.) para diferentes tipos de arquivo. Clique com o botão direito do mouse em uma chave do Registro para a qual você não pode alterar o aplicativo padrão por tipo de arquivo e use a opção Excluir para removê-lo. Se você não puder excluir a chave, primeiro assuma o controle total e a propriedade da chave do Registro e, em seguida, exclua-a.
Depois disso, acesse a chave de registro FileExts usando o seguinte caminho:
HKEY_CURRENT_USER\Software\Microsoft\Windows\CurrentVersion\Explorer\FileExts
Procure a mesma chave do Registro (que você excluiu em HKEY_CLASSES_ROOT) em FileExts e exclua-a.
Reinicie o seu PC e tente alterar o aplicativo padrão para esse tipo de arquivo específico. Repita todas essas etapas se tiver problemas para alterar o aplicativo padrão para outros tipos de arquivo também.
3] Redefina todos os aplicativos padrão usando o aplicativo Configurações

Use esta opção se você não puder alterar os aplicativos padrão para a maioria dos tipos de arquivo em seu PC com Windows 11/10. Você pode redefinir todos os aplicativos padrão para os padrões recomendados pela Microsoft de uma só vez usando o aplicativo Configurações. Após a conclusão do processo de redefinição, você pode tentar alterar os aplicativos padrão manualmente por tipos de arquivo, aplicativos e tipo de link. Deve funcionar.
4] Desinstalar uma atualização do Windows
Alguns usuários descobriram que o problema começou após atualizar o sistema Windows 11/10 com uma atualização de KB. Se for esse o caso, você deve desinstalar essa atualização específica e verificar se isso resolve o seu problema.
O Windows 11/10 possui um recurso Histórico de atualizações no aplicativo Configurações para visualizar as atualizações instaladas e desinstalar uma atualização do Windows . Mas observe que você não pode desinstalar algumas atualizações, pois elas são importantes. Portanto, use o recurso Histórico de atualizações e veja se você pode desinstalar uma atualização devido à qual esse problema começou.
Se você não conseguir desinstalar as atualizações do Windows, também poderá usar um ponto de restauração do sistema (se disponível) para corrigir o problema.
Espero que isso seja útil.
Como altero o aplicativo padrão por tipo de arquivo não listado?
Se um programa ou aplicativo não estiver listado ou associado a um determinado tipo de arquivo no Windows 11/10, você poderá associá-lo a esse tipo de arquivo usando o aplicativo Configurações. Você precisa acessar a opção Escolher padrões por tipo de arquivo (em Aplicativos padrão) e pressionar Escolher um botão padrão para um tipo de arquivo para o qual o aplicativo padrão não está listado. Um pop-up será aberto com o qual você pode selecionar um aplicativo ou programa para associação e pressionar o botão Definir padrão.
Por que meus aplicativos padrão não estão funcionando no Windows 11?
Os aplicativos padrão ou aplicativos da Microsoft Store podem não funcionar se os dados do aplicativo estiverem corrompidos. Nesse caso, você deve primeiro executar a solução de problemas de aplicativos da Windows Store para encontrar e corrigir os problemas comuns com os aplicativos. Se isso não ajudar de alguma forma, tente reparar esses aplicativos. Você também pode precisar redefinir os aplicativos (isso limpará todos os dados dos aplicativos) ou registrar novamente ou reinstalar os aplicativos afetados para corrigir o problema.



Deixe um comentário