Você pode mesclar duas unidades SSD sem perder dados?
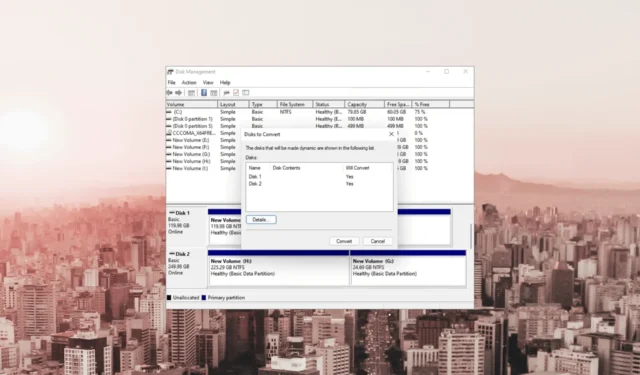
As unidades SSD oferecem desempenho rápido e soluções de armazenamento confiáveis, e a combinação de várias unidades pode fornecer capacidade e eficiência de armazenamento ainda maiores.
No entanto, o processo de fusão de unidades SSD pode gerar preocupações sobre perda de dados e possíveis complicações.
Neste guia, exploraremos métodos e técnicas comprovados para mesclar unidades SSD, garantindo a segurança de seus dados sem problemas.
Você pode mesclar duas unidades SSD sem perder dados?
Sim, é possível combinar duas unidades SSD sem perder dados, mas não sem usar uma ferramenta confiável de terceiros.
No entanto, se você não tiver dados em uma das unidades ou já tiver um backup, existem outras opções para fazer isso. Aqui listamos todas as opções que você pode usar para mesclar unidades SSD:
- Migração de dados baseada em software – Com uma ferramenta de clonagem de disco , você pode copiar todos os dados, incluindo o sistema operacional, arquivos e partição e criar uma réplica de uma unidade SSD na outra.
- Configuração RAID – Este método combina a capacidade de armazenamento e melhora o desempenho, mas pode exigir a reformatação das unidades , resultando em perda de dados. Faça backup de seus dados antes de usá-los.
- Espaços de armazenamento – esse recurso integrado do Windows permite criar um pool de armazenamento virtualizado usando várias unidades físicas. No entanto, você pode perder os dados.
- Expansão de disco dinâmico – Outro recurso do Windows que permite estender a partição existente para a segunda unidade SSD, mas ao custo de seus dados.
Agora que você sabe que pode mesclar unidades SSD sem perder dados, vamos verificar os métodos, incluindo os recursos integrados do Windows.
Como posso mesclar duas unidades SSD?
Antes estão algumas verificações de pré-requisito que você precisa executar abaixo seguindo qualquer um dos métodos mencionados abaixo:
- Faça backup dos dados do seu computador para evitar qualquer perda potencial.
- Certifique-se de que a capacidade combinada das duas unidades SSD seja grande o suficiente para acomodar os dados de ambas as unidades.
- Certifique-se de que ambas as unidades estejam conectadas corretamente antes de usar qualquer um dos métodos.
- Verifique a compatibilidade de ambas as unidades SSD e o método de mesclagem que você planeja usar.
- Verifique se algum espaço não alocado está disponível.
Depois de verificar isso, vamos passar para as técnicas reais para fazer isso.
1. Use espaços de armazenamento
- Pressione a Windows tecla , digite painel de controle e clique em Abrir.
- Selecione Exibir como categoria e clique em Sistema e segurança .
- Clique em Espaços de armazenamento .
- Agora clique em Criar um novo pool e espaço de armazenamento .
- Clique em Sim no prompt do UAC.
- Selecione os discos que deseja criar um pool e clique em Create pool .
- Em Resiliência , para o tipo de Resiliência, escolha Simples (sem resiliência) .
- Clique em Criar espaço de armazenamento .
Feito isso, aparecerá uma partição com capacidade igual à capacidade total das duas unidades SSD combinadas.
2. Use a ferramenta de gerenciamento de disco
1. Converta o disco básico em dinâmico
- Pressione Windows + R para abrir a caixa de diálogo Executar .
- Digite diskmgmt.msc e clique em OK para abrir o Gerenciamento de disco .
- Clique com o botão direito do mouse no disco e escolha a opção Converter em disco dinâmico no menu de contexto.
- Na próxima janela, selecione ambos os discos e clique em OK.
- Na janela de aviso Gerenciamento de disco, clique em Sim para confirmar a ação.
2. Estenda o disco
- Clique com o botão direito do mouse na unidade e selecione Excluir volume para excluir os dados. Escolha a unidade que contém poucos ou nenhum dado.
- Clique em Sim para confirmar. A unidade ficará não alocada.
- Agora, clique com o botão direito do mouse na segunda unidade que deseja estender e clique em Estender volume .
- Na página Estender Volume Wizard, clique em Avançar .
- Na seção Disponível, selecione o Disco do qual você excluiu os dados, clique em Adicionar e em Avançar.
- Clique em Concluir para concluir o processo.
3. Use uma ferramenta de terceiros
- Baixe e instale a ferramenta EaseUS Partition Master no site oficial.
- Inicie a ferramenta e clique em Disk Converter .
- Selecione Disk 1 e escolha a opção Convert Basic to Dynamic e clique em Convert. Repita o mesmo processo com o segundo disco.
- Clique com o botão direito do mouse no disco que deseja estender e clique em Redimensionar/Mover .
- Na janela Redimensionar/Mover, use o mouse para arrastar o painel de partição para o lado esquerdo ou direito para obter o resultado desejado.
- Clique em Executar 1 tarefa e em Aplicar.
Se você está preocupado com seus dados, mas não tem espaço ou tempo para fazer o backup, é recomendável usar uma ferramenta de terceiros como o EaseUS Partition Master.
Antes de prosseguir com qualquer método, é crucial fazer backup de seus dados para garantir sua segurança. No entanto, se você deseja mesclar suas unidades SSD sem ele, deve usar uma ferramenta de partição de terceiros como o EaseUS Partition Master.
Se você tiver dúvidas ou sugestões sobre os métodos mencionados, mencione-os na seção de comentários abaixo.



Deixe um comentário