Posso ocultar o ícone da bateria na barra de tarefas do Windows 11
A barra de tarefas é uma parte crítica de qualquer PC Windows funcional. Ele permite uma navegação perfeita entre aplicativos e permite que os usuários acessem rapidamente a bandeja do sistema. Mas muitos estão se perguntando como ocultar o ícone da bateria no Windows 11.
Localizado na bandeja do sistema junto com os ícones de rede e som/volume, o ícone da bateria é apenas uma perda de espaço para usuários de laptop sem bateria conectada. Alguns até relataram que o Windows detecta seu no-break como uma bateria, mais uma razão para ocultar o ícone da bateria.
Continue lendo para descobrir se você pode mostrar ou ocultar ícones na bandeja do sistema!
Você pode ocultar o ícone da bateria no Windows 11?
Não, o Windows 11 não permite que os usuários ocultem o ícone da bateria ou, nesse caso, até mesmo a rede e o volume no Windows 11. Isso ocorre porque a barra de tarefas do Windows 11 é construída de maneira bastante diferente e está vinculada a Configurações rápidas .
Mais ainda, a Microsoft acredita que esses três são críticos e, portanto, removeu a capacidade de ocultar os ícones do sistema no Windows 11.
Como o Windows 10 oferecia a funcionalidade de remover o botão liga / desliga, há uma chance de que a Microsoft introduza algumas alterações em um futuro próximo para personalizar melhor a bandeja do sistema, mas, por enquanto, você não pode fazer isso. No entanto, você pode aumentar os ícones da barra de tarefas para aumentar a visibilidade.
Como escondo a bateria na minha barra de tarefas no Windows 11?
1. Ocultar ícones na bandeja do sistema
- Pressione Windows + I para abrir a janela Configurações , selecione Personalização no painel de navegação e clique em Barra de tarefas à direita.
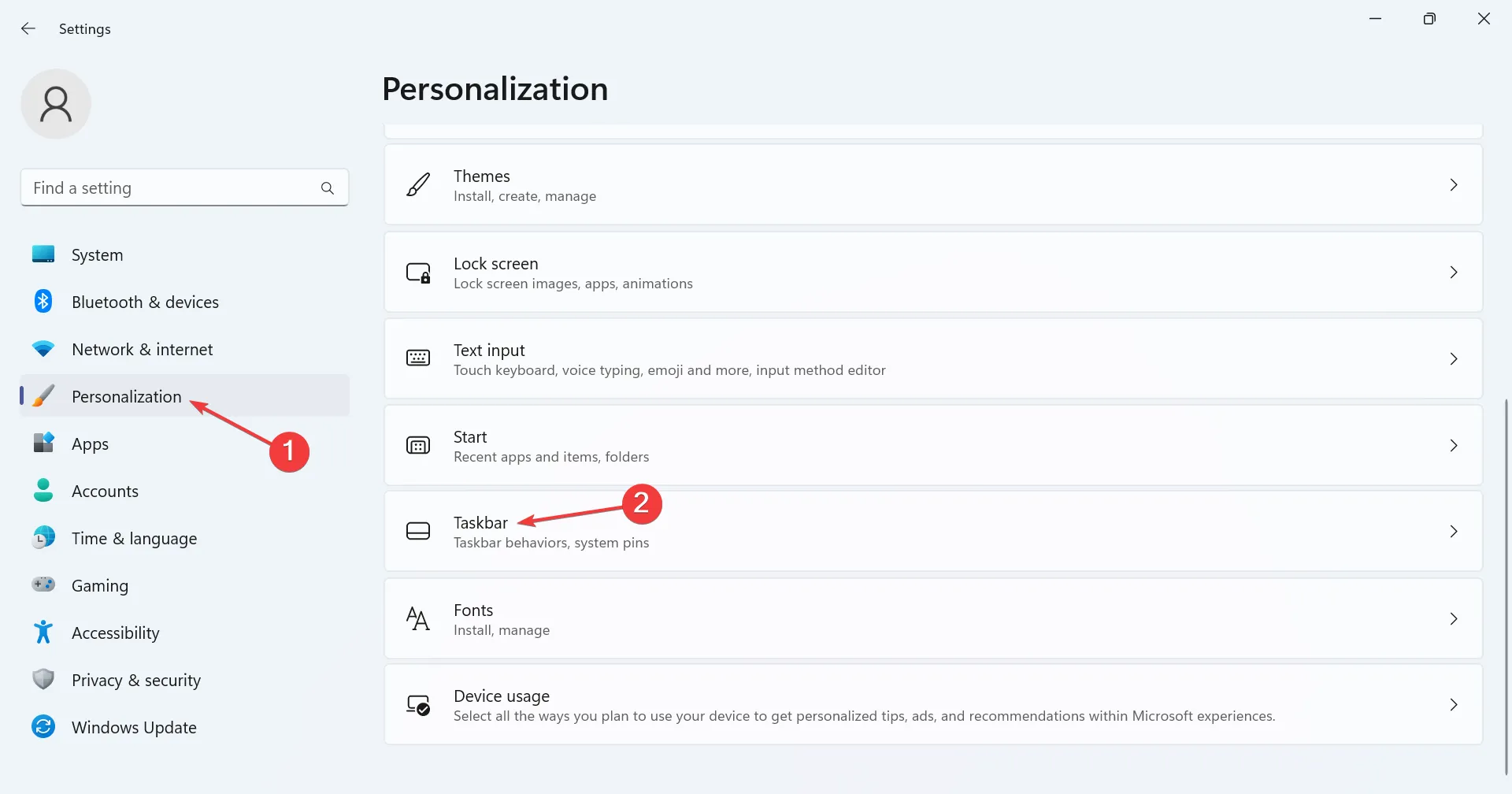
- Em Ícones da bandeja do sistema, ative a alternância para aqueles que você deseja que fiquem visíveis. As entradas aqui incluem:
- menu da caneta
- Teclado de toque
- Teclado virtual
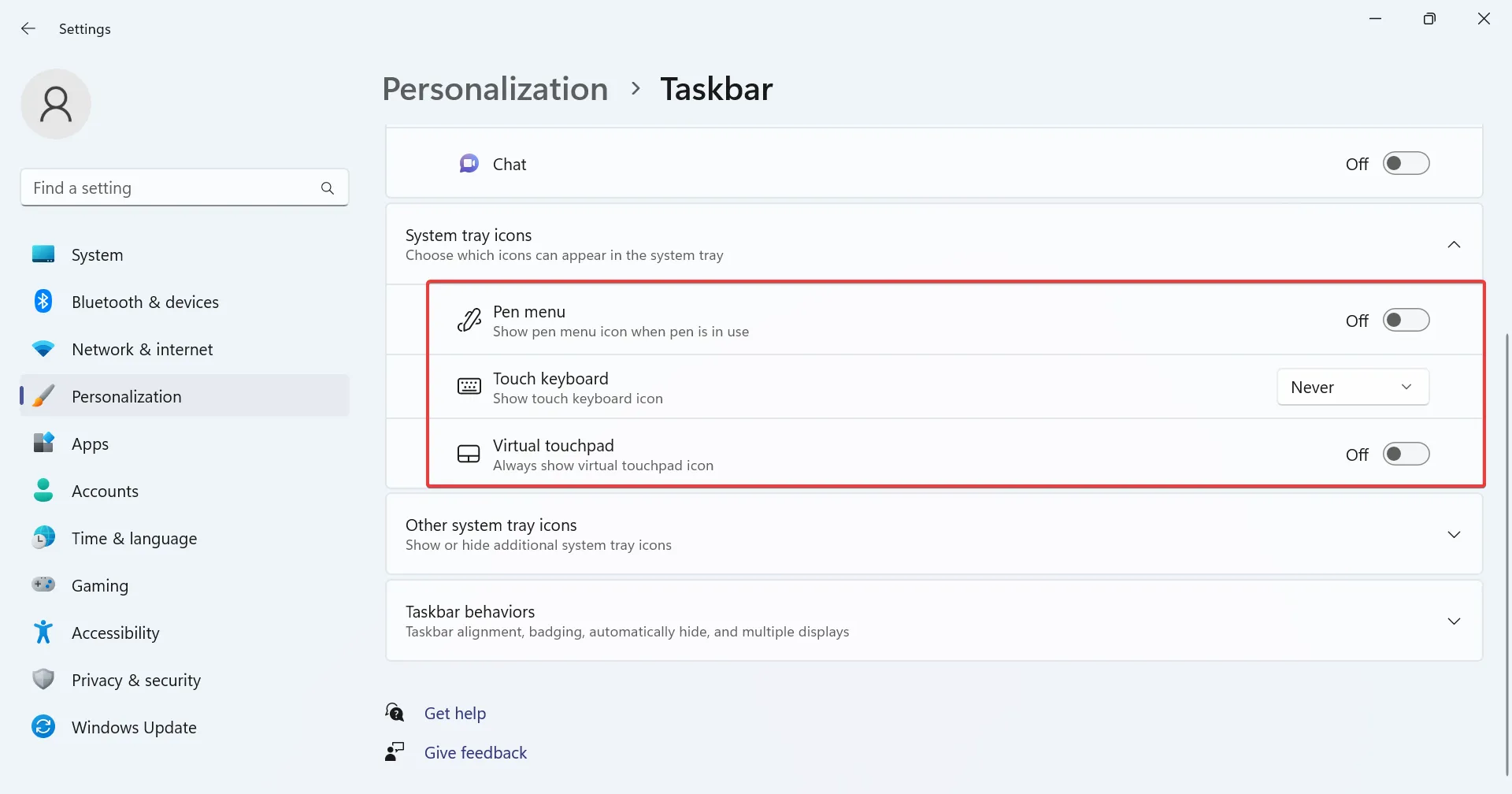
- Você também pode mostrar ou ocultar as entradas em Outros ícones da bandeja do sistema . Eles ficam visíveis quando você expande pela bandeja do sistema clicando no colchete angular voltado para cima (ícone de seta) antes do ícone Rede.
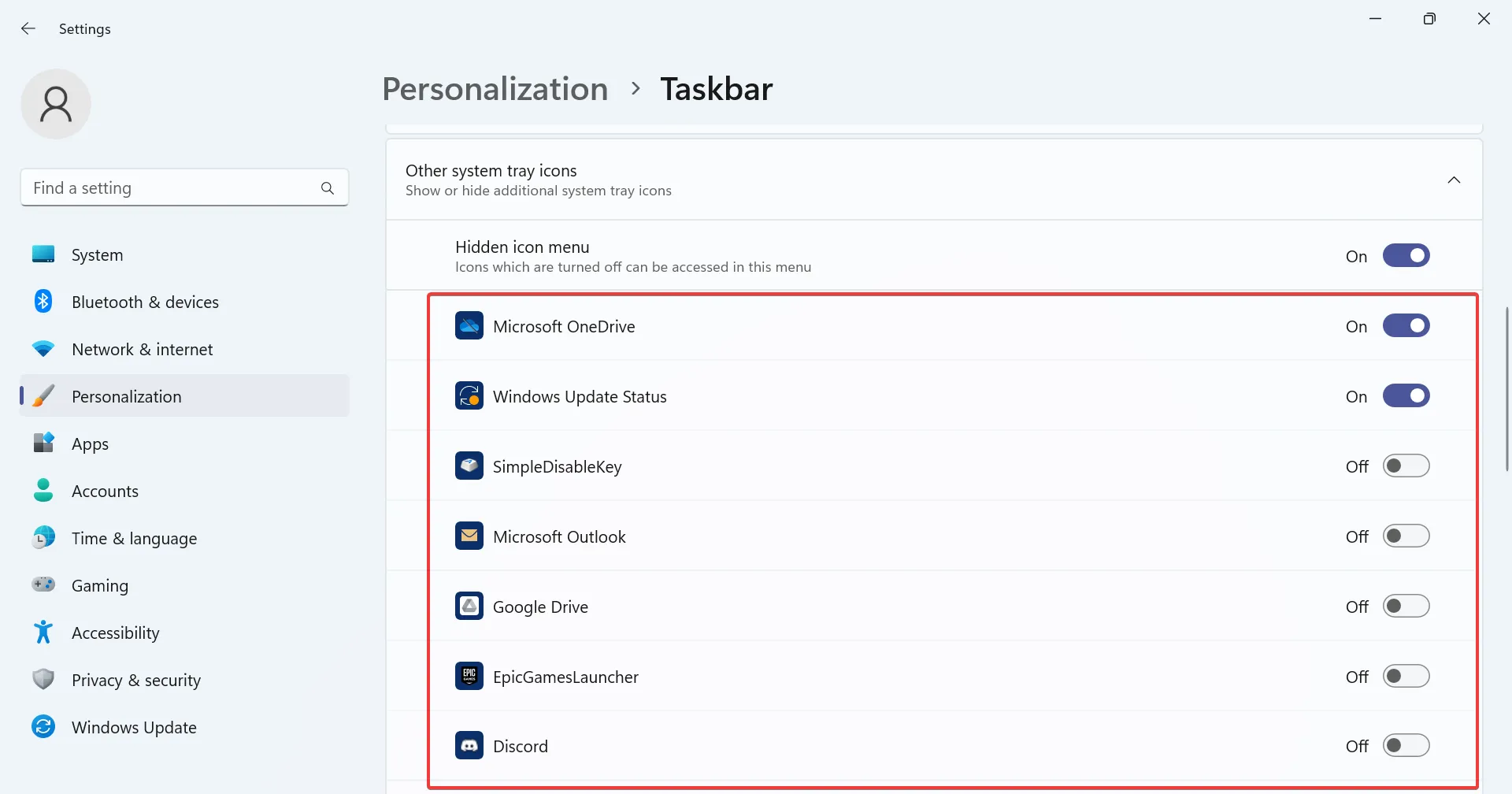
- Para evitar que os outros ícones da bandeja do sistema fiquem visíveis, simplesmente desative a alternância para Ocultar menu de ícones .
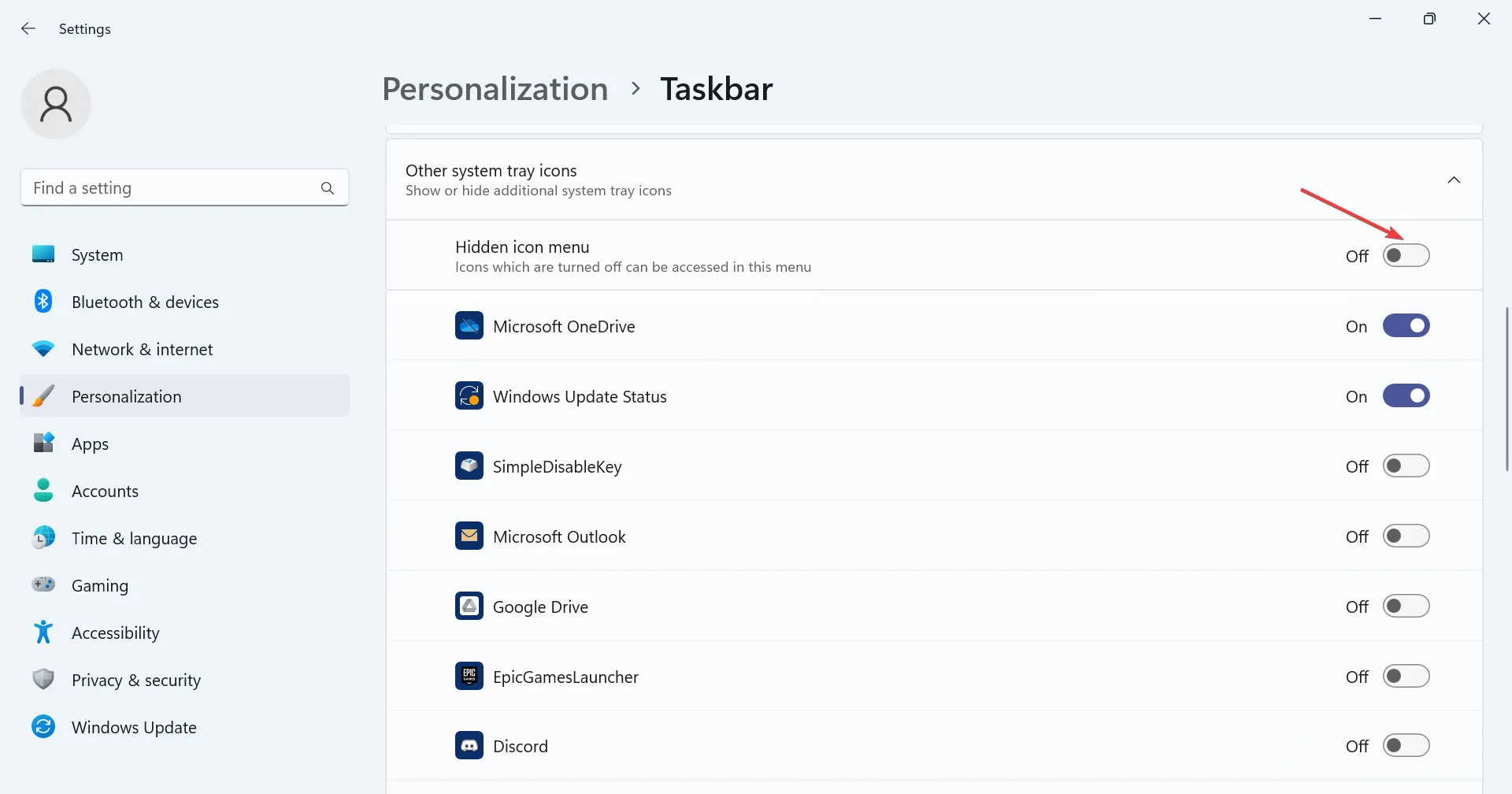
Exceto para a bateria do laptop ou outros ícones críticos do sistema, ou seja, rede e volume, você pode mostrar ou ocultar todas as outras entradas na bandeja do sistema no Windows 11 nas configurações da barra de tarefas.
Isso inclui o Microsoft OneDrive, o status do Windows Update, o ícone de notificação de segurança do Windows, o Gerenciador de tarefas e a notificação Remover hardware e ejetar mídia com segurança, entre outros.
2. Ocultar ícones da barra de tarefas
- Pressione Windows+ Ipara abrir o aplicativo Configurações , selecione Personalização à esquerda e clique em Barra de tarefas .
- Agora você pode mostrar ou ocultar as entradas listadas nos itens da barra de tarefas. Basta ativar (ou desativar) a alternância para a entrada relevante.
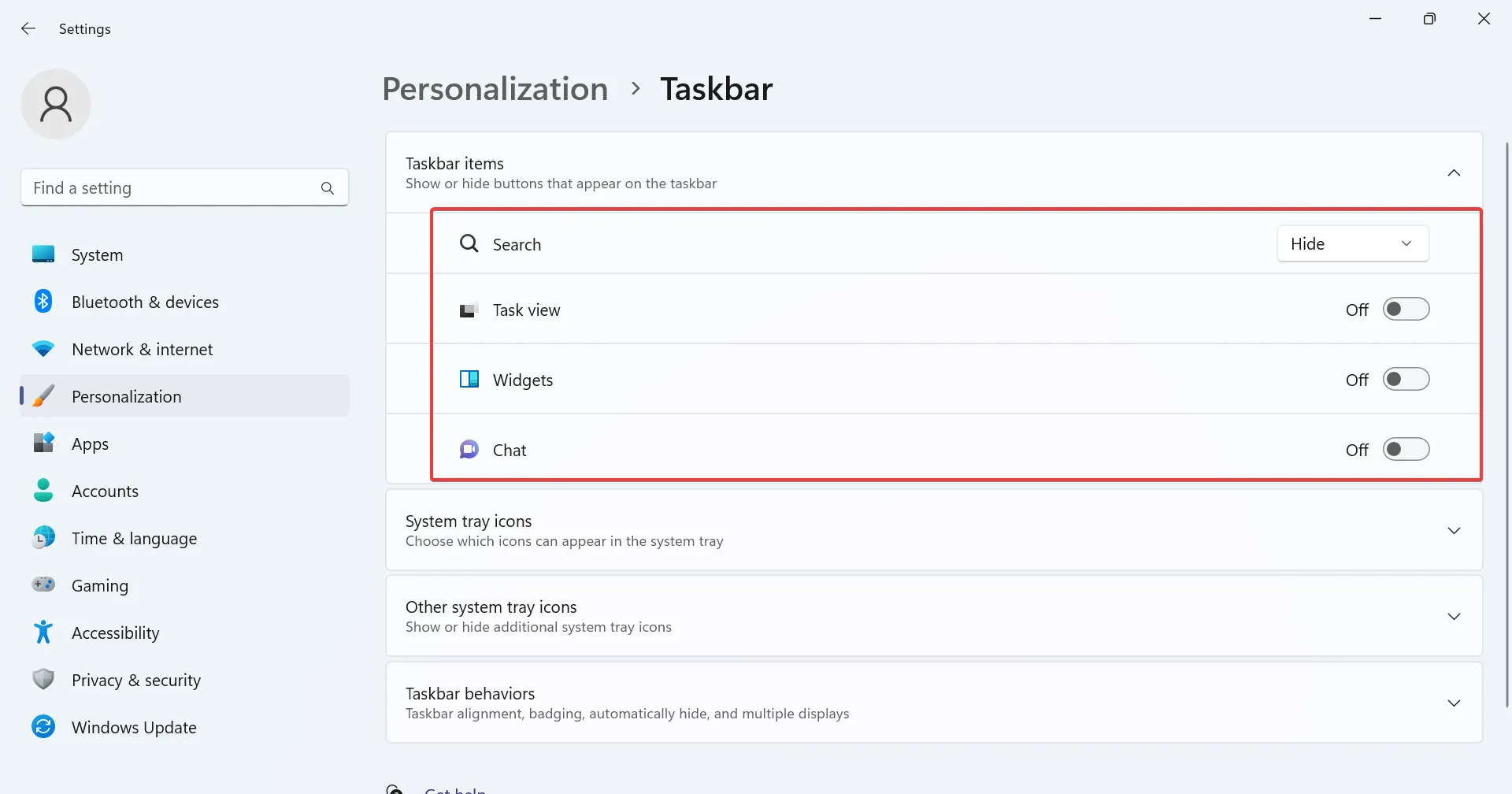
As configurações da barra de tarefas no Windows 11 também permitem que os usuários configurem quais ícones são listados na própria barra de tarefas. Isso inclui pesquisa, exibição de tarefas, widgets e bate-papo do Teams.
3. Adicionar ou remover configurações rápidas
- Vá para a área de trabalho e clique em qualquer um dos três ícones, rede, volume ou bateria.
- Agora, clique no ícone Editar configurações rápidas (lápis).
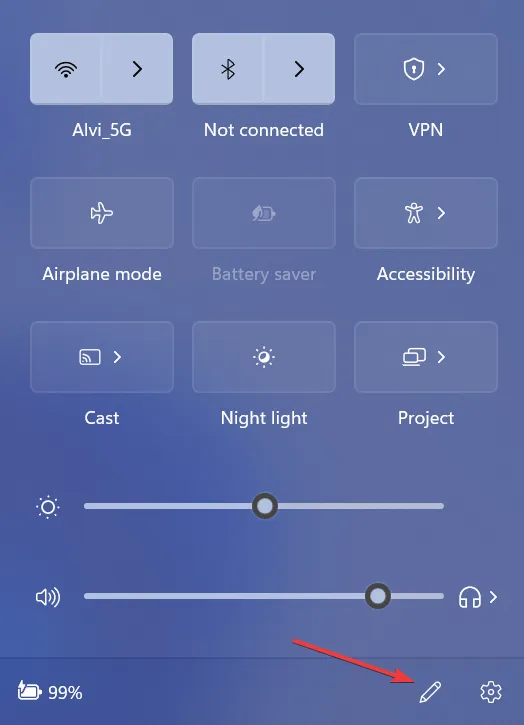
- Para remover um ícone de Configurações rápidas, clique na opção desafixar perto do canto superior direito das entradas individuais e clique em Concluído para salvar as alterações.
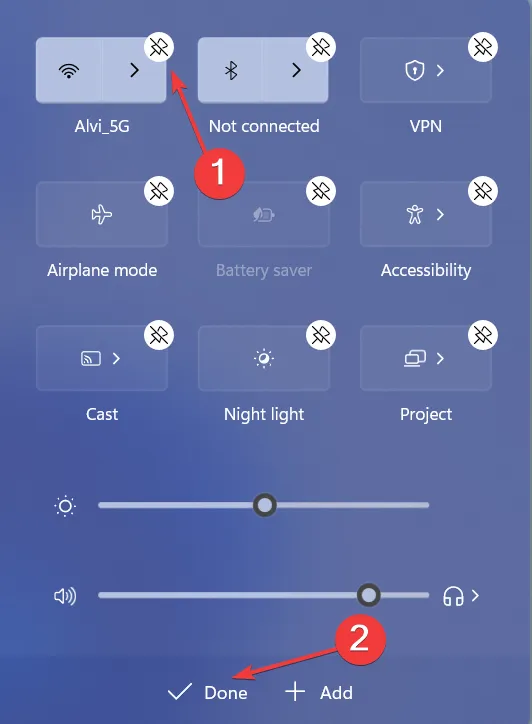
- Para incluir outra configuração rápida, clique em Adicionar e selecione uma no menu.
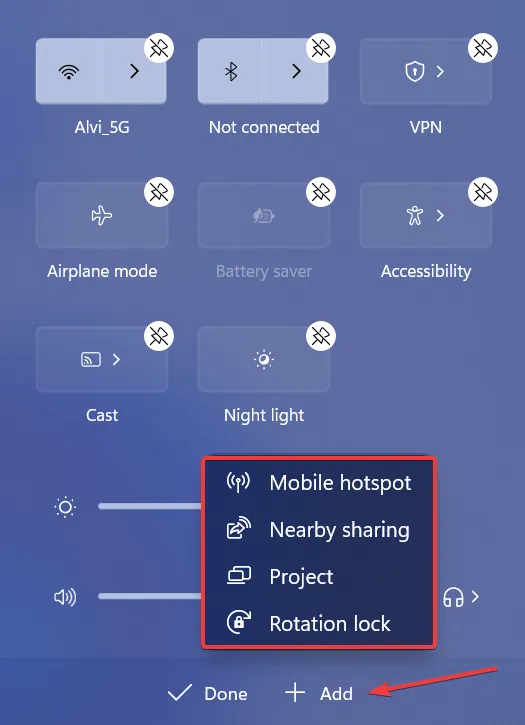
4. Use uma solução de terceiros para modificar a barra de tarefas
Se as personalizações integradas não oferecerem o que você procura, use um aplicativo de terceiros. Lembre-se, há uma grande variedade de alterações que você pode fazer, mas como o Windows não oferece uma opção direta, você terá que editar o Registro, o que é uma tarefa arriscada.
A interface do usuário e o funcionamento do aplicativo são simples e você deve estar atualizado em minutos. Seja para mostrar ícones ocultos na bandeja do sistema, reposicionar a barra de tarefas ou alterar sua cor e transparência, uma ferramenta dedicada fará isso!
Ao todo, embora você não possa ocultar o ícone da bateria no Windows 11, ainda há uma variedade de personalizações disponíveis. E se algum deles não funcionar ou os ícones da barra de tarefas estiverem ausentes , geralmente os arquivos de sistema corrompidos são os culpados.
Para qualquer dúvida ou para compartilhar sua personalização favorita do Windows 11, deixe um comentário abaixo.



Deixe um comentário