A câmera não está funcionando no Windows? Experimente estas correções

Seja qual for o motivo, isso impede que você acesse o aplicativo integrado da câmera instalado no seu computador. Neste artigo, apresentaremos algumas soluções rápidas relacionadas ao Gerenciador de Dispositivos, Configurações e outras atualizações de qualidade.
Resolva o problema comum da câmera no Windows
1. Permita que aplicativos acessem uma câmera
Se você não conseguir acessar o aplicativo da câmera usando diferentes aplicativos da Microsoft Store, use as etapas abaixo para permitir:
- Pressione as teclas Windows + I para abrir Configurações.
- Vá para Privacidade > Câmera .
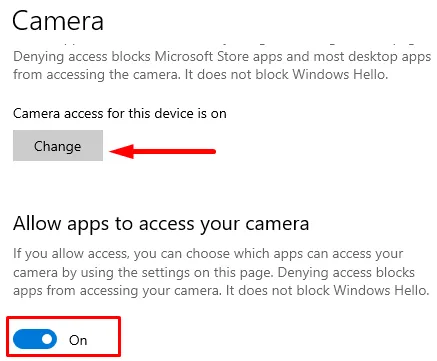
- Vá para o painel direito e clique no botão Alterar (na seção Permitir acesso à câmera neste dispositivo )
- Ative o botão de alternância para ” Acesso à câmera para este dispositivo “.
- Em seguida, role para baixo e vá para a seção Escolha quais aplicativos da Microsoft Store podem acessar sua câmera . Aqui, ative o botão de alternância do programa ao qual deseja permitir o acesso à câmera. Por exemplo – Câmeras, Microsoft Teams e outros.
Depois de seguir as etapas, sua câmera deve estar acessível nos aplicativos selecionados. Na mesma página Câmera, se você rolar para baixo, encontrará a opção Permitir que os aplicativos da área de trabalho acessem sua câmera . Você pode ativar essa opção se o problema for com um aplicativo de desktop clássico.
2. Atualize o driver da câmera
Se o problema ocorrer logo após a atualização para uma versão mais recente do Windows, é possível que tenha ocorrido devido a um problema de compatibilidade no driver da câmera. Nesse caso, pode ser necessário atualizar o driver associado e sua câmera deve começar a funcionar. Aqui estão as etapas para atualizar o driver da câmera –
- Clique em Iniciar e selecione o ícone de engrenagem (Configurações).
- Selecione Atualização e segurança > Windows Update .
- Agora, no painel direito, clique na opção Exibir atualizações opcionais .

- Na próxima página, você encontrará uma nova atualização de driver em Atualizações de driver .
- Marque a caixa ao lado da atualização de driver mais recente e clique no botão Baixar e instalar .
- Depois de baixar a atualização, ela será instalada automaticamente.
3. Reverta o driver da câmera
Às vezes, surgem problemas de compatibilidade com as atualizações de driver que costumavam ser lançadas pelo fabricante do hardware. Se sua câmera parou de funcionar depois de atualizar qualquer driver, reverter a versão anterior pode corrigir o problema da câmera no Windows. O procedimento para reverter o driver da câmera é o seguinte:
- Pressione as teclas Win + X e selecione a opção Gerenciador de dispositivos na lista de menus.
- Na janela Gerenciador de dispositivos, expanda a seção Câmeras .
- Agora clique com o botão direito do mouse no driver da câmera e selecione Propriedades .
- Vá para a guia Driver .
- Em seguida, clique no botão Reverter driver .
- Na lista, selecione o motivo para reverter o driver.
- Clique em Sim .
- Clique novamente em Sim para confirmar.
- Reinicie o computador para salvar as alterações.
Depois de concluir as etapas acima, o driver atual instalado no seu dispositivo será revertido para o antigo. Depois de reverter o driver, você poderá usar a câmera.
4. Remova a atualização de qualidade do Windows
Se sua câmera estava funcionando bem antes de instalar uma atualização do sistema, pode ser necessário remover a atualização de qualidade. Siga as etapas abaixo para remover a atualização:
- Abra as Configurações do Windows.
- Clique em Atualização e segurança > Windows Update.
- Vá para o painel direito e clique em Exibir histórico de atualizações .
- Clique no link Desinstalar atualizações .
- Na página Atualizações instaladas, clique no cabeçalho da coluna Instalado em . Ele mostrará as atualizações em ordem cronológica.
- Agora procure a atualização mais recente e, assim que encontrá-la, clique com o botão direito do mouse na atualização e pressione o botão Desinstalar .
- Se o seu sistema solicitar uma confirmação, clique no botão Sim .
5. Reinstale o driver da câmera
Quando a câmera parar de funcionar no Windows devido a um driver danificado ou um problema com a configuração, você pode usar o Gerenciador de dispositivos para reinstalar os periféricos para resolver o problema. Siga as etapas abaixo para reinstalar o driver da câmera no Windows PC:
- Pressione Win + R para abrir a caixa de diálogo Executar.
- Digite “ devmgmt.msc ” na caixa de texto e pressione Enter.
- Clique duas vezes em Câmeras .
- Clique com o botão direito do mouse em seu driver e selecione a opção Desinstalar dispositivo .
- Clique no botão Desinstalar para confirmá-lo. Se você deseja forçar o sistema a baixar o driver, marque a opção Excluir o software do driver para este dispositivo .
- Agora clique no menu Ações e selecione a opção Verificar se há alterações de hardware .
- Isso reinstalará o driver e sua câmera deverá começar a funcionar novamente.
Espero que ajude você a corrigir o problema comum da câmera que chegava ao seu dispositivo.



Deixe um comentário