Call of Duty: Ghosts travou na tela de carregamento, travou ou congelou no PC ou Xbox
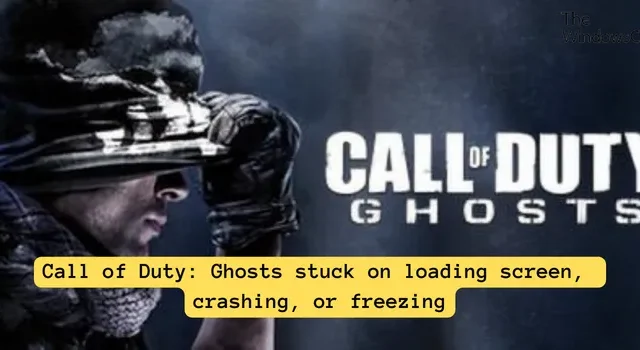
Call of Duty: Ghosts fica preso na tela inicial, travando ou congelando ? Muitos jogadores relataram que o jogo não funciona bem em seus dispositivos. Ele continua mostrando uma tela preta em branco na inicialização ou congela ou trava aleatoriamente no meio. Esses problemas são relatados em consoles PC e Xbox. Se você for um dos usuários afetados, esta postagem o ajudará a corrigir problemas de desempenho no jogo Call of Duty: Ghosts.
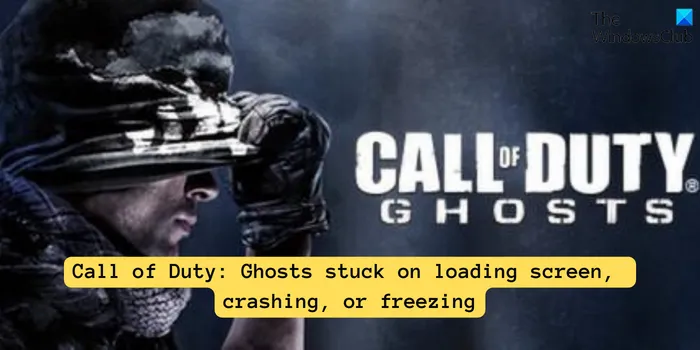
Call of Duty: Ghosts travou na tela de carregamento, travou ou congelou no PC ou Xbox
Se o jogo Call of Duty: Ghosts travar na tela de carregamento ou continuar congelando ou travando no seu computador ou console Xbox, aqui estão as soluções que você pode usar para corrigir o problema:
- Certifique-se de que seu console ou computador atenda aos requisitos de sistema do CoD Ghosts.
- Reinicie seu console.
- Defina alta prioridade para CoD Ghosts no Gerenciador de Tarefas.
- Reduza as configurações gráficas do jogo.
- Reinstale o DirectX.
- Verifique a integridade dos arquivos do jogo.
- Reinstale o jogo.
1] Certifique-se de que seu console ou computador atenda aos requisitos de sistema do CoD Ghosts
Antes de continuar, certifique-se de que seu PC ou console Xbox atenda aos requisitos de sistema para jogar CoD Ghosts. Caso contrário, o jogo não terá um bom desempenho e provavelmente travará na tela de carregamento, travará ou congelará. Você deve atualizar seu dispositivo para jogar sem problemas de desempenho.
PC
- SO: Windows 7/8/10/11 de 64 bits
- CPU: Intel® Core™ 2 Duo E8200 2,66 GHZ / AMD Phenom™ X3 8750 2,4 GHz ou superior
- Memória: 6 GB de RAM
- Espaço no disco rígido: 40 GB
- Vídeo: NVIDIA® GeForce® GTS 450 / ATI® Radeon™ HD 5870 ou superior
- Som: placa de som compatível com DirectX
- DirectX®: DirectX® 11
- Internet: Conexão de Internet de banda larga para Steam e Multiplayer Online
Xbox 360
- Armazenamento: Disco rígido Xbox 360 ou unidade flash USB 2.0 mínima (formatada para Xbox) com 3 GB de espaço livre
- Saída de vídeo HD: 720p/1080i/1080p
Xbox One
- Armazenamento: 40 GB de espaço livre
- Saída de vídeo HD: 1080p
2] Reinicie seu console
Os usuários com esses problemas nos consoles Xbox podem reiniciar o dispositivo para corrigir o problema. Alguns usuários afetados confirmaram a correção do problema usando essas correções. Para fazer isso, pressione o botão Xbox no seu controlador e vá para Perfil e sistema > Configurações > Geral > Opções de energia . Pressione o botão Reiniciar agora . Assim que o console for reiniciado, inicie o jogo e veja se o problema foi corrigido.
3] Defina alta prioridade para CoD Ghosts no Gerenciador de Tarefas
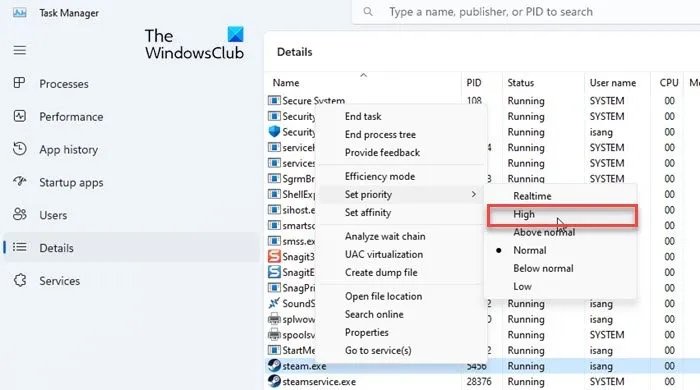
Pode ser que o jogo não esteja obtendo os recursos de sistema necessários para um bom desempenho. Assim, ele continua congelando ou travando. Portanto, para evitar picos de CPU, você pode alterar a prioridade do jogo no seu Gerenciador de Tarefas. Aqui estão as etapas para fazer isso:
- Em primeiro lugar, certifique-se de que o jogo esteja rodando no seu computador.
- Em seguida, inicie rapidamente o Gerenciador de Tarefas usando a tecla de atalho Ctrl + Shift + Esc.
- Em seguida, localize o jogo Call of Duty: Ghosts na guia Processos e clique com o botão direito nele.
- Agora, clique na opção Ir para detalhes no menu de contexto.
- Na guia Detalhes que aparece, clique com o botão direito no executável do jogo.
- Depois disso, vá até a opção Definir prioridade e escolha Acima do normal ou Alto .
- Por fim, verifique se o problema foi resolvido.
Consulte: O pacote de conteúdo não está mais disponível no COD .
4] Reduza as configurações gráficas do jogo

Outra causa potencial de travamento ou congelamento do CoD Ghosts pode ser configurações gráficas mais altas no jogo. Portanto, se o cenário for aplicável, tente diminuir as configurações gráficas do jogo para corrigir os problemas. Aqui estão as etapas para fazer isso:
- Primeiro, inicie o jogo e vá em OPÇÕES .
- Agora clique em OPÇÕES DE VÍDEO > Vídeo Avançado .
- Em seguida, desative Profundidade de campo , Distorção , Desfoque de movimento , Detalhe do terreno e outros recursos.
- Feito isso, verifique se o problema foi resolvido.
5] Reinstale o DirectX
A próxima coisa que você pode fazer é reinstalar o Microsoft DirectX em seu computador para corrigir o problema. Veja como:
- Primeiro, saia completamente do jogo e também do inicializador do jogo.
- Agora, abra o File Explorer usando Win+E e navegue até um dos seguintes locais:
C:\Program Files (x86)\Steam\SteamApps\Common\Call of Duty Ghosts\DirectX
C:\Program Files\Steam\SteamApps\Common\Call of Duty Ghosts\DirectX - Depois disso, clique com o botão direito em DXSetup.exe e escolha Executar como administrador .
- Siga as instruções solicitadas para concluir o processo de reinstalação.
- Ao terminar, reabra o jogo e verifique se o problema foi corrigido.
6] Verifique a integridade dos arquivos do jogo
Falhas no jogo e outros problemas de desempenho são causados se os arquivos do jogo estiverem corrompidos ou ausentes. Veja como:
- Primeiro, abra o Steam, vá para LIBRARY e clique com o botão direito em CoD: Ghosts.
- Em seguida, escolha a opção Propriedades no menu de contexto.
- Agora, vá para a guia Arquivos Instalados e clique no botão Verificar integridade dos arquivos do jogo .
- Feito o processo, reabra o jogo e verifique se o problema foi resolvido.
7] Reinstale o jogo
Se nenhuma das soluções acima ajudar, o último recurso é desinstalar e reinstalar o jogo CoD Ghosts em seu computador ou console. Pode ser que a instalação do jogo esteja incorreta ou incompleta e é por isso que o jogo não está funcionando perfeitamente em seu sistema. Portanto, remova a cópia corrompida do jogo e faça uma nova instalação via Steam para resolver o problema.
Eu espero que isso ajude!
Como faço para corrigir a falha do Call of Duty Ghost?
Se você evitar que Call of Duty Ghosts trave aleatoriamente, certifique-se de que seu driver gráfico esteja atualizado. Você também pode fechar aplicativos em segundo plano para liberar recursos do sistema. Se isso não ajudar, você pode verificar e reparar os arquivos do jogo ou apenas reinstalar o jogo para corrigir o problema.
Como você corrige a aceleração do mouse em Call of Duty Ghost?
Para corrigir problemas de aceleração do mouse em Call of Duty: Ghosts, vá para a pasta Steam\SteamApps\common\Call of Duty Ghosts\players2 e abra o arquivo config_mp.cfg no Bloco de Notas. No arquivo, modifique a linha seta r_elevatedPriority “1” para seta r_elevatedPriority “0” e salve o arquivo. Além disso, desative o Vsync e a suavização do mouse e defina o FOV para 90.



Deixe um comentário