O calendário na barra de tarefas mostra caracteres chineses: correção
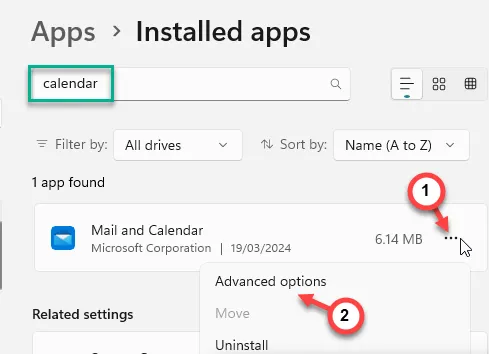
O calendário da sua barra de tarefas está exibindo caracteres chineses desconhecidos? Você pode pensar que seu dispositivo foi hackeado, mas ficará feliz em saber que não foi. É apenas uma anomalia nas configurações de idioma do seu computador. Ajuste as configurações de idioma do calendário no seu dispositivo e a visualização do Calendário será restaurada rapidamente.
Correção 1 – Alterar as configurações de idioma
O Windows pode mostrar o calendário lunar chinês simplificado ou o calendário lunar tradicional, junto com o calendário inglês normal.
Passo 1 – Pressionar as teclas Win+I juntas deve abrir o Settings . Em seguida, abra a guia “ Hora e idioma ”.
Passo 2 – Na aba direita, abra as configurações de “ Data e hora ”.

Passo 3 – Se você rolar um pouco para baixo, encontrará as Configurações Adicionais .
Passo 4 – Defina a opção ‘Mostrar calendários adicionais na barra de tarefas’ e escolha a opção “ Não mostrar calendário adicional ”.
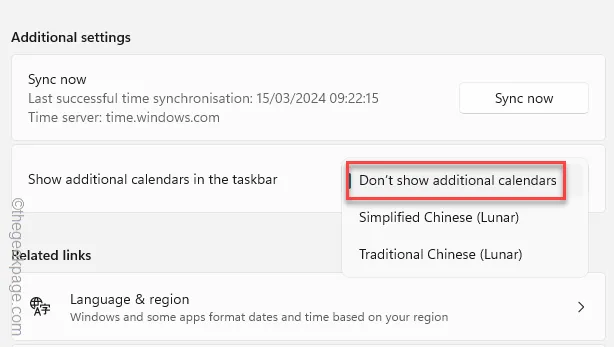
Após definir essas alterações, verifique o Calendário diretamente na barra de tarefas.
Você obterá a visualização normal do Calendário (sem os caracteres chineses).
Correção 2 – Redefinir o aplicativo Calendário
Se a alteração da visualização do Calendário não funcionar nas Configurações, você deverá redefinir o aplicativo Calendário.
Passo 1 – Vá para Configurações .
Passo 2 – Em seguida, abra a aba “ Aplicativos ”.
Passo 3 – Vá para a seção “ Aplicativos instalados ”.
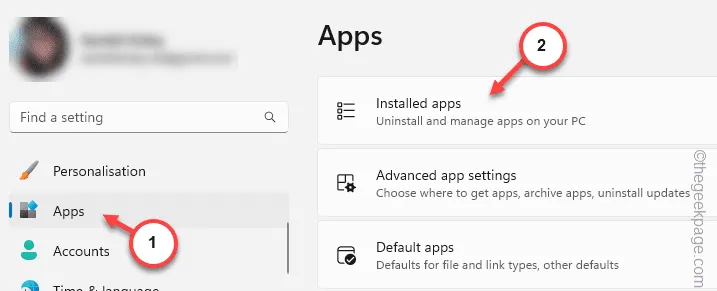
Passo 4 – Faça uma busca pelo aplicativo “ calendário ”.
Passo 5 – Ele retornará ao aplicativo “ Mail & Calendar ”. Toque no ponto ao lado dele e toque em “ Opções avançadas ”.
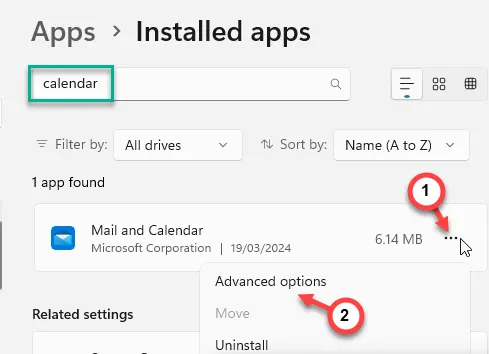
Passo 6 – Vá em frente e reinicie o aplicativo.
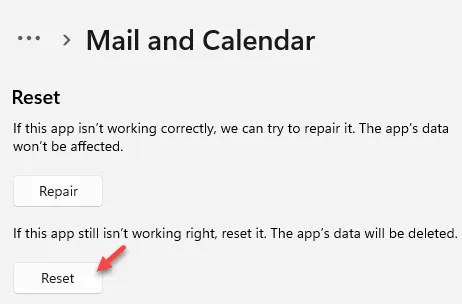
Depois disso, verifique mais uma vez a visualização do Calendário.
Correção 3 – Sincronize a data, hora
As configurações de data e hora também podem afetar o que você vê na barra de tarefas.
Passo 1 – Vá para as configurações do sistema . Apertar a tecla Win + I deve fazer isso.
Passo 2 – Mais uma vez, abra as configurações de “ Hora e idioma ”.
Passo 3 – Em seguida, clique para acessar a opção “ Data e hora ” na seção direita.

Passo 4 – No painel Configurações Adicionais, você deve pressionar o botão “ Sincronizar agora ” para sincronizar as configurações de data e hora.
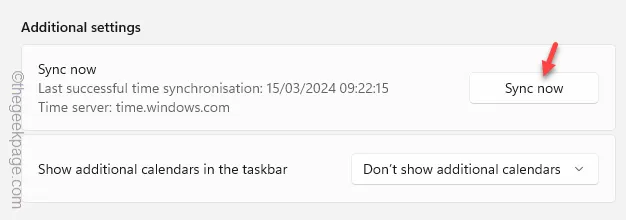
Isso deve sincronizar as configurações de data e hora. Retorne à barra de tarefas e verifique a data e hora mais uma vez.



Deixe um comentário