O calendário não aparece ou não aparece na barra de tarefas do Windows 11
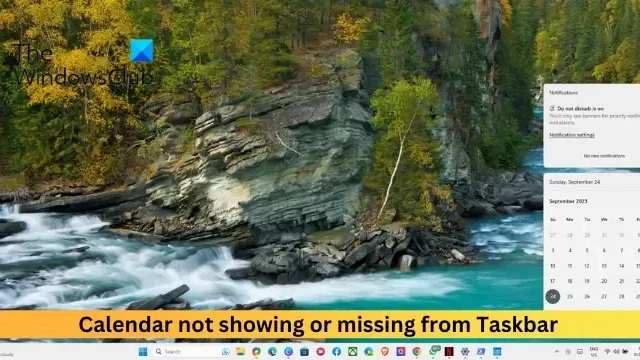
Se o calendário não estiver aparecendo e estiver faltando na barra de tarefas , esta postagem pode ajudar. A barra de tarefas é um componente crucial da experiência do usuário do Windows 11 que oferece acesso rápido a diversos recursos. Entre eles, o Calendário é um recurso útil que permite acompanhar compromissos, eventos, etc. Mas recentemente, alguns usuários reclamaram que o calendário está faltando na barra de tarefas do seu dispositivo. Felizmente, você pode seguir algumas sugestões simples para consertar isso.
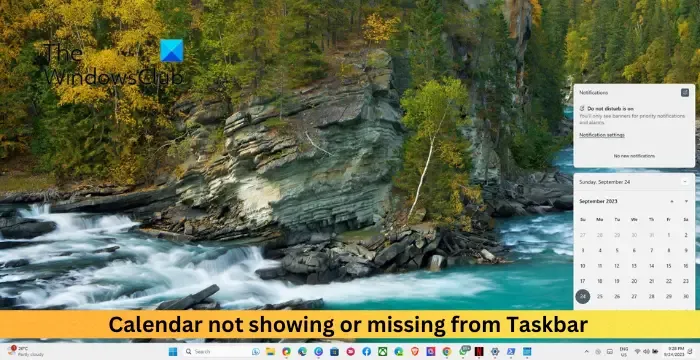
O calendário não aparece ou não aparece na barra de tarefas do Windows 11

- Reinicie o Windows Explorer
- Verifique se há erros do sistema e arquivos corrompidos
- Repare todos os aplicativos do Windows usando PowerShell
- Atualizar o Windows 11
- Crie uma nova conta de usuário

1] Reinicie o Windows Explorer

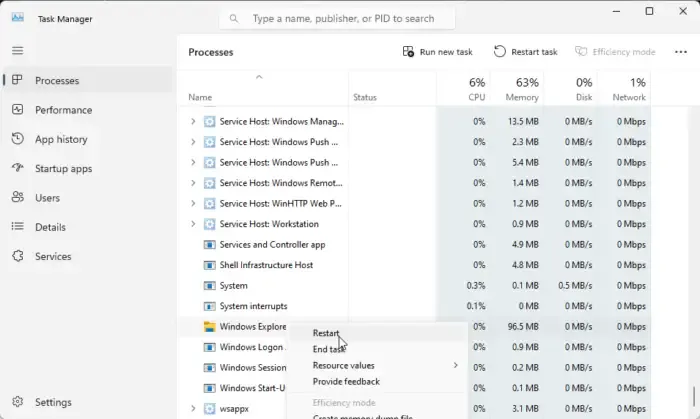
Comece reiniciando o Windows Explorer no Gerenciador de Tarefas. Fazer isso atualizará o Windows Explorer e ajudará a corrigir o erro que o calendário não mostra. Veja como:
- Pressione a combinação de teclas Ctrl + Shift + Esc para abrir o Gerenciador de Tarefas .
- Role para baixo, pesquise Windows Explorer , clique com o botão direito nele e selecione Reiniciar .
2]Verifique erros do sistema e arquivos corrompidos
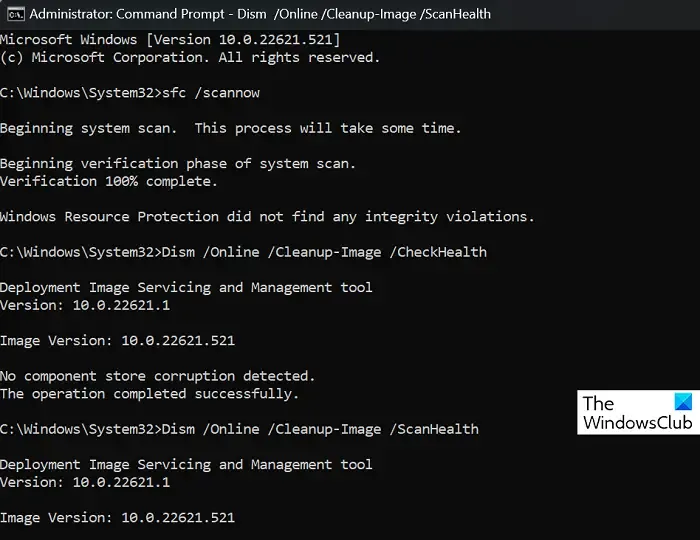
Arquivos de sistema do Windows corrompidos/danificados ou corrupções de imagem do sistema também podem ser o motivo pelo qual o calendário não está sendo exibido e está faltando na barra de tarefas. Execute SFC e DISM para verificá-los e repará-los. Veja como:
- Clique na tecla Windows e pesquise Prompt de Comando .
- Clique em Executar como Administrador .
- Digite os seguintes comandos um por um e pressione Enter :
Para SFC:
sfc/scannow
Para DISM:
DISM /Online /Cleanup-Image /CheckHealth
DISM /Online /Cleanup-Image /ScanHealth
DISM /Online /Cleanup-Image /RestoreHealth - Reinicie o seu dispositivo quando terminar e verifique se o erro foi corrigido.
3] Reparar aplicativos do Windows usando PowerShell
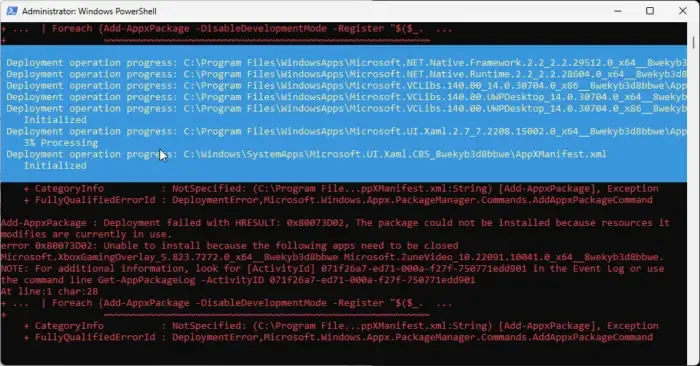
Em seguida, tente reparar todos os aplicativos do Windows usando o Powershell . Às vezes, os aplicativos do Windows podem funcionar mal e causar erros. Veja como você pode reparar esses aplicativos:
Clique em Iniciar , pesquise Powershell e clique em Executar como Administrador .
No Windows Powershell, execute estes comandos:
Get-AppxPackage Microsoft.Windows.ShellExperienceHost | foreach {Add-AppxPackage -register "$($_. InstallLocation)\appxmanifest.xml"-DisableDevelopmentMode} Get-AppXPackage | Foreach {Add-AppxPackage -DisableDevelopmentMode -Register "$($_. InstallLocation)\AppXManifest.xml"}![]()
4]Atualize o Windows 11

Se o erro ainda não for corrigido, considere atualizar o Windows . É possível que o calendário não esteja sendo exibido devido a um bug ou erro temporário. Se for esse o caso, atualizar o Windows ajudará. Veja como:
- Pressione a tecla Windows + R para abrir Configurações .
- Navegue até o Windows Update e seu dispositivo irá pesquisar e baixar atualizações automaticamente.
5] Crie uma nova conta de usuário
Se nenhuma dessas etapas puder ajudá-lo, o problema pode estar na sua conta da Microsoft. Tente fazer login com outra conta. No entanto, você também pode fazer login com uma conta local e verificar se o problema foi corrigido.
Espero que essas sugestões ajudem você.
Como restauro meu calendário no Windows 11?
Você pode restaurar seu calendário do Windows 11 facilmente. Para fazer isso, abra o aplicativo Calendário, clique no ícone de reticências, selecione Configurações > Gerenciar contas e clique no botão Sincronizar.
Como posso mostrar calendários adicionais na barra de tarefas do Windows 11?
Abra Configurações > Hora e idioma > Data e hora e selecione o calendário que deseja adicionar no menu suspenso ao lado de Mostrar calendários adicionais na barra de tarefas. Fazer isso adicionará calendários adicionais à barra de tarefas do Windows 11.



Deixe um comentário