CACHE_INITIALIZATION_FAILED Verificação de bug 0x66 [Resolvido]
![CACHE_INITIALIZATION_FAILED Verificação de bug 0x66 [Resolvido]](https://cdn.thewindowsclub.blog/wp-content/uploads/2024/08/cache_initialization_failed-640x375.webp)
O BSOD CACHE_INITIALIZATION_FAILED, com um código de erro 0x00000066, faz com que o SO trave durante o estágio de inicialização devido a problemas com a inicialização da memória cache. E como o erro de tela azul raramente é encontrado, você não encontrará muito sobre ele!
Com base na minha pesquisa, o erro Cache Initialization Failed 0x66 pode ser causado por arquivos de sistema corrompidos, pouco armazenamento disponível, drivers desatualizados ou com bugs ou configurações de inicialização mal configuradas. Antes de prosseguir com a solução de problemas, desconecte todos os periféricos não críticos e instale todas as atualizações pendentes do Windows.
Como faço para corrigir o erro BSOD CACHE_INITIALIZATION_FAILED?
1. Atualize todos os drivers
- Pressione Windows+ Xpara abrir o menu Usuário avançado e selecione Gerenciador de dispositivos na lista.
- Expanda as diferentes entradas aqui, clique com o botão direito nos dispositivos listados individualmente e selecione Atualizar driver . Comecei com o driver gráfico.
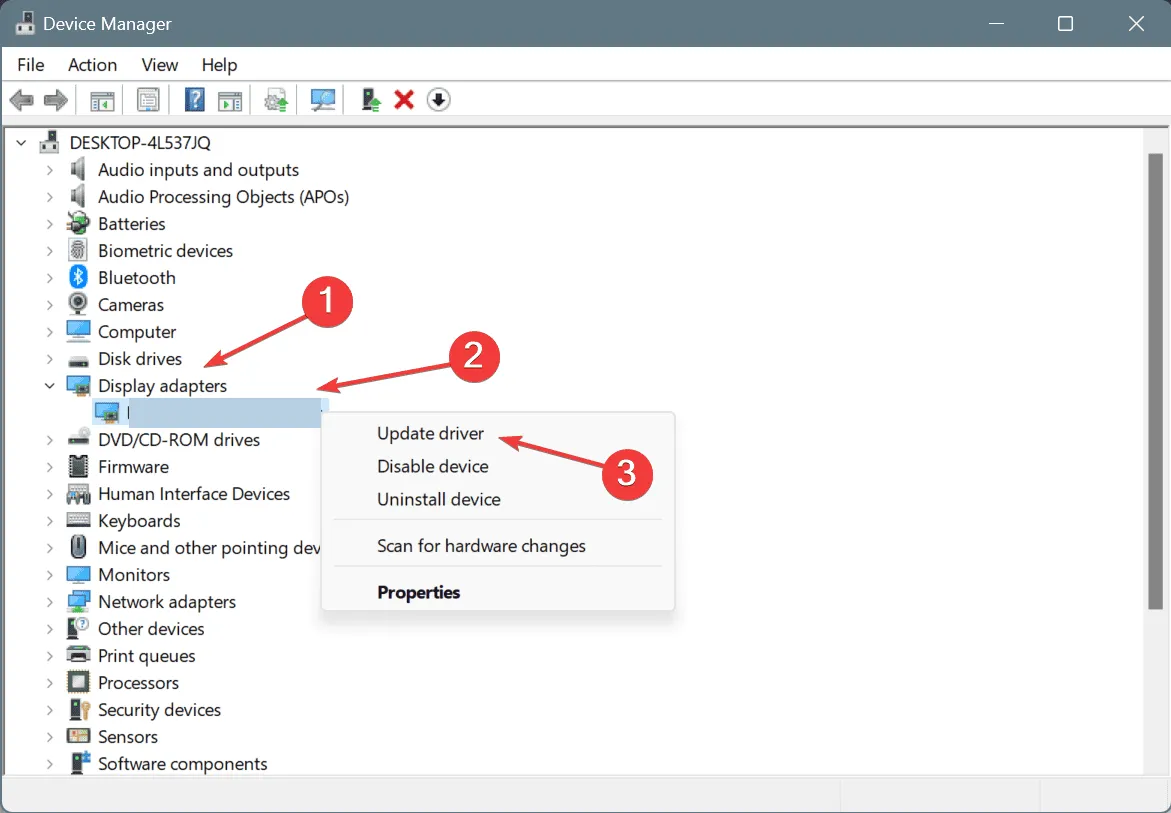
- Clique em Pesquisar drivers automaticamente e aguarde o Windows instalar a melhor versão de driver disponível localmente.
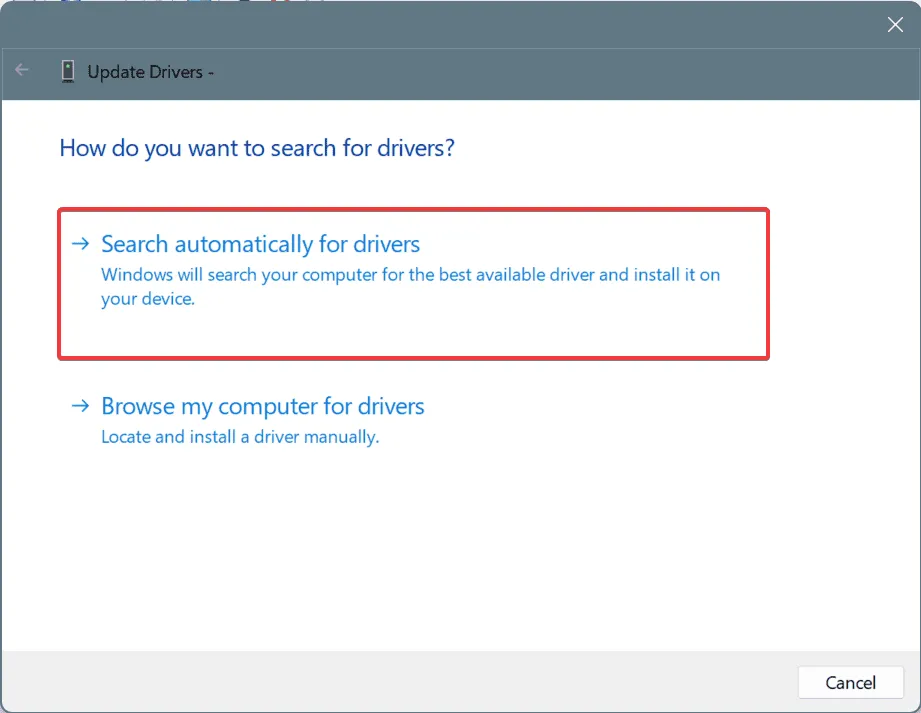
- Da mesma forma, atualize todos os drivers e reinicie o PC.
Ao se deparar com o erro de tela azul CACHE_INITIALIZATION_FAILED no Windows, sua abordagem principal deve ser atualizar os drivers. Se uma versão melhor não for encontrada localmente, vá até o site do fabricante, localize os lançamentos mais recentes e, em seguida, instale manualmente o driver mais recente.
2. Limpe o espaço de armazenamento na unidade do sistema
- Pressione Windows+ Spara abrir a Pesquisa, digite Limpeza de Disco no campo de texto e clique no resultado relevante.
- Selecione a unidade do sistema (unidade onde o Windows está instalado) na lista e clique em OK . Para a maioria de vocês, é a unidade C:.
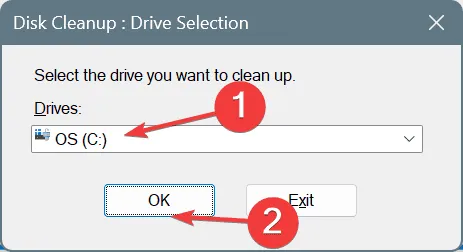
- Agora, selecione todas as categorias de arquivos não críticos da lista, incluindo a Lixeira, e clique em OK novamente .
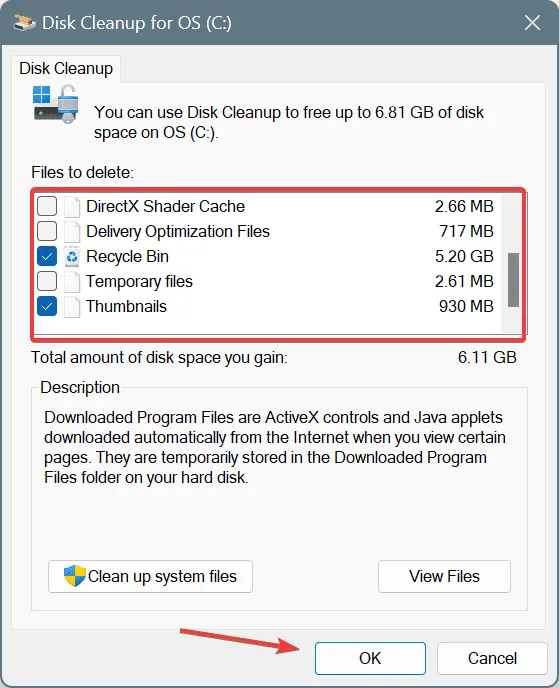
- Por fim, clique em Excluir arquivos no prompt de confirmação.
O utilitário integrado, Disk Cleanup, permite que você exclua rapidamente arquivos não críticos do PC, limpando um armazenamento significativo. Se esse for um problema frequente para você, é melhor configurar o Storage Sense para excluir automaticamente esses arquivos periodicamente.
3. Repare os arquivos de sistema corrompidos
- Pressione Windows + R para abrir Executar, digite cmd e pressione Ctrl + Shift + Enter.
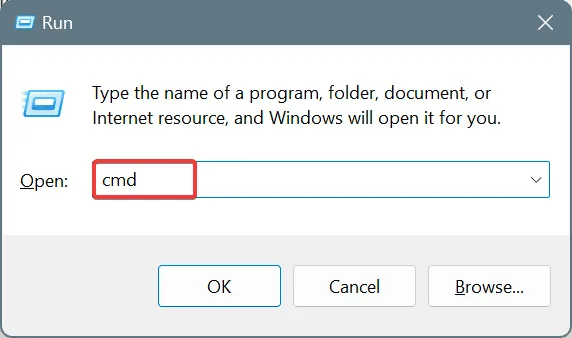
- Clique em Sim no prompt do UAC.
- Cole os seguintes comandos DISM individualmente e clique Enterdepois de cada um:
DISM /Online /Cleanup-Image /CheckHealthDISM /Online /Cleanup-Image /ScanHealthDISM /Online /Cleanup-Image /RestoreHealth - Agora, execute este comando para executar a varredura SFC:
sfc /scannow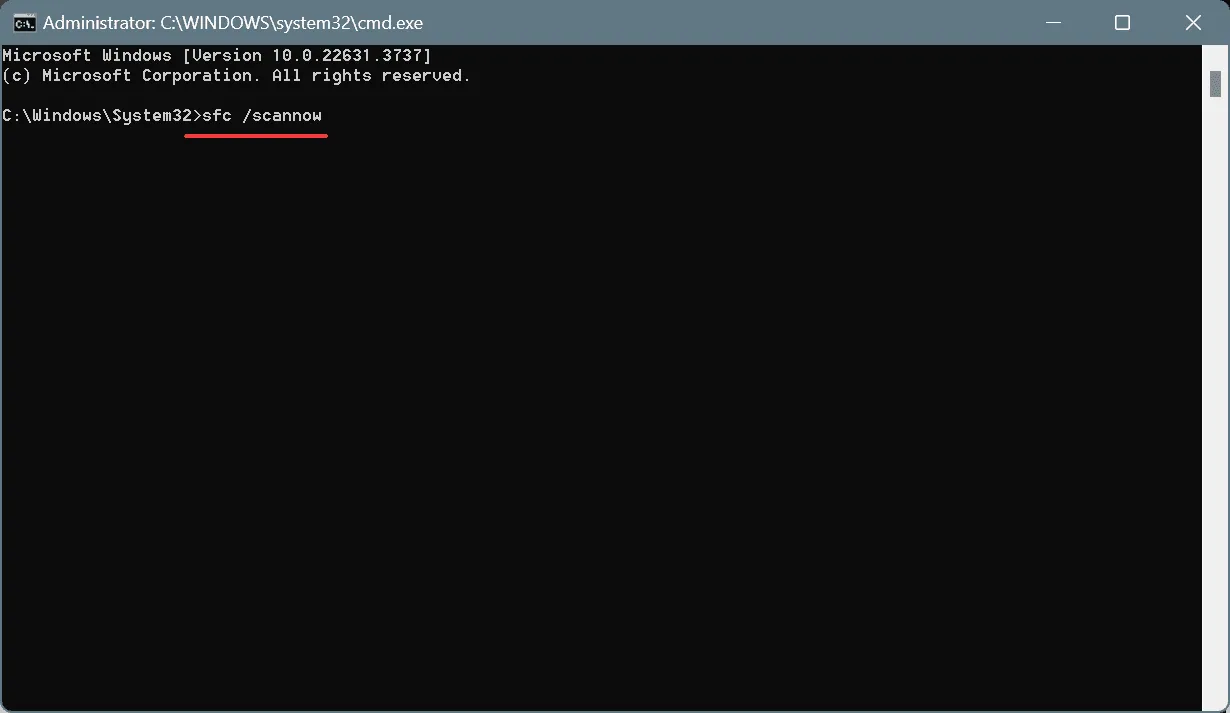
- Por fim, reinicie o computador para que as alterações entrem em vigor.
Como CACHE_INITIALIZATION_FAILED também pode ser causado por arquivos de sistema corrompidos, repará-los usando as varreduras DISM (Deployment Image Servicing and Management) e SFC (System File Checker) pode fazer as coisas funcionarem. Elas substituirão todos os arquivos de sistema protegidos corrompidos ou quebrados com suas cópias em cache armazenadas no PC!
4. Desligue a inicialização rápida
- Pressione Windows+ Spara abrir a Pesquisa, digite Painel de Controle e clique no resultado relevante.
- Clique em Sistema e Segurança .
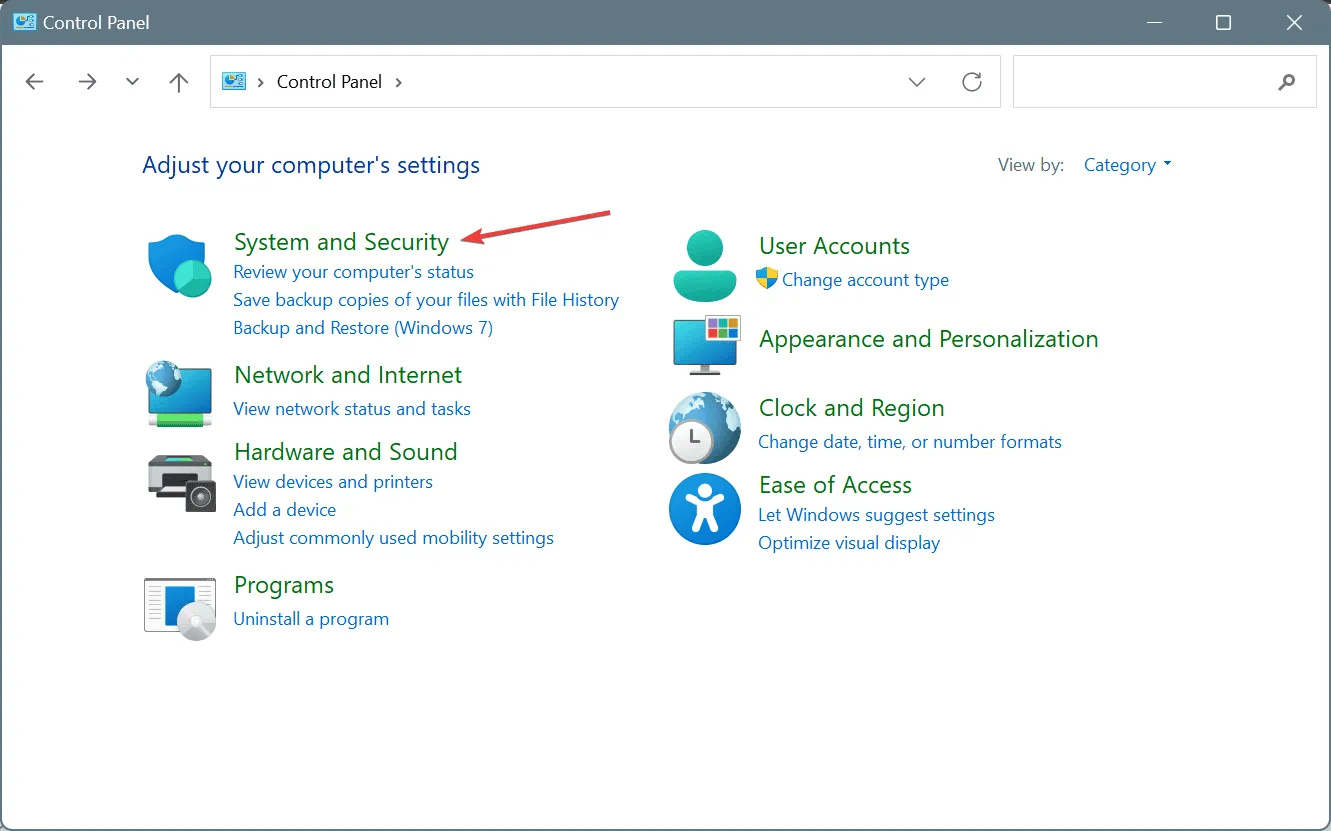
- Agora, clique em Alterar a função dos botões de energia em Opções de energia.
- Clique em Alterar configurações que não estão disponíveis no momento .
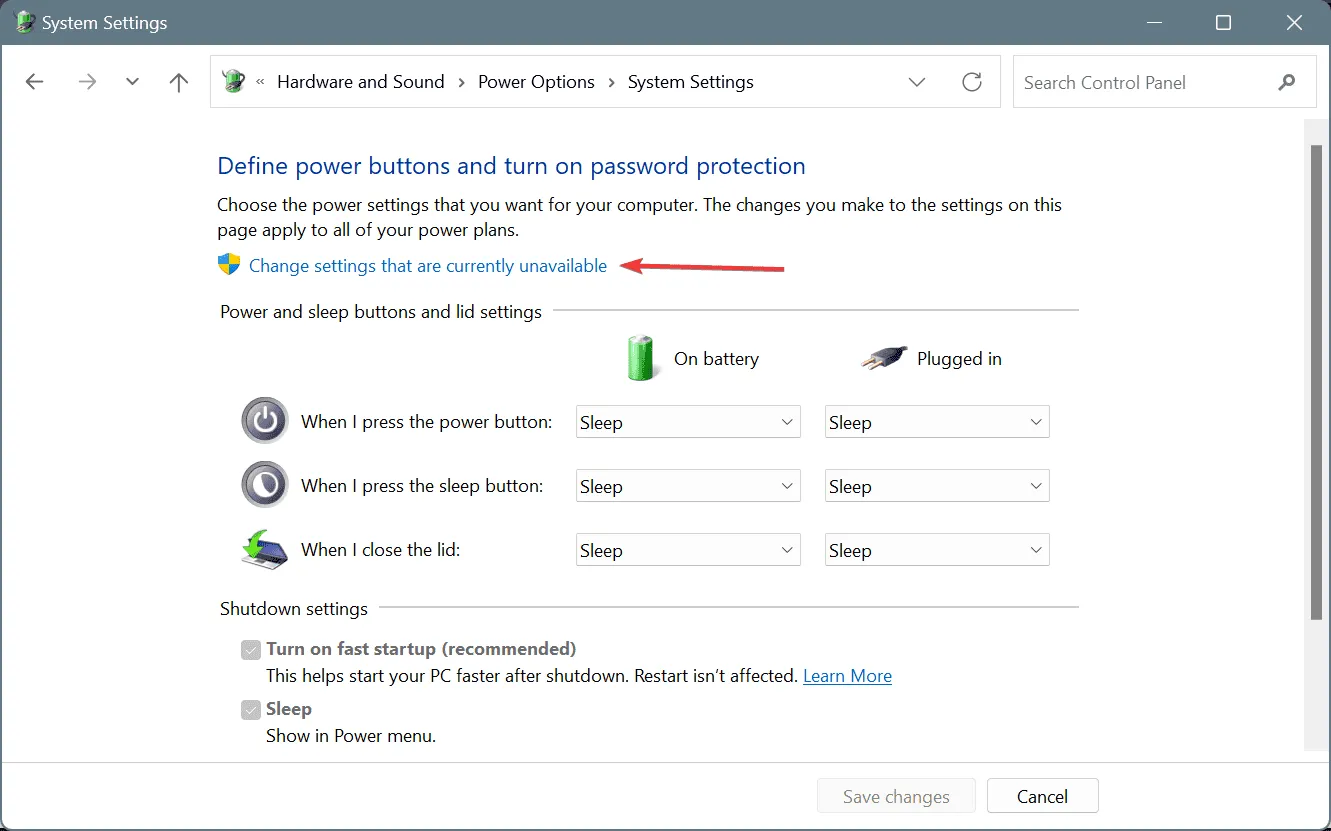
- Desmarque a caixa de seleção Ativar inicialização rápida e clique em Salvar alterações na parte inferior.
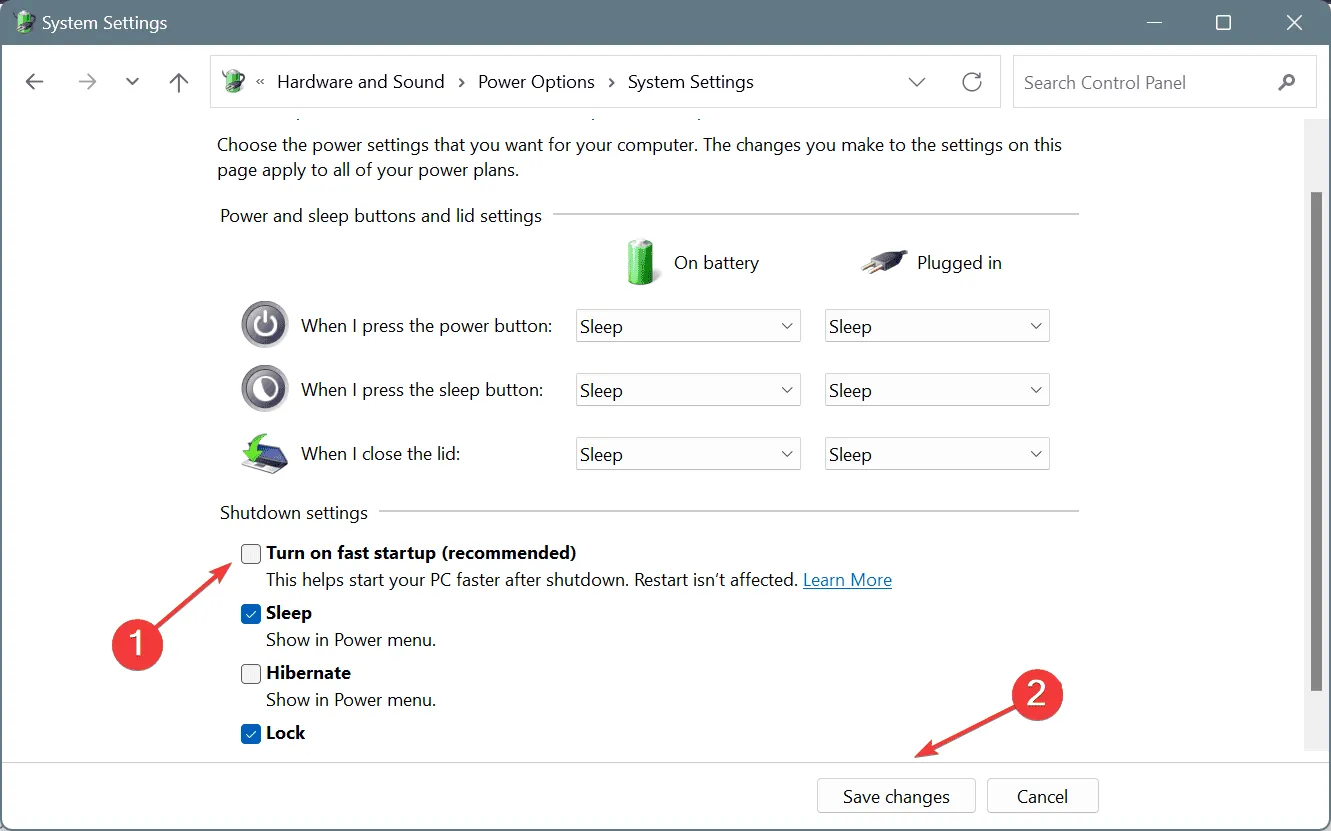
- Reinicie o PC e verifique se há melhorias.
5. Execute uma restauração do sistema
- Pressione Windows+ Rpara abrir Executar, digite rstrui.exe no campo de texto e pressione Enter.
- Selecione a opção Escolher um ponto de restauração diferente e clique em Avançar.
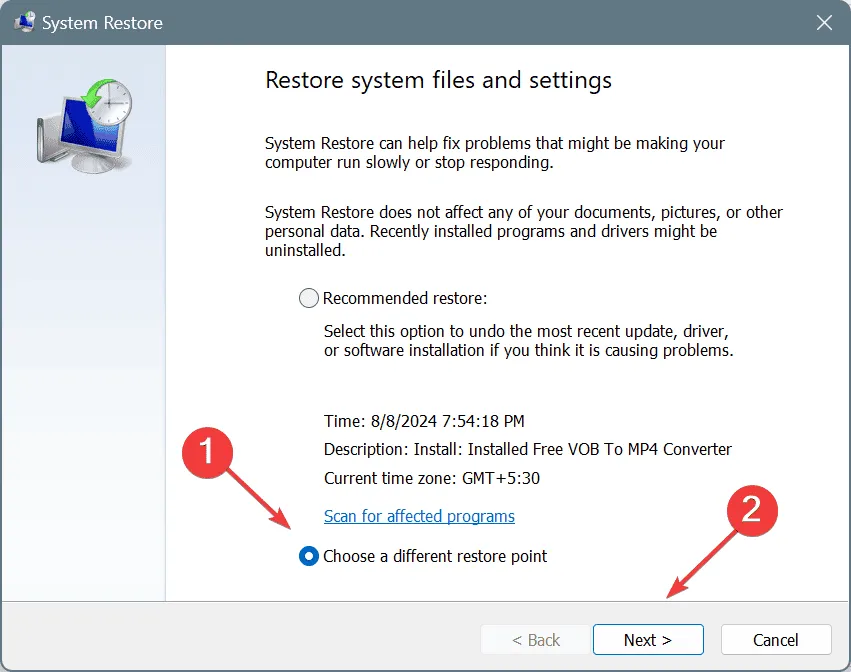
- Selecione o ponto de restauração mais antigo da lista e clique em Avançar .
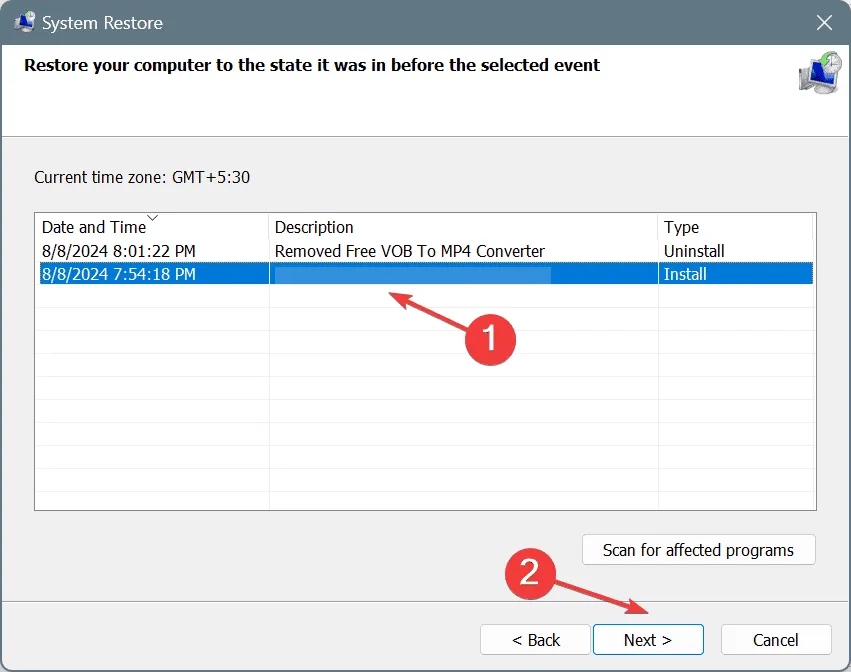
- Verifique os detalhes e clique em Finish para iniciar a restauração. Levará entre 15 e 45 minutos.
Se for uma alteração recente baseada em software que está acionando o BSOD CACHE_INITIALIZATION_FAILED, executar uma restauração do sistema deve fazer as coisas funcionarem. E se nenhum ponto de restauração estiver disponível, você sempre pode reinstalar o Windows.
Mas antes de fazer isso, verifique os logs de erro BSOD, identifique o arquivo, driver ou módulo problemático e tome as medidas necessárias. Para usuários regulares, o processo certamente será complicado, mas sempre vale a pena tentar!
Caso o erro de tela azul reapareça, é provável que a culpa seja de um mau funcionamento de hardware ou problemas de conexão neste momento. Então, recomendo que você visite uma oficina de reparo local e inspecione o PC para verificar se há algum problema relacionado ao hardware.
Para qualquer dúvida ou para compartilhar qual solução funcionou para você, deixe um comentário abaixo.
Deixe um comentário