A unidade C continua enchendo no Windows 11: como consertar
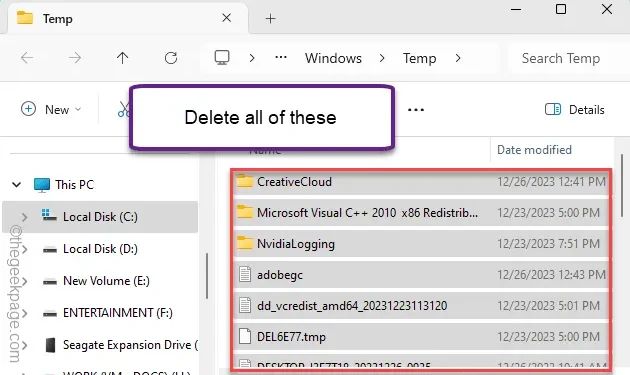
A unidade C do seu computador fica enchendo continuamente? O marcador vermelho na unidade C (ou em qualquer unidade) aparece quando há falta de espaço livre. Em alguns cenários, a unidade C pode começar a ficar cheia automaticamente. Nesse caso, você pode seguir estas etapas para se livrar da desordem desnecessária na unidade C.
Correção 1 – Exclua arquivos desnecessários
A unidade C não é o local para armazenar seus vídeos de férias. São necessários pelo menos 30 GB de espaço livre na unidade C para operar a máquina com eficiência. Limpe ou mova quaisquer arquivos desnecessários da unidade C para qualquer outra unidade do seu computador.
Mas, isso por si só pode não ser suficiente para resolver o problema.
Correção 2 – Limpe arquivos temporários usando Diskcleanup
Você pode contar com a ajuda da ferramenta Limpeza de disco para limpar a pasta Temp.
Etapa 1 – Usando as teclas Windows e R, abra a caixa Executar na tela.
Etapa 2 – Digite na caixa e clique em “OK“.
cleanmgr
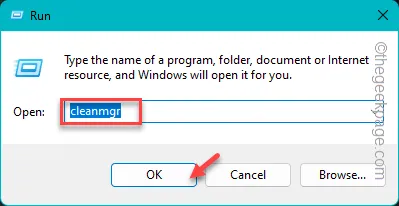
Etapa 3 – Selecione a unidade “C:” no painel de seleção de unidades e pressione < /span>.Enter
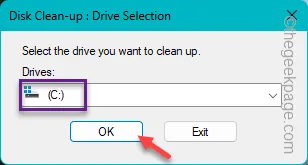
Etapa 4 – Primeiramente, toque na opção “Limpar arquivos do sistema”.
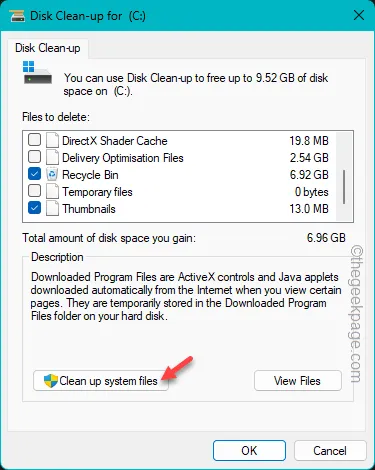
Dê ao Windows um pouco de tempo para analisar os arquivos supérfluos que ocupam espaço na unidade C.
Etapa 5 – Após concluir a análise, marque todas as caixas –
Recycle Bin
Instalações anteriores do Windows
Certifique-se de marcar as caixas que ocupam a maior parte do armazenamento na unidade.
Etapa 6 – Por fim, toque em “OK” para iniciar a operação de limpeza.
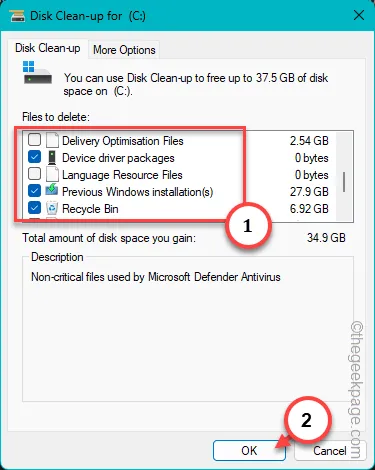
Etapa 7 – Um prompt aparecerá na tela. Toque em “Excluir arquivos” para excluir todos esses arquivos e liberar mais espaço livre na unidade C.
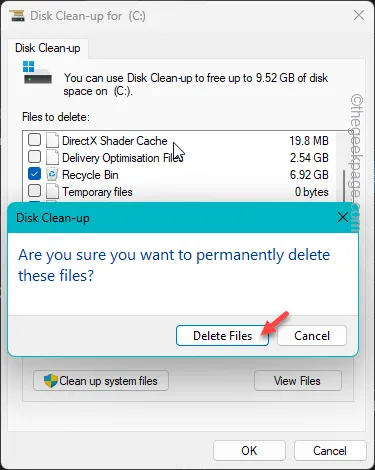
Agora, vá em frente e abra Este PC no Explorador de Arquivos. Verifique a quantidade de espaço livre na unidade C.
Correção 3 – Exclua os pontos de restauração do sistema
Pontos de restauração mais antigos podem se tornar um fardo para o sistema, pois ocupam uma grande quantidade de armazenamento na unidade C.
Etapa 1 – Inicie um painel Executar usando as teclas Win+R.
Etapa 2 – Em seguida, digite “sysdm.cpl” e clique em Insira.
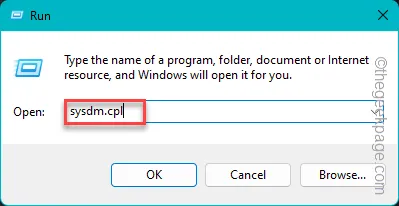
Etapa 3 – No painel Propriedades do sistema, vá para a guia “Proteção do sistema”.
Etapa 4 – Selecione a unidade “Disco Local (C:)” na lista e toque em “Configurar” para configurar isso.
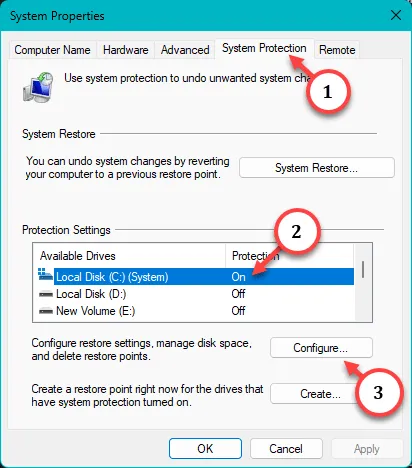
Etapa 5 – Deve haver um controle deslizante indicando o uso máximo do disco. Portanto, arraste o controle deslizante totalmente para a esquerda para minimizar o espaço em disco alocado para um ponto de restauração (não mais que 5% do espaço total em disco).
Etapa 6 – Por fim, toque em “Excluir” ao lado de Excluir todos os pontos de restauração desta unidade opção.
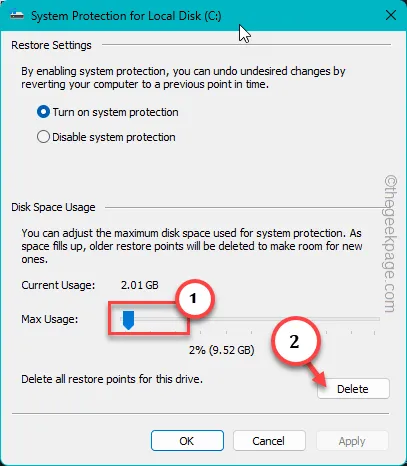
O Windows levará alguns segundos para remover os pontos de restauração da unidade.
Volte para o Explorador de Arquivos e você verá uma melhoria significativa no espaço livre na unidade C.
Correção 4 – Use o sentido de armazenamento
Se estiver usando o Windows 11/10, você pode usar o sensor de armazenamento automatizado para liberar a unidade C automaticamente.
Etapa 1 – Pesquise diretamente “storage sense” e abra o “ Ative o sensor de armazenamento“.
[
Ou você pode abrir o sentido de armazenamento em Configurações –
System > Storage > Storage Sense
]
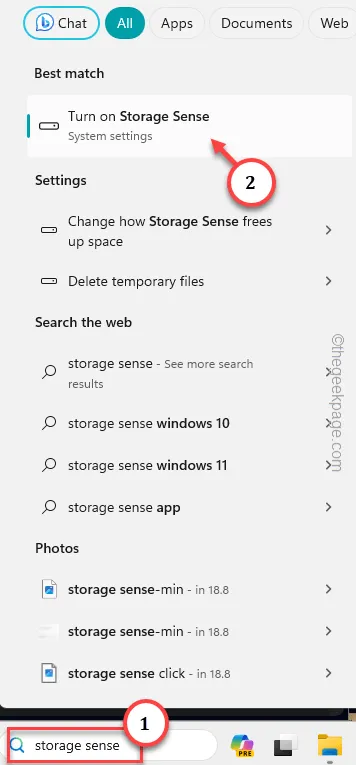
Etapa 2 – Na guia Gerenciamento de armazenamento, ative o “Sentido de armazenamento“. Depois disso, abra.
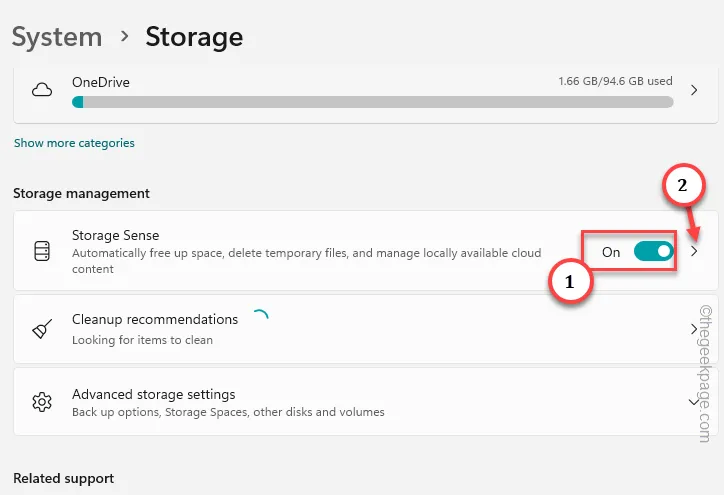
Etapa 3 – Verifique a opção “Manter o Windows funcionando perfeitamente limpando automaticamente o sistema temporário” caixa.
Etapa 4 – Por fim, alterne a “Limpeza automática do conteúdo do usuário” para o modo Ativado.< /span>
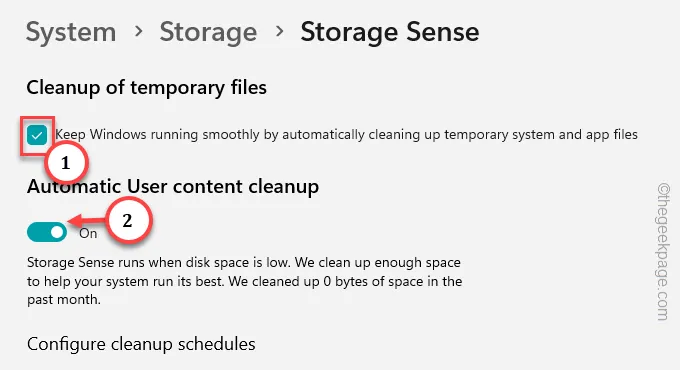
Etapa 5 – Agora, você deve configurar o Storage Sense. Defina ‘Run Storage Sense’ para “Durante pouco espaço livre em disco (padrão)“.
Etapa 6 – Depois disso, defina ‘Excluir arquivos da minha lixeira se eles estiverem lá há mais de:’ como “30 dias (padrão)“.
Etapa 7 – Por fim, toque em “Executar o Storage Sense agora” para executar a ferramenta Storage Sense .
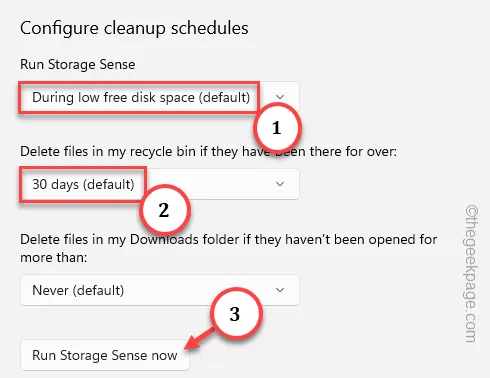
Agora, o Windows listará quais pastas ou tipos de arquivos (como aplicativos ou appdata) estão ocupando tanto espaço livre na unidade.
Tome as medidas necessárias de acordo com a situação e libere mais espaço no seu sistema.
Correção 5 – Limpe manualmente a pasta Temp
Você deve limpar a pasta Temp e liberar espaço na unidade C.
Etapa 1 – Pressione as teclas Win+R de uma só vez.
Etapa 2 – Em seguida, digite isto e clique em “OK“.
%temp%
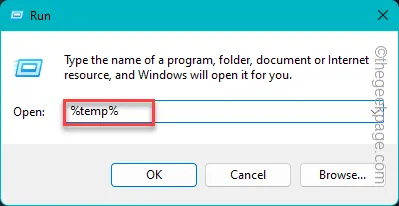
Etapa 3 – Selecione todos os arquivos e pressione o botão Excluir para removê-los.
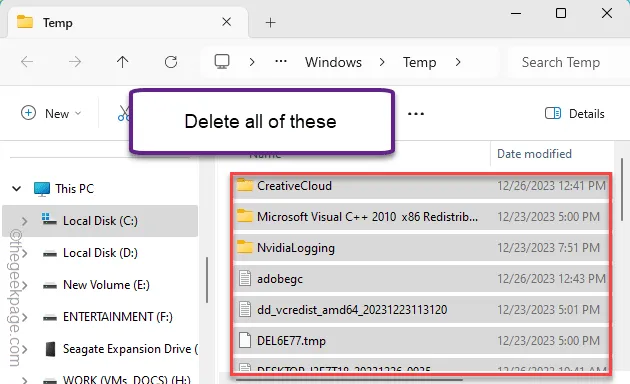
Etapa 4 – Abra a caixa de diálogo Executar novamente.
Etapa 5 – Digite “temp” e clique em “OK“.
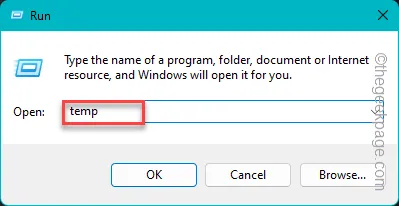
Etapa 6 – Exclua todos os arquivos daqui também.
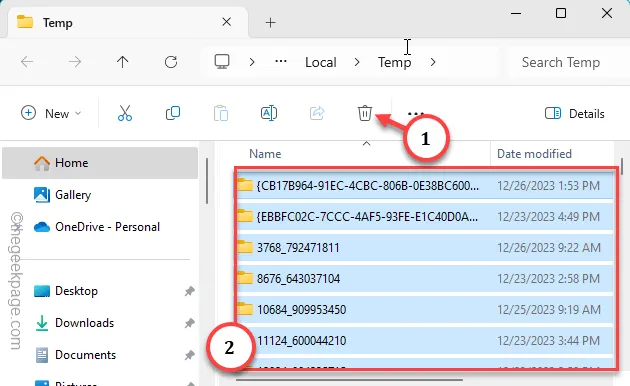
Etapa 6 – Pela última vez, abra a caixa Executar, digite isto e pressione < /span>.Enter
prefetch
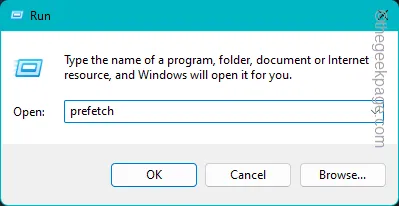
Etapa 7 – Esvazie esta pasta também.
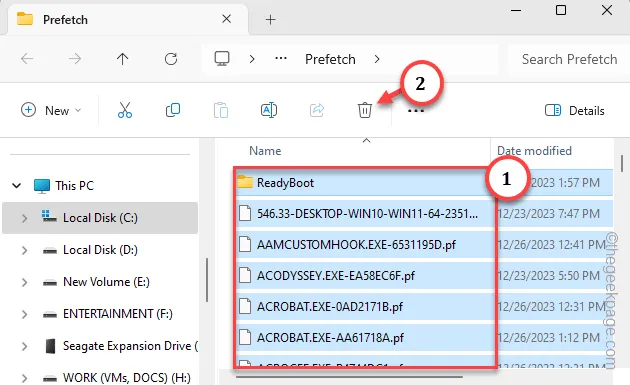
Agora, verifique a quantidade de espaço livre restante na unidade C.



Deixe um comentário